Home >Java >javaTutorial >Graphical tutorial on Java environment configuration
Graphical tutorial on Java environment configuration
- 黄舟Original
- 2017-09-15 09:49:042984browse
The following editor will bring you a graphic tutorial on Java environment configuration (recommended). The editor thinks it’s pretty good, so I’ll share it with you now and give it as a reference. Let’s follow the editor and take a look.
The first step in starting a new Java course this year is...configuring the environment
Let’s start with the Java environment configuration
The following are the formal steps
First, download the jdk installation package from Oracle’s official website
Click here to download the Java SE development kit

Click to accept the license agreement first, and then select the corresponding system version to download. Mine is a 64-bit win10, so I directly chose the last one. If it is a 32-bit windows, I need the second to last one.

After the download is completed, just double-click to install it. When the pac permission request pops up, select yes (if you select no, there is no need to continue:)

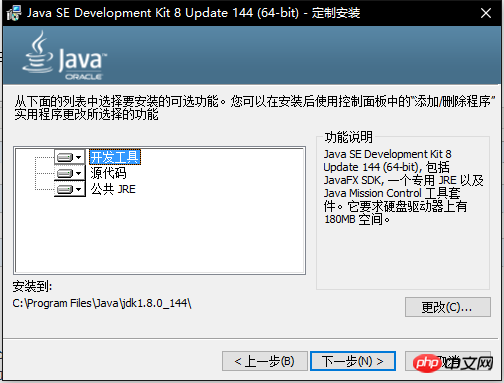
Choose a directory other than the C drive for the installation path here to prevent problems with the Java environment when there are problems with the system

Next, just wait for the progress bar to end. When the Java installation window pops up, you can also choose a folder to install. Note that this must be an empty folder.

Just wait until the installation process is completed and just click Close. The subsequent steps are just to go to a website, which has no practical significance.

After the installation is completed, the next step is the environment. Configured
First find the java installation folder, enter the bin folder directory, select and copy the full path
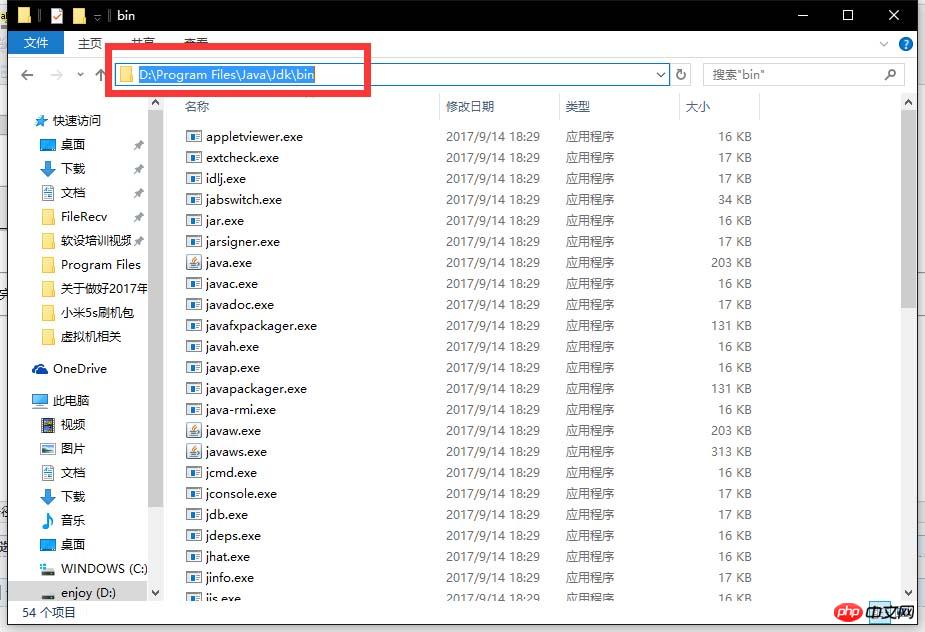
Enter my computer, properties option Card

Then start configuring the environment variables

Select the path in the user variable, click Edit, and then copy the Paste the full path into its variable value and just confirm it all the way

Now you can enter the command line mode and enter the following code to check the Java version
1 java -version

If such a result is displayed, it means the installation was successful
If not...it was an operation error, please start over
The above is the detailed content of Graphical tutorial on Java environment configuration. For more information, please follow other related articles on the PHP Chinese website!

