pwd print working directory Print working directory
hostname my computer's network name The name of the computer in the network
mkdir make directory Create path
cd change directory Change path
ls list directory List the contents under the path
rmdir remove directory delete path
pushd push directory push path
popd pop directory push out path
cp copy a file or directory Copy the file (will directly overwrite the existing file) cp -r: Recursive copy, copy the files in the folder together
mv move a file or directory Move a file or path
less page through a file Browse the file page by page qExit viewing
cat print the whole file Print the entire file
xargs execute arguments
find find files Find files
grep find things inside files Find things inside files
man mannual page Read the manual
apropos find what man page is appropriate Find the appropriate man page
env look at your environment View environment
echo print some arguments Print parameters
export export/set a new environment variable Export/set a new environment variable
exit exit the shell
sudo become super user root Become a super user or root
chmod change permission modifiers Modify file permissions
chown change ownership Modify the owner of the file
#cd .. Return to the previous directory (there are spaces in the middle! )
cd "i have fun" Open a folder with a space in the name and use ""
cd i\ have\ fun/ to open For folders with spaces in the middle of their names, use \ to translate the spaces
cd ~ to return to the home directory (with spaces in the middle!)
cd . ./../.. Go up three levels of directories (the current directory is the first level)
mkdir -p creates a complete path, p means parent
touch Create new file
clear Clear screen
mv Rename file
rm Delete files
rm -rf -r or -R: Recursive processing, processing all files and subdirectories in the specified directory together ;
-f: Forced deletion of files or directories;
-i: Ask the user before deleting existing files or directories;
36. | The pipe command directs the output of the command on the left to the right
37.
38. > Writes the output of the command on the left Go to the file on the right
39. >> Append the output of the command on the left to the file on the right
40. * Wildcard character. *.txt - Any file ending with txt
41. find For example: find . -name "*.txt" -print | less Find all files ending with txt and output them to the screen, use the less command way to view. The computer will record all content that meets the conditions in the current folder and subfolders.
42. After the cat > newfile.txt command is executed, the characters you type on the screen will be put into the newly created newfile.txt file. Press ctrl+d to end
43. grep global regular expression print: global regular expression. Search text using regular expressions and print matching lines.
44. man Use the command name to find related usage, such as man find, which will display the relevant parameters of the find command
45.apropos If you don’t know the command required to complete a specific task name, you can search for it through the Linux apropos utility using a keyword
46.env view environment env | grep huguagnqin env | less
47.echo is used to print the shell in the shell The value of the variable, or directly output the specified string
48.export
49.xargs
50.sudo allows the user to run a command with super user privileges
51.su Enter the super user authority exit and switch directly back to the ordinary user
52.chmod
53.chown
54.exit Exit the command line
55. Shutdown command poweroff
halt
shutdown -h now (for root user)
56.reboot Restart

The above is the detailed content of Linux command line summary. For more information, please follow other related articles on the PHP Chinese website!
 Using Maintenance Mode: Troubleshooting and Repairing LinuxApr 29, 2025 am 12:28 AM
Using Maintenance Mode: Troubleshooting and Repairing LinuxApr 29, 2025 am 12:28 AMMaintenance mode is a special operating level entered in Linux systems through single-user mode or rescue mode, and is used for system maintenance and repair. 1. Enter maintenance mode and use the command "sudosystemctlisolaterscue.target". 2. In maintenance mode, you can check and repair the file system and use the command "fsck/dev/sda1". 3. Advanced usage includes resetting the root user password, mounting the file system in read and write mode and editing the password file.
 Linux Maintenance Mode: Understanding the PurposeApr 28, 2025 am 12:01 AM
Linux Maintenance Mode: Understanding the PurposeApr 28, 2025 am 12:01 AMMaintenance mode is used for system maintenance and repair, allowing administrators to work in a simplified environment. 1. System Repair: Repair corrupt file system and boot loader. 2. Password reset: reset the root user password. 3. Package management: Install, update or delete software packages. By modifying the GRUB configuration or entering maintenance mode with specific keys, you can safely exit after performing maintenance tasks.
 Linux Operations: Networking and Network ConfigurationApr 27, 2025 am 12:09 AM
Linux Operations: Networking and Network ConfigurationApr 27, 2025 am 12:09 AMLinux network configuration can be completed through the following steps: 1. Configure the network interface, use the ip command to temporarily set or edit the configuration file persistence settings. 2. Set up a static IP, suitable for devices that require a fixed IP. 3. Manage the firewall and use the iptables or firewalld tools to control network traffic.
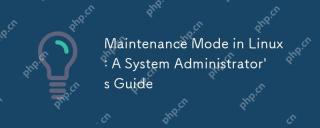 Maintenance Mode in Linux: A System Administrator's GuideApr 26, 2025 am 12:20 AM
Maintenance Mode in Linux: A System Administrator's GuideApr 26, 2025 am 12:20 AMMaintenance mode plays a key role in Linux system management, helping to repair, upgrade and configuration changes. 1. Enter maintenance mode. You can select it through the GRUB menu or use the command "sudosystemctlisolaterscue.target". 2. In maintenance mode, you can perform file system repair and system update operations. 3. Advanced usage includes tasks such as resetting the root password. 4. Common errors such as not being able to enter maintenance mode or mount the file system, can be fixed by checking the GRUB configuration and using the fsck command.
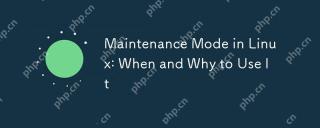 Maintenance Mode in Linux: When and Why to Use ItApr 25, 2025 am 12:15 AM
Maintenance Mode in Linux: When and Why to Use ItApr 25, 2025 am 12:15 AMThe timing and reasons for using Linux maintenance mode: 1) When the system starts up, 2) When performing major system updates or upgrades, 3) When performing file system maintenance. Maintenance mode provides a safe and controlled environment, ensuring operational safety and efficiency, reducing impact on users, and enhancing system security.
 Linux: Essential Commands and OperationsApr 24, 2025 am 12:20 AM
Linux: Essential Commands and OperationsApr 24, 2025 am 12:20 AMIndispensable commands in Linux include: 1.ls: list directory contents; 2.cd: change working directory; 3.mkdir: create a new directory; 4.rm: delete file or directory; 5.cp: copy file or directory; 6.mv: move or rename file or directory. These commands help users manage files and systems efficiently by interacting with the kernel.
 Linux Operations: Managing Files, Directories, and PermissionsApr 23, 2025 am 12:19 AM
Linux Operations: Managing Files, Directories, and PermissionsApr 23, 2025 am 12:19 AMIn Linux, file and directory management uses ls, cd, mkdir, rm, cp, mv commands, and permission management uses chmod, chown, and chgrp commands. 1. File and directory management commands such as ls-l list detailed information, mkdir-p recursively create directories. 2. Permission management commands such as chmod755file set file permissions, chownuserfile changes file owner, and chgrpgroupfile changes file group. These commands are based on file system structure and user and group systems, and operate and control through system calls and metadata.
 What is Maintenance Mode in Linux? ExplainedApr 22, 2025 am 12:06 AM
What is Maintenance Mode in Linux? ExplainedApr 22, 2025 am 12:06 AMMaintenanceModeinLinuxisaspecialbootenvironmentforcriticalsystemmaintenancetasks.Itallowsadministratorstoperformtaskslikeresettingpasswords,repairingfilesystems,andrecoveringfrombootfailuresinaminimalenvironment.ToenterMaintenanceMode,interrupttheboo


Hot AI Tools

Undresser.AI Undress
AI-powered app for creating realistic nude photos

AI Clothes Remover
Online AI tool for removing clothes from photos.

Undress AI Tool
Undress images for free

Clothoff.io
AI clothes remover

Video Face Swap
Swap faces in any video effortlessly with our completely free AI face swap tool!

Hot Article

Hot Tools

Zend Studio 13.0.1
Powerful PHP integrated development environment

WebStorm Mac version
Useful JavaScript development tools

SAP NetWeaver Server Adapter for Eclipse
Integrate Eclipse with SAP NetWeaver application server.

Safe Exam Browser
Safe Exam Browser is a secure browser environment for taking online exams securely. This software turns any computer into a secure workstation. It controls access to any utility and prevents students from using unauthorized resources.

mPDF
mPDF is a PHP library that can generate PDF files from UTF-8 encoded HTML. The original author, Ian Back, wrote mPDF to output PDF files "on the fly" from his website and handle different languages. It is slower than original scripts like HTML2FPDF and produces larger files when using Unicode fonts, but supports CSS styles etc. and has a lot of enhancements. Supports almost all languages, including RTL (Arabic and Hebrew) and CJK (Chinese, Japanese and Korean). Supports nested block-level elements (such as P, DIV),






