 Operation and Maintenance
Operation and Maintenance Linux Operation and Maintenance
Linux Operation and Maintenance Detailed explanation of installing Centos operating system instance on virtual machine VMware
Detailed explanation of installing Centos operating system instance on virtual machine VMwareDetailed explanation of installing Centos operating system instance on virtual machine VMware
Open the blank virtual machine created in VMware in the previous article, and install centos on this blank virtual machine. The steps are as follows:

3. Turn on this virtual machine, and the following picture will appear. Select and proceed to the next step. If the picture below does not appear or the command line does not move when booting, you need to delete the virtual machine and create a new blank virtual machine

4. Skip the CD media, Skip, and take the next step

















20. Set the time, select the default here


The above is the detailed content of Detailed explanation of installing Centos operating system instance on virtual machine VMware. For more information, please follow other related articles on the PHP Chinese website!
 Linux Operations: Networking and Network ConfigurationApr 27, 2025 am 12:09 AM
Linux Operations: Networking and Network ConfigurationApr 27, 2025 am 12:09 AMLinux network configuration can be completed through the following steps: 1. Configure the network interface, use the ip command to temporarily set or edit the configuration file persistence settings. 2. Set up a static IP, suitable for devices that require a fixed IP. 3. Manage the firewall and use the iptables or firewalld tools to control network traffic.
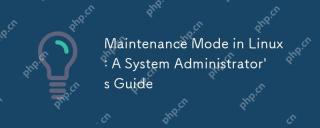 Maintenance Mode in Linux: A System Administrator's GuideApr 26, 2025 am 12:20 AM
Maintenance Mode in Linux: A System Administrator's GuideApr 26, 2025 am 12:20 AMMaintenance mode plays a key role in Linux system management, helping to repair, upgrade and configuration changes. 1. Enter maintenance mode. You can select it through the GRUB menu or use the command "sudosystemctlisolaterscue.target". 2. In maintenance mode, you can perform file system repair and system update operations. 3. Advanced usage includes tasks such as resetting the root password. 4. Common errors such as not being able to enter maintenance mode or mount the file system, can be fixed by checking the GRUB configuration and using the fsck command.
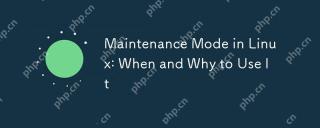 Maintenance Mode in Linux: When and Why to Use ItApr 25, 2025 am 12:15 AM
Maintenance Mode in Linux: When and Why to Use ItApr 25, 2025 am 12:15 AMThe timing and reasons for using Linux maintenance mode: 1) When the system starts up, 2) When performing major system updates or upgrades, 3) When performing file system maintenance. Maintenance mode provides a safe and controlled environment, ensuring operational safety and efficiency, reducing impact on users, and enhancing system security.
 Linux: Essential Commands and OperationsApr 24, 2025 am 12:20 AM
Linux: Essential Commands and OperationsApr 24, 2025 am 12:20 AMIndispensable commands in Linux include: 1.ls: list directory contents; 2.cd: change working directory; 3.mkdir: create a new directory; 4.rm: delete file or directory; 5.cp: copy file or directory; 6.mv: move or rename file or directory. These commands help users manage files and systems efficiently by interacting with the kernel.
 Linux Operations: Managing Files, Directories, and PermissionsApr 23, 2025 am 12:19 AM
Linux Operations: Managing Files, Directories, and PermissionsApr 23, 2025 am 12:19 AMIn Linux, file and directory management uses ls, cd, mkdir, rm, cp, mv commands, and permission management uses chmod, chown, and chgrp commands. 1. File and directory management commands such as ls-l list detailed information, mkdir-p recursively create directories. 2. Permission management commands such as chmod755file set file permissions, chownuserfile changes file owner, and chgrpgroupfile changes file group. These commands are based on file system structure and user and group systems, and operate and control through system calls and metadata.
 What is Maintenance Mode in Linux? ExplainedApr 22, 2025 am 12:06 AM
What is Maintenance Mode in Linux? ExplainedApr 22, 2025 am 12:06 AMMaintenanceModeinLinuxisaspecialbootenvironmentforcriticalsystemmaintenancetasks.Itallowsadministratorstoperformtaskslikeresettingpasswords,repairingfilesystems,andrecoveringfrombootfailuresinaminimalenvironment.ToenterMaintenanceMode,interrupttheboo
 Linux: A Deep Dive into Its Fundamental PartsApr 21, 2025 am 12:03 AM
Linux: A Deep Dive into Its Fundamental PartsApr 21, 2025 am 12:03 AMThe core components of Linux include kernel, file system, shell, user and kernel space, device drivers, and performance optimization and best practices. 1) The kernel is the core of the system, managing hardware, memory and processes. 2) The file system organizes data and supports multiple types such as ext4, Btrfs and XFS. 3) Shell is the command center for users to interact with the system and supports scripting. 4) Separate user space from kernel space to ensure system stability. 5) The device driver connects the hardware to the operating system. 6) Performance optimization includes tuning system configuration and following best practices.
 Linux Architecture: Unveiling the 5 Basic ComponentsApr 20, 2025 am 12:04 AM
Linux Architecture: Unveiling the 5 Basic ComponentsApr 20, 2025 am 12:04 AMThe five basic components of the Linux system are: 1. Kernel, 2. System library, 3. System utilities, 4. Graphical user interface, 5. Applications. The kernel manages hardware resources, the system library provides precompiled functions, system utilities are used for system management, the GUI provides visual interaction, and applications use these components to implement functions.


Hot AI Tools

Undresser.AI Undress
AI-powered app for creating realistic nude photos

AI Clothes Remover
Online AI tool for removing clothes from photos.

Undress AI Tool
Undress images for free

Clothoff.io
AI clothes remover

Video Face Swap
Swap faces in any video effortlessly with our completely free AI face swap tool!

Hot Article

Hot Tools

Atom editor mac version download
The most popular open source editor

SecLists
SecLists is the ultimate security tester's companion. It is a collection of various types of lists that are frequently used during security assessments, all in one place. SecLists helps make security testing more efficient and productive by conveniently providing all the lists a security tester might need. List types include usernames, passwords, URLs, fuzzing payloads, sensitive data patterns, web shells, and more. The tester can simply pull this repository onto a new test machine and he will have access to every type of list he needs.

Dreamweaver CS6
Visual web development tools

SublimeText3 Chinese version
Chinese version, very easy to use

DVWA
Damn Vulnerable Web App (DVWA) is a PHP/MySQL web application that is very vulnerable. Its main goals are to be an aid for security professionals to test their skills and tools in a legal environment, to help web developers better understand the process of securing web applications, and to help teachers/students teach/learn in a classroom environment Web application security. The goal of DVWA is to practice some of the most common web vulnerabilities through a simple and straightforward interface, with varying degrees of difficulty. Please note that this software






