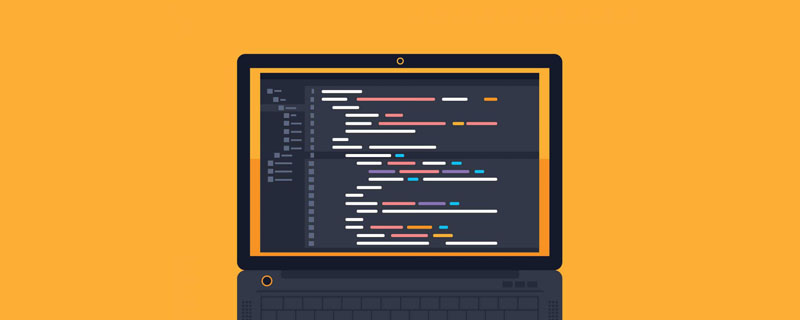Web Front-end
Web Front-end HTML Tutorial
HTML Tutorial Detailed explanation of quickly creating menus using Menu and Menuitem elements in HTML
Detailed explanation of quickly creating menus using Menu and Menuitem elements in HTMLToday I will introduce to you two elements in HTML 5: Menu and Menuitem. These two elements are part of the W3C interactive elements. Now the evolution of the Web is not limited to links between documents. In APPs, pages have more and more behaviors. Therefore, it is time to form a standard for Web interaction.
Menu and Menuitem are the two most talked about elements among developers, probably due to the lack of sufficient support for them in mainstream browsers. As I write this article, FireFox has implemented this element.
Comparison between Menu and Nav
When it comes to Menu, it is inevitable not to be confused with the Nav element. To differentiate between these two elements, document specifications are a good tool.
Nav element is an HTML navigation element, representing the navigation block of a Web page. It generally contains a collection of links, allowing users to jump within the page or to other website pages.
Menu is a collection of menu commands, somewhat similar to desktop or mobile applications. Desktop applications typically use toolbar menus or context menus to present various tasks. The most fundamental difference between Nav and Menu is that the Nav element contains navigation links to help users jump between Web pages, while Menu should allow users to perform specific tasks.
Using the Menu element
In a container, the Menu element is used to create context, toolbars, and pop-up menus. However, the latter two features have not yet been implemented in browsers, including FireFox. At the moment, it's hard to guess how browsing will implement them and what it will look like. However, it is also a good opportunity to make some changes to the specifications of toolbar and popup menu in the next generation of interaction design.
For now, we will focus on context.
Context
When we right-click an application, a context menu will appear. The options shown depend on where the user clicks.

JavaScript Options
on the web page via JavaScript and the JQuery plugin Adding context menu is possible. The problem is that this approach requires additional markup, and the script removes the menu native to the browser, which if not handled properly will frustrate the user.
Local solution
Used together with Menu and Menuitem, the new menu will be merged into the local context menu. For example, add a menu called "Hello World" to the body
<body contextmenu="new-context-menu">
<menu id="new-context-menu" type="context">
<menuitem>Hello World</menuitem>
</menu>
</body>In the above code snippet, the basic attributes included are id, type and contextmenu - it specifies that the menu type is context , and also specifies the area where the new menu item should be displayed.
In the example, when the mouse is right-clicked, the new menu item will appear anywhere in the document because we specified that its scope is the body.
Of course, you can limit the scope of the new menu item by assigning values to contextmenu on specific elements, such as p, main, section, etc.
<body>
<p contextmenu="new-context-menu">
<!-- content -->
</p>
<menu id="new-context-menu" type="context">
<menuitem>Hello World</menuitem>
</menu>
</body>When viewed in FireFox, you will find that the newly added menu item is added to the top.

Add submenus and icons
A submenu consists of a group of similar or mutual menu items. Image Rotation in PS is a typical example. Adding submenus using Menu is very easy and intuitive. Check out the sample code below:
<menu id="demo-image" type="context">
<menu label="Image Rotation">
<menuitem>Rotate 90</menuitem>
<menuitem>Rotate 180</menuitem>
<menuitem>Flip Horizontally</menuitem>
<menuitem>Flip Vertically</menuitem>
</menu>
</menu>When run in a browser that supports the Menu element, you will see four submenus added to the new menu:

Icon
Introduces a new attribute: icon. Use this attribute to add an icon next to the menu. It is worth mentioning that the icon attribute can only be used in menuitem elements. Sample code:
<menu id="demo-image" type="context">
<menu label="Image Rotation">
<menuitem icon="img/arrow-return-090.png">Rotate 90</menuitem>
<menuitem icon="img/arrow-return-180.png">Rotate 180</menuitem>
<menuitem icon="img/arrow-stop-180.png">Flip Horizontally</menuitem>
<menuitem icon="img/arrow-stop-270.png">Flip Vertically</menuitem>
</menu>
</menu>The result is as you can see:

Add function in menu
us Some examples have been built that look like menus, but don't have any functionality. When clicking on a menu, users expect something to happen. For example, clicking Copy should copy text or links, and clicking New Folder should create a new folder. These functions can be implemented using JavaScript.
Note: Before you get started, I recommend checking out Jeremy McPeak’s course at JavaScript Fundamentals, which is a great place to start for anyone who wants to learn JavaScript.
Using the "Image Rotation" example above, let's add a function that rotates the image when clicked. CSS 3's Transform and Transition can implement this function for us in the browser. The style to rotate an image 90 degrees is as follows:
.rotate-90 {
transform: rotate(90deg);
}为了使用这个样式,需要写一个函数将它应用到图像。
function imageRotation(name) {
document.getElementById('image').className = name;
}把这个函数和每一个menuitem的onclick属性关联,并且传递一个参数:rotate-90
<menu id="demo-image" type="context">
<menu label="Image Rotation">
<menuitem onclick="imageRotation('rotate-90')" icon="img/arrow-return-090.png">Rotate 90</menuitem>
<menuitem icon="img/arrow-return-180.png">Rotate 180</menuitem>
<menuitem icon="img/arrow-stop-180.png">Flip Horizontally</menuitem>
<menuitem icon="img/arrow-stop-270.png">Flip Vertically</menuitem>
</menu>
</menu>完成这个之后,再创建将图片旋转180度和裁剪图片的样式,将每一个函数添加到独立的menuitem中,记得传参数 。
The above is the detailed content of Detailed explanation of quickly creating menus using Menu and Menuitem elements in HTML. For more information, please follow other related articles on the PHP Chinese website!
 HTML超文本标记语言--超在那里?(文档分析)Aug 02, 2022 pm 06:04 PM
HTML超文本标记语言--超在那里?(文档分析)Aug 02, 2022 pm 06:04 PM本篇文章带大家了解一下HTML(超文本标记语言),介绍一下HTML的本质,HTML文档的结构、HTML文档的基本标签和图像标签、列表、表格标签、媒体元素、表单,希望对大家有所帮助!
 html和css算编程语言吗Sep 21, 2022 pm 04:09 PM
html和css算编程语言吗Sep 21, 2022 pm 04:09 PM不算。html是一种用来告知浏览器如何组织页面的标记语言,而CSS是一种用来表现HTML或XML等文件样式的样式设计语言;html和css不具备很强的逻辑性和流程控制功能,缺乏灵活性,且html和css不能按照人类的设计对一件工作进行重复的循环,直至得到让人类满意的答案。
 web前端笔试题库之HTML篇Apr 21, 2022 am 11:56 AM
web前端笔试题库之HTML篇Apr 21, 2022 am 11:56 AM总结了一些web前端面试(笔试)题分享给大家,本篇文章就先给大家分享HTML部分的笔试题(附答案),大家可以自己做做,看看能答对几个!
 HTML5中画布标签是什么May 18, 2022 pm 04:55 PM
HTML5中画布标签是什么May 18, 2022 pm 04:55 PMHTML5中画布标签是“<canvas>”。canvas标签用于图形的绘制,它只是一个矩形的图形容器,绘制图形必须通过脚本(通常是JavaScript)来完成;开发者可利用多种js方法来在canvas中绘制路径、盒、圆、字符以及添加图像等。
 html中document是什么Jun 17, 2022 pm 04:18 PM
html中document是什么Jun 17, 2022 pm 04:18 PM在html中,document是文档对象的意思,代表浏览器窗口的文档;document对象是window对象的子对象,所以可通过“window.document”属性对其进行访问,每个载入浏览器的HTML文档都会成为Document对象。
 html5废弃了哪个列表标签Jun 01, 2022 pm 06:32 PM
html5废弃了哪个列表标签Jun 01, 2022 pm 06:32 PMhtml5废弃了dir列表标签。dir标签被用来定义目录列表,一般和li标签配合使用,在dir标签对中通过li标签来设置列表项,语法“<dir><li>列表项值</li>...</dir>”。HTML5已经不支持dir,可使用ul标签取代。
 Html5怎么取消td边框May 18, 2022 pm 06:57 PM
Html5怎么取消td边框May 18, 2022 pm 06:57 PM3种取消方法:1、给td元素添加“border:none”无边框样式即可,语法“td{border:none}”。2、给td元素添加“border:0”样式,语法“td{border:0;}”,将td边框的宽度设置为0即可。3、给td元素添加“border:transparent”样式,语法“td{border:transparent;}”,将td边框的颜色设置为透明即可。


Hot AI Tools

Undresser.AI Undress
AI-powered app for creating realistic nude photos

AI Clothes Remover
Online AI tool for removing clothes from photos.

Undress AI Tool
Undress images for free

Clothoff.io
AI clothes remover

AI Hentai Generator
Generate AI Hentai for free.

Hot Article

Hot Tools

Dreamweaver Mac version
Visual web development tools

mPDF
mPDF is a PHP library that can generate PDF files from UTF-8 encoded HTML. The original author, Ian Back, wrote mPDF to output PDF files "on the fly" from his website and handle different languages. It is slower than original scripts like HTML2FPDF and produces larger files when using Unicode fonts, but supports CSS styles etc. and has a lot of enhancements. Supports almost all languages, including RTL (Arabic and Hebrew) and CJK (Chinese, Japanese and Korean). Supports nested block-level elements (such as P, DIV),

PhpStorm Mac version
The latest (2018.2.1) professional PHP integrated development tool

SublimeText3 Chinese version
Chinese version, very easy to use

MinGW - Minimalist GNU for Windows
This project is in the process of being migrated to osdn.net/projects/mingw, you can continue to follow us there. MinGW: A native Windows port of the GNU Compiler Collection (GCC), freely distributable import libraries and header files for building native Windows applications; includes extensions to the MSVC runtime to support C99 functionality. All MinGW software can run on 64-bit Windows platforms.