Example explanation of Navicat For Mysql shortcut keys
1.ctrl+q Open query window
2.ctrl+/ Comment sql statement
3.ctrl+shift +/ Uncomment
4.ctrl+r Run query window sql statement
5.ctrl+shift+r Run only the selected sql statement
6.F6 Open a MySQL command line window
7.ctrl+l Delete a row
8.ctrl+n Open A new query window
9.ctrl+w Close a query window
I think most people who make programs can do navicat It is convenient, fast, intuitive, etc., and has many advantages, which is why I wrote this article. In the past, I basically used phpmyadmin, which was pretty easy to use. However, it also had many shortcomings. For example, the database backup file was too large and could not be imported at all. To manage multiple database servers, I had to configure phpmyadmin, which was actually quite unpleasant. Navicat is actually not very convenient for people who are just using it, but it will be different once you get used to it. Here's how to combine shortcut keys to make using Navicat more comfortable.
1. How to write sql statement query in navicat?
Method 1: ctrl+q will pop up a sql input window, and you can write sql in it. After writing the sql, just press ctrl+r to execute the sql. Another point is that when writing sql statements, navicat will prompt you, and the root code is almost complete, which is quite cool.
Method 2: Press f6 and a command window will pop up. The operation is the same as root mysql -u mysql -p. However, an error will be reported when using \G. You can also check here.
Tips: These windows can be dragged together
navicat multi-window switching
There are two windows in the above picture, we can Use the shortcut key ctrl+tab to switch between windows.
2. How does navicat back up and restore the database and tables?
Method 1: Right-click the data name => Select dump sql file to back up. If you want to restore, just select execute sql file. Back up the table and back up the database in the same way. To restore the table, just use the import wizard. This kind of backup can only export .sql files. If you want to back up to other file formats, see method 2.
Method 2: Click on the database, and a window will pop up in the export wizard above the point, allowing you to choose what kind of file to back up, next step
navicat Back up the database and tables
If there are too many tables, it is really inconvenient to back them up in this way. If you are importing, just use the import wizard. The same operation is performed for the backup table.
3. How to view table data and table structure?
Double-click the table to view the table data. With ctrl+d, you can not only see the table structure, but also indexes, foreign keys, triggers, etc.
4. How to manage multiple mysql servers?
Click the connection button on the upper left and connect a few more.
5. How to use navicat to manage database administrators?
Click manage users on the upper left and a window will pop up, which will list all mysql administrators. After modifying the permissions, just save it.
The above 5 points are just some commonly used and basic operations. Navicat also has many user-friendly operations. I won’t go into details here. Friends who are interested can come and play next. Personally, I find it quite enjoyable to use.
The above is the detailed content of Example explanation of Navicat For Mysql shortcut keys. For more information, please follow other related articles on the PHP Chinese website!
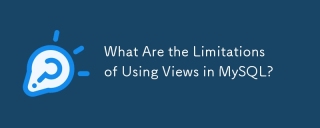 What Are the Limitations of Using Views in MySQL?May 14, 2025 am 12:10 AM
What Are the Limitations of Using Views in MySQL?May 14, 2025 am 12:10 AMMySQLviewshavelimitations:1)Theydon'tsupportallSQLoperations,restrictingdatamanipulationthroughviewswithjoinsorsubqueries.2)Theycanimpactperformance,especiallywithcomplexqueriesorlargedatasets.3)Viewsdon'tstoredata,potentiallyleadingtooutdatedinforma
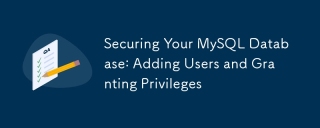 Securing Your MySQL Database: Adding Users and Granting PrivilegesMay 14, 2025 am 12:09 AM
Securing Your MySQL Database: Adding Users and Granting PrivilegesMay 14, 2025 am 12:09 AMProperusermanagementinMySQLiscrucialforenhancingsecurityandensuringefficientdatabaseoperation.1)UseCREATEUSERtoaddusers,specifyingconnectionsourcewith@'localhost'or@'%'.2)GrantspecificprivilegeswithGRANT,usingleastprivilegeprincipletominimizerisks.3)
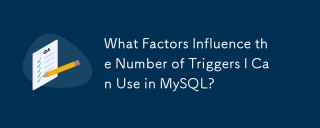 What Factors Influence the Number of Triggers I Can Use in MySQL?May 14, 2025 am 12:08 AM
What Factors Influence the Number of Triggers I Can Use in MySQL?May 14, 2025 am 12:08 AMMySQLdoesn'timposeahardlimitontriggers,butpracticalfactorsdeterminetheireffectiveuse:1)Serverconfigurationimpactstriggermanagement;2)Complextriggersincreasesystemload;3)Largertablesslowtriggerperformance;4)Highconcurrencycancausetriggercontention;5)M
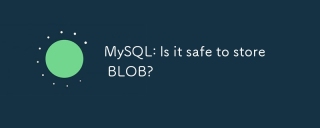 MySQL: Is it safe to store BLOB?May 14, 2025 am 12:07 AM
MySQL: Is it safe to store BLOB?May 14, 2025 am 12:07 AMYes,it'ssafetostoreBLOBdatainMySQL,butconsiderthesefactors:1)StorageSpace:BLOBscanconsumesignificantspace,potentiallyincreasingcostsandslowingperformance.2)Performance:LargerrowsizesduetoBLOBsmayslowdownqueries.3)BackupandRecovery:Theseprocessescanbe
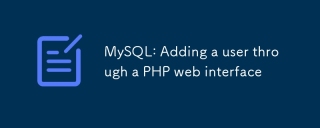 MySQL: Adding a user through a PHP web interfaceMay 14, 2025 am 12:04 AM
MySQL: Adding a user through a PHP web interfaceMay 14, 2025 am 12:04 AMAdding MySQL users through the PHP web interface can use MySQLi extensions. The steps are as follows: 1. Connect to the MySQL database and use the MySQLi extension. 2. Create a user, use the CREATEUSER statement, and use the PASSWORD() function to encrypt the password. 3. Prevent SQL injection and use the mysqli_real_escape_string() function to process user input. 4. Assign permissions to new users and use the GRANT statement.
 MySQL: BLOB and other no-sql storage, what are the differences?May 13, 2025 am 12:14 AM
MySQL: BLOB and other no-sql storage, what are the differences?May 13, 2025 am 12:14 AMMySQL'sBLOBissuitableforstoringbinarydatawithinarelationaldatabase,whileNoSQLoptionslikeMongoDB,Redis,andCassandraofferflexible,scalablesolutionsforunstructureddata.BLOBissimplerbutcanslowdownperformancewithlargedata;NoSQLprovidesbetterscalabilityand
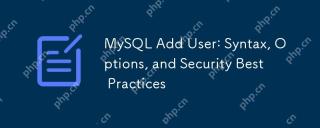 MySQL Add User: Syntax, Options, and Security Best PracticesMay 13, 2025 am 12:12 AM
MySQL Add User: Syntax, Options, and Security Best PracticesMay 13, 2025 am 12:12 AMToaddauserinMySQL,use:CREATEUSER'username'@'host'IDENTIFIEDBY'password';Here'showtodoitsecurely:1)Choosethehostcarefullytocontrolaccess.2)SetresourcelimitswithoptionslikeMAX_QUERIES_PER_HOUR.3)Usestrong,uniquepasswords.4)EnforceSSL/TLSconnectionswith
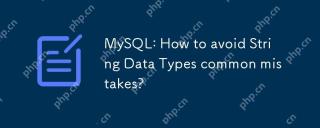 MySQL: How to avoid String Data Types common mistakes?May 13, 2025 am 12:09 AM
MySQL: How to avoid String Data Types common mistakes?May 13, 2025 am 12:09 AMToavoidcommonmistakeswithstringdatatypesinMySQL,understandstringtypenuances,choosetherighttype,andmanageencodingandcollationsettingseffectively.1)UseCHARforfixed-lengthstrings,VARCHARforvariable-length,andTEXT/BLOBforlargerdata.2)Setcorrectcharacters


Hot AI Tools

Undresser.AI Undress
AI-powered app for creating realistic nude photos

AI Clothes Remover
Online AI tool for removing clothes from photos.

Undress AI Tool
Undress images for free

Clothoff.io
AI clothes remover

Video Face Swap
Swap faces in any video effortlessly with our completely free AI face swap tool!

Hot Article

Hot Tools

Atom editor mac version download
The most popular open source editor

WebStorm Mac version
Useful JavaScript development tools

SublimeText3 English version
Recommended: Win version, supports code prompts!

Dreamweaver Mac version
Visual web development tools

Safe Exam Browser
Safe Exam Browser is a secure browser environment for taking online exams securely. This software turns any computer into a secure workstation. It controls access to any utility and prevents students from using unauthorized resources.






