 Operation and Maintenance
Operation and Maintenance Linux Operation and Maintenance
Linux Operation and Maintenance Install ubuntu on VMware and secureCRT remote connection
Install ubuntu on VMware and secureCRT remote connectionInstall ubuntu on VMware and secureCRT remote connection
Tools:
VMware: VMware-workstation-full_12.5.5.17738.exe
Ubuntu Image: ubuntu-16.04-server-amd64.iso
Remote connection tool--SecureCTR: securecrt8.0 Chinese cracked version @304_242483.exe
Installation steps:
[1] Install VMware; next step , check and agree to the next step, change the installation path to the next step, follow the default next step, and finally click Install.
VMware Workstation 12 serial number: 5A02H-AU243-TZJ49-GTC7K-3C61N Permanently valid
【2】Create a virtual machine
(1) Open VMware and click [Create a new virtual machine] on the home page;
(3) Keep the hardware compatibility as default, click [Next];
(4) Select [Install operating system later] , click [Next];
(5) Select Linux as the guest operating system, select Ubantu64-bit version, click [Next];
(6) The name of the virtual machine is arbitrary, and the installation location Select a disk with sufficient space and click [Next];
(7) The default number of processors is 1, click [Next];
(8) Specify 2GB of allocated memory, click [Next];
(9) Select Network Address Translation (NAT) (E) as the network type, click [Next];
(10) I/O controller and disk Select the recommended options for all types, click [Next];
(11) Disk selection to create a new virtual disk, click [Next];
(12) The disk size is more than 20GB, Split the virtual disk into multiple files, click [Next];
(13) Disk files are as desired, click [Next];
(14) Confirm that the information is correct, and click [Next] Complete];
(15) The virtual machine is successfully created. Click CD/DVD (SATA) on the left side of the new interface, select the ISO image file in the right pop-up box, and select the corresponding path, click [OK] (Prepare the iso image file on your computer first)
(16) Click the network adapter in the list on the left, select the bridge mode in the pop-up box on the right, and click [OK]; (Bridge mode Allow external remote access to this virtual machine, NAT mode only allows local access)
(17) After the settings are completed, click on the upper left to turn on this virtual machine and enter Ubuntu configuration;

(21) Press the ESC key, save the file and exit the command [:wq Enter]
(22) Restart the device: Command reboot
(23) After the device restarts, command: ifconfig to check whether the IP address has been modified

[4] The device remotely connects via ssh
(1) Command: apt-get update[ Enter]
(2) Command: apt-get install openssh-server
(3) Command: vi /etc/ssh/sshd_config, comment out the red box and add # in front of it , then copy a line followed by yes




The above is the detailed content of Install ubuntu on VMware and secureCRT remote connection. For more information, please follow other related articles on the PHP Chinese website!
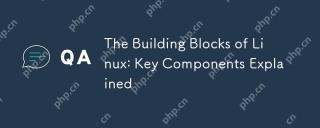 The Building Blocks of Linux: Key Components ExplainedApr 30, 2025 am 12:26 AM
The Building Blocks of Linux: Key Components ExplainedApr 30, 2025 am 12:26 AMThe core components of the Linux system include the kernel, file system, and user space. 1. The kernel manages hardware resources and provides basic services. 2. The file system is responsible for data storage and organization. 3. Run user programs and services in the user space.
 Using Maintenance Mode: Troubleshooting and Repairing LinuxApr 29, 2025 am 12:28 AM
Using Maintenance Mode: Troubleshooting and Repairing LinuxApr 29, 2025 am 12:28 AMMaintenance mode is a special operating level entered in Linux systems through single-user mode or rescue mode, and is used for system maintenance and repair. 1. Enter maintenance mode and use the command "sudosystemctlisolaterscue.target". 2. In maintenance mode, you can check and repair the file system and use the command "fsck/dev/sda1". 3. Advanced usage includes resetting the root user password, mounting the file system in read and write mode and editing the password file.
 Linux Maintenance Mode: Understanding the PurposeApr 28, 2025 am 12:01 AM
Linux Maintenance Mode: Understanding the PurposeApr 28, 2025 am 12:01 AMMaintenance mode is used for system maintenance and repair, allowing administrators to work in a simplified environment. 1. System Repair: Repair corrupt file system and boot loader. 2. Password reset: reset the root user password. 3. Package management: Install, update or delete software packages. By modifying the GRUB configuration or entering maintenance mode with specific keys, you can safely exit after performing maintenance tasks.
 Linux Operations: Networking and Network ConfigurationApr 27, 2025 am 12:09 AM
Linux Operations: Networking and Network ConfigurationApr 27, 2025 am 12:09 AMLinux network configuration can be completed through the following steps: 1. Configure the network interface, use the ip command to temporarily set or edit the configuration file persistence settings. 2. Set up a static IP, suitable for devices that require a fixed IP. 3. Manage the firewall and use the iptables or firewalld tools to control network traffic.
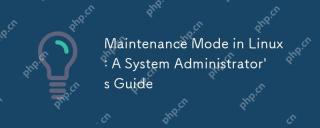 Maintenance Mode in Linux: A System Administrator's GuideApr 26, 2025 am 12:20 AM
Maintenance Mode in Linux: A System Administrator's GuideApr 26, 2025 am 12:20 AMMaintenance mode plays a key role in Linux system management, helping to repair, upgrade and configuration changes. 1. Enter maintenance mode. You can select it through the GRUB menu or use the command "sudosystemctlisolaterscue.target". 2. In maintenance mode, you can perform file system repair and system update operations. 3. Advanced usage includes tasks such as resetting the root password. 4. Common errors such as not being able to enter maintenance mode or mount the file system, can be fixed by checking the GRUB configuration and using the fsck command.
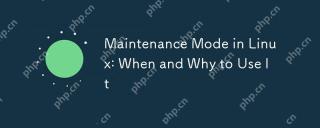 Maintenance Mode in Linux: When and Why to Use ItApr 25, 2025 am 12:15 AM
Maintenance Mode in Linux: When and Why to Use ItApr 25, 2025 am 12:15 AMThe timing and reasons for using Linux maintenance mode: 1) When the system starts up, 2) When performing major system updates or upgrades, 3) When performing file system maintenance. Maintenance mode provides a safe and controlled environment, ensuring operational safety and efficiency, reducing impact on users, and enhancing system security.
 Linux: Essential Commands and OperationsApr 24, 2025 am 12:20 AM
Linux: Essential Commands and OperationsApr 24, 2025 am 12:20 AMIndispensable commands in Linux include: 1.ls: list directory contents; 2.cd: change working directory; 3.mkdir: create a new directory; 4.rm: delete file or directory; 5.cp: copy file or directory; 6.mv: move or rename file or directory. These commands help users manage files and systems efficiently by interacting with the kernel.
 Linux Operations: Managing Files, Directories, and PermissionsApr 23, 2025 am 12:19 AM
Linux Operations: Managing Files, Directories, and PermissionsApr 23, 2025 am 12:19 AMIn Linux, file and directory management uses ls, cd, mkdir, rm, cp, mv commands, and permission management uses chmod, chown, and chgrp commands. 1. File and directory management commands such as ls-l list detailed information, mkdir-p recursively create directories. 2. Permission management commands such as chmod755file set file permissions, chownuserfile changes file owner, and chgrpgroupfile changes file group. These commands are based on file system structure and user and group systems, and operate and control through system calls and metadata.


Hot AI Tools

Undresser.AI Undress
AI-powered app for creating realistic nude photos

AI Clothes Remover
Online AI tool for removing clothes from photos.

Undress AI Tool
Undress images for free

Clothoff.io
AI clothes remover

Video Face Swap
Swap faces in any video effortlessly with our completely free AI face swap tool!

Hot Article

Hot Tools

ZendStudio 13.5.1 Mac
Powerful PHP integrated development environment

EditPlus Chinese cracked version
Small size, syntax highlighting, does not support code prompt function

PhpStorm Mac version
The latest (2018.2.1) professional PHP integrated development tool

Atom editor mac version download
The most popular open source editor

WebStorm Mac version
Useful JavaScript development tools





