 Web Front-end
Web Front-end H5 Tutorial
H5 Tutorial Implementation method of quickly building TP-LINK telecom topology equipment panel based on HTML5
Implementation method of quickly building TP-LINK telecom topology equipment panel based on HTML5Today we use the real TP-LINK device panel as the model to complete the construction of the device panel, the flashing of the indicator lights and the flow of graphics elements.

1. TP-LINK panel
We start from the TP-LINK device panel Initially, the schematic diagram of the equipment panel is as follows:

It is obvious that the equipment panel can basically be represented by HT for Web (this graphic (rect, circle, oval, etc.) ), and the middle interface needs to be solved with custom graphics. Let’s implement it step by step. Preparation work is as follows:
Import our HT
<script src="ht.js"></script>
Create a data model container and add it to the DOM: ##
dataModel = new ht.DataModel();//创建数据模型容器 graphView = new ht.graph.GraphView(dataModel);//创建拓扑图组件 graphView.addToDOM();Maybe someone is confused when they see addToDOM() here? Yes, this is the new addition to HT
##API! Before we wanted to create a graphical interface, we not only needed to define the main top and left in the CSS style, but also needed to resize the window object Event is monitored, etc., so we have added addToDOM() to help you do this series of things. You can take a look at the implementation in the source code:
p.addToDOM = function(){
var self = this,
view = self.getView(),
style = view.style;
document.body.appendChild(view);
style.left = '0';
style.right = '0';
style.top = '0';
style.bottom = '0';
window.addEventListener('resize', function () { self.iv(); }, false);
self.iv();
}, After the preparations are completed, you can Start drawing the panel. For basic graphics, just set the corresponding style. For example, the button part with three-dimensional effect: {
type: "circle",
shadow: true,
background: "rgb(0,0,0)",
borderWidth: 1,
borderColor: "rgb(0,0,0)",
border3d: true,
gradient: "spread.horizontal",
gradientColor: "rgb(79,77,77)",
dashColor: "rgb(0,0,0)",
rotation: 3.141592653589793,
rect: [
677, 157,
43, 34
]
} For custom graphics, we have also introduced them before. For details, see the HT for Web shape manual. The vector type needs to be specified, and its shape is mainly described by the two attributes : points and segments: Points is the vertex information of the ht.List type
array, and the vertices are objects in the format of {x: 100, y:200};
segments is ht.List type line segment array information. The line segments areintegers from 1 to 5, which represent different vertex connection methods. segments are mainly used to draw curves or have jump breakpoints. In the case of The starting point of the path; 2: lineTo, occupies a point information, representing the connection from the last last point to the point;
3: quadraticCurveTo, occupies three point information, the first point is used as the curve control point, and the second point is used as the curve end point; 4: bezierCurveTo, occupies three points Point information, the first and second points are used as curve control points, and the third point is used as the curve end point;
5: closePath, does not occupy point information, represents this path The drawing ends and is closed to the starting point of the path.
This Example is as follows:
ht.Default.setImage('tplink', {
width: 97,
height: 106,
comps: [
{
type: "shape",
background: "rgb(20,60,140)",
borderWidth: 8,
borderColor: "gray",
borderCap: "round",
points: [
269, 140,
359, 140,
359, 180,
329, 180,
329, 190,
299, 190,
299, 180,
269, 180,
269, 140
]}
]
}); After integrating all the graphics data, it forms formed The data integration method of our TPLINK panel is as follows: ht.Default.setImage('tplink', {
width: 97,
height: 106,
comps: [
{
type: "shape",
background: "rgb(20,60,140)",
borderWidth: 8,
borderColor: "gray",
borderCap: "round",
points: [
269, 140,
359, 140,
359, 180,
329, 180,
329, 190,
299, 190,
299, 180,
269, 180,
269, 140
]},
{
type: "circle",
shadow: true,
background: "rgb(0,0,0)",
borderWidth: 1,
borderColor: "rgb(0,0,0)",
border3d: true,
gradient: "spread.horizontal",
gradientColor: "rgb(79,77,77)",
dashColor: "rgb(0,0,0)",
rotation: 3,
rect: [
677, 157,
43, 34
]},
//...
//...
//...
//多个图形组件
]
}); This is just one of the ways to register  picture. We can also register directly through the url (see HT for Web for details) Getting Started Manual):
picture. We can also register directly through the url (see HT for Web for details) Getting Started Manual): ht.Default.setImage('tplink', 'symbols/TPLink.json');
Set the registered vector image piece name to the model:
var node = new ht.Node(),
node.setImage('tplink');
dataModel.add(node);甚至在最新版的HT中,已经支持无需注册,直接调用setImage(),传入URL参数的方式(在我的Demo中就是使用的这种方法)。这种方法更加简洁,但是如果许多场景都应用到同一图片时,还是建议用户通过注册的图片的,避免多次修改URL:
node.setImage('symbols/TPLink.json');
好了,现在在浏览器中预览你的HTML文档,是不是有个TPLINK面板?
最后,怎么让我们的指示灯闪烁起来呢?用HT开发的产品,要实现闪烁效果很简单,因为HT预定于图形组件默认就已与DataModel中的Data数据绑定,绑定的格式也很简单,只需将以前的参数值用一个带func属性的对象替换即可,详见HT for Web数据绑定手册。在这里指示灯的闪烁实际上是visible属性值变化产生的结果,所以我们只需要给visible属性数据绑定,如下所示:
{
"type": "oval",
"visible": {
"func": "attr@visibility1"
},
"shadow": true,
"shadowColor": "rgba(208,240,2,0.35)",
"background": "rgb(178,184,141)",
"gradient": "radial.center",
"gradientColor": "rgb(247,255,0)",
"rect": [
79, 53,
31, 32
]
},setInterval(function(){node.a('visibility1', !t_node.a('visibility1')); }, 400);
到这里,你已经成功完成一个TPLINK面板的制作 (~ . ~),当然还剩服务器的制作,这里就不再赘述,复杂TPLINK面板都完成了,服务器还远吗?
2、连线
大家也有注意到,我们的Demo中有两条连线,那连线应该怎么做呢?
HT默认提供的是直线和多点连线,但是在绘制流程图、组织结构图和思维导图等应用还需要更多的连线类型, 详情戳HT for Web连线类型手册

在我们的Demo中,两条连接服务器和TP-LINK的曲线,均是使用自定义的新连线类型。
ht.Default.setEdgeType(type, func, mutual)函数可以用来自定义连线类型:
其中:
type:字符串类型的连线类型,对应style的edge.type属性;
fuc:函数类型,根据传入参数(edge, gap, graphView, sameSourceWithFirstEdge)返回走线的走向信息;
edge:当前连线对象;
gap:多条连线成捆时,笨连线对象对应中心连线的间距;
graphView:当前对应的拓扑组件对象;
sameSourceWithFirstEdge:boolean类型,该连线是否与同组的同一条连线同源;
返回值为{points:new ht.List(...),segments:new ht.List(...)}结构的连线走向信息,segments的取值同上;
mutual:该参数决定连线是否影响起始或者结束节点上的所有连线,默认为false代表只影响同source和target的EdgeGroup中的连线。
具体实现时,我们需要再引入:
<script src='ht-edgetype.js'></script>
然后调用ht.Default.setEdgeType(type, func, mutual)函数,代码如下:
ht.Default.setEdgeType('line', function(edge){
var sourcePoint = edge.getSourceAgent().getPosition(),
targetPoint = edge.getTargetAgent().getPosition(),
points = new ht.List();
points.add(sourcePoint);
points.add({
x: (sourcePoint.x + targetPoint.x)/2,
y: (sourcePoint.y + targetPoint.y)/2 + 300
});
points.add(targetPoint);
return {
points: points,
segments: new ht.List([1, 3])
};
});创建一条新的连线时,注意这时候连线类型edge.type为我们自定义的连线类型‘line’:
var edge = new ht.Edge();
edge.setSource(startNode);
edge.setTarget(endNode);
edge.setLayer('edgeLayer');
edge.s({
'edge.type': 'line',
'edge.color': '#0A3791',
'edge.width': 8,
'edge.center': true
});
dataModel.add(edge);到这里连线已经基本完成,还有一点,大家可能对setLayer()方法不是很熟悉,其实这个方法是用于设置连线和图元的层级,因为默认的层级是edge在node之下,所以需要设置层级后,调用graphView的setLayers方法更改层级之间的关系:
graphView.setLayers(['nodeLayer', 'edgeLayer']);
若对自定义连线类型仍旧有疑问,加深了解。
3、流动
先来看看HT产品中流动的炫酷效果情:

在我的Demo中两条连线应用了不同方式的流动,但是两种方式需要ht.flow插件。这个插件在ht.Shape和ht.Edge类型上扩展了样式控制流动效果,用户可以通过ht.Shape.setStyle()和ht.Edge.setStyle()来操作这些样式,下面简单介绍几种样式:
1、flow值为true和false,控制此ht.Shape和ht.Edge是否可流动,默认为false;
2、flow.count,控制流动组的个数,默认为1;
3、flow.step,控制流动的步进,默认为3;
4、flow.element.image,字符串类型,指定流动组元素的图片,图片须提前通过ht.Default.setImage()注册;
....
等等,还有很多的样式任你玩,
这里必须要引入流动特效插件:
<script src="js/ht-flow.js"></script>
在这里,我们先将流动的图片提前注册:
ht.Default.setImage('arrow', 'symbols/arrow.json');
第一种方式中,直接在连线edge上设置流动相关的属性(做完后别忘了调用启动流动的API),在这里通过设置flow.element.image属性值为'arrow'的方式设置流动的图片:
edge.setStyle({
'edge.type': 'line',
'edge.color': '#0A3791',
'edge.width': 8,
'edge.center': true,
'flow': true,
'flow.element.image': 'arrow',
'flow.element.count': 1,
'flow.element.max': 30,
'flow.element.autorotate': true
});
raphView.enableFlow(40);//启动流动;刷新页面,arrow在edge上流动起来了!可能还有人会疑问“如果我的流动组元素不是图片,是图元呢?”,没错,这就是第二种方式!
第二种方式,针对的是流动元素组是图元的情况:
var flowNode = new ht.Node();
flowNode.setImage('arrow');因为流动实际上是图元的位置随着时间发生了变化,所以,我们可以更改图元的位置来控制它的流动,通过调用flow插件现成的API- - -calculateLength计算出流动线的长度length,然后改变当前步进百分比currentPercentage,具体实现如下:
graphView.validate();//刷新;
var length = graphView.calculateLength(edge),//流动线长度;
step = 4, //步进单位像素;
stepPercentage = step / length * 100, // 步进百分比;
currentPercentage = 0; //当前步进百分比;
setInterval(function(){
var pos = graphView.getPercentPosition(edge, currentPercentage);//第二个参数为百分比,范围0到100;
flowNode.setPosition(pos.x, pos.y);//改变流动节点的位置;
currentPercentage += stepPercentage;
if (currentPercentage > 100) currentPercentage = 0;
}, 400);做完这些之后,刷新页面,怎么仍旧没有流动效果?
其实这里有一个坑,那就是在计算length之前,必须先调用graphView.validate(),为什么呢?为了提高效率,graphView并不是实时刷新,而是多个图元发生改变后统一刷新,所以这里的graphView.validate()的功能是进行刷新graphView.
The above is the detailed content of Implementation method of quickly building TP-LINK telecom topology equipment panel based on HTML5. For more information, please follow other related articles on the PHP Chinese website!
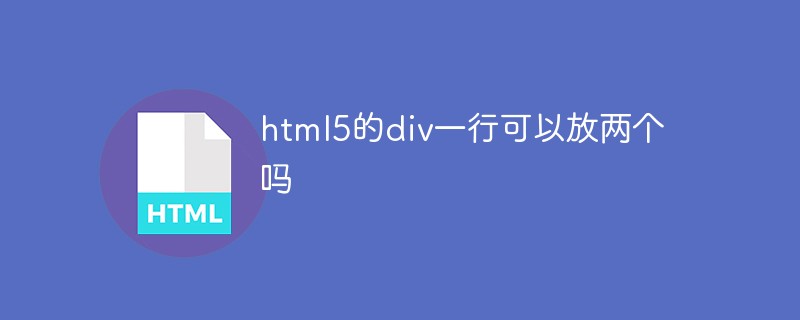 html5的div一行可以放两个吗Apr 25, 2022 pm 05:32 PM
html5的div一行可以放两个吗Apr 25, 2022 pm 05:32 PMhtml5的div元素默认一行不可以放两个。div是一个块级元素,一个元素会独占一行,两个div默认无法在同一行显示;但可以通过给div元素添加“display:inline;”样式,将其转为行内元素,就可以实现多个div在同一行显示了。
 tp-link初始密码是多少Feb 28, 2023 am 11:36 AM
tp-link初始密码是多少Feb 28, 2023 am 11:36 AMtp-link默认的WiFi密码是“空”,而tp-link路由器的默认用户名和密码是“admin”;tp-link是普联技术有限公司旗下的品牌,成立于1996年,是专门从事网络与通信终端设备研发、制造和行销的业内主流厂商,也是国内少数几家拥有完全独立自主研发和制造能力的公司之一。
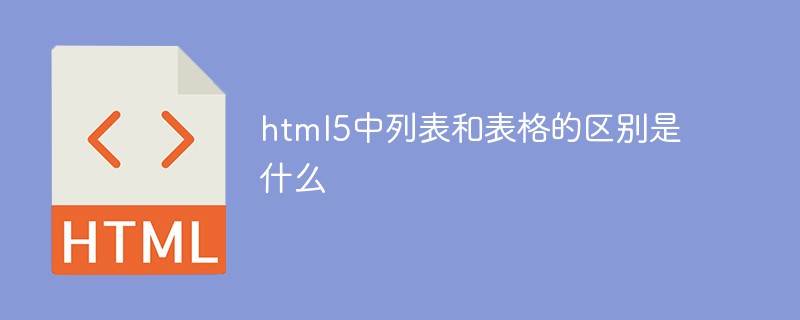 html5中列表和表格的区别是什么Apr 28, 2022 pm 01:58 PM
html5中列表和表格的区别是什么Apr 28, 2022 pm 01:58 PMhtml5中列表和表格的区别:1、表格主要是用于显示数据的,而列表主要是用于给数据进行布局;2、表格是使用table标签配合tr、td、th等标签进行定义的,列表是利用li标签配合ol、ul等标签进行定义的。
 html5怎么让头和尾固定不动Apr 25, 2022 pm 02:30 PM
html5怎么让头和尾固定不动Apr 25, 2022 pm 02:30 PM固定方法:1、使用header标签定义文档头部内容,并添加“position:fixed;top:0;”样式让其固定不动;2、使用footer标签定义尾部内容,并添加“position: fixed;bottom: 0;”样式让其固定不动。
 HTML5中画布标签是什么May 18, 2022 pm 04:55 PM
HTML5中画布标签是什么May 18, 2022 pm 04:55 PMHTML5中画布标签是“<canvas>”。canvas标签用于图形的绘制,它只是一个矩形的图形容器,绘制图形必须通过脚本(通常是JavaScript)来完成;开发者可利用多种js方法来在canvas中绘制路径、盒、圆、字符以及添加图像等。
 html5中不支持的标签有哪些Mar 17, 2022 pm 05:43 PM
html5中不支持的标签有哪些Mar 17, 2022 pm 05:43 PMhtml5中不支持的标签有:1、acronym,用于定义首字母缩写,可用abbr替代;2、basefont,可利用css样式替代;3、applet,可用object替代;4、dir,定义目录列表,可用ul替代;5、big,定义大号文本等等。
 html5废弃了哪个列表标签Jun 01, 2022 pm 06:32 PM
html5废弃了哪个列表标签Jun 01, 2022 pm 06:32 PMhtml5废弃了dir列表标签。dir标签被用来定义目录列表,一般和li标签配合使用,在dir标签对中通过li标签来设置列表项,语法“<dir><li>列表项值</li>...</dir>”。HTML5已经不支持dir,可使用ul标签取代。
 html5是什么意思Apr 26, 2021 pm 03:02 PM
html5是什么意思Apr 26, 2021 pm 03:02 PMhtml5是指超文本标记语言(HTML)的第五次重大修改,即第5代HTML。HTML5是Web中核心语言HTML的规范,用户使用任何手段进行网页浏览时看到的内容原本都是HTML格式的,在浏览器中通过一些技术处理将其转换成为了可识别的信息。HTML5由不同的技术构成,其在互联网中得到了非常广泛的应用,提供更多增强网络应用的标准机。


Hot AI Tools

Undresser.AI Undress
AI-powered app for creating realistic nude photos

AI Clothes Remover
Online AI tool for removing clothes from photos.

Undress AI Tool
Undress images for free

Clothoff.io
AI clothes remover

AI Hentai Generator
Generate AI Hentai for free.

Hot Article

Hot Tools

WebStorm Mac version
Useful JavaScript development tools

SublimeText3 Mac version
God-level code editing software (SublimeText3)

SublimeText3 Chinese version
Chinese version, very easy to use

Safe Exam Browser
Safe Exam Browser is a secure browser environment for taking online exams securely. This software turns any computer into a secure workstation. It controls access to any utility and prevents students from using unauthorized resources.

Dreamweaver Mac version
Visual web development tools





