 Backend Development
Backend Development C#.Net Tutorial
C#.Net Tutorial Demonstration of how to create, deploy and call WebService instances using C#
Demonstration of how to create, deploy and call WebService instances using C#Demonstration of how to create, deploy and call WebService instances using C#
This article mainly introduces in detail a simple example of creating, deploying and calling WebService in C#, which has certain reference value. Interested friends can refer to it
webservice can be used for distributed Interaction between applications, and interaction between different programs.
I won’t talk too much about conceptual things. Let’s start with creating a simple webservice example. Here I am using Visual Studio 2015 development tools.
First create an empty web application.


Then right-click the item and select Add>New Item.


Select the Web service and click Add. A simple webservice has been created. Next, write two simple methods.

PS: If the method needs to be called through the address of the webservice, the [WebMethod] attribute tag must be marked on the method, otherwise it cannot be accessed through the webservice. Description is the description of the method.


Then run it and you will see the method in the picture above. When accessing the webservice, you can call it according to the address in the address bar. webservice method.
But how do you let other applications access it through the network? Then it needs to be deployed to the server.
The following demonstration is deployed on this machine, but the server deployment is the same. Website deployment requires the use of IIS, which has been turned on here. If it is not turned on, you can turn it on through Start Menu > Control Panel > Programs > Enable or turn off windows functions. You can search online for details, so I won’t go into too much detail here.
After opening IIS, first publish the webservice just now, and then open the IIS manager.

Select Custom, enter a profile name, and click Next.

Then select the publishing method and publishing path, and then click Next.

No need to change the settings, continue to the next step. Then click Publish.

The publishing is complete. Now open the IIS Manager, then select the website and click Add Website.


Enter the name of the website, IP address (this machine does not need to enter the IP address) and port, select the path to the file, and then click OK, the website is created.
Of course, it may not be available immediately. There will be many errors. Here are some errors I encountered and some solutions.

This error is due to insufficient access rights to the file. The solution is to click Edit Permissions.

Then select the security bar and click Edit.


Then click to add a user and set the permissions to Allow. Or use the following method:
Select the website, then select Authentication, and click Basic Settings.

Select the connection as.


Then select a specific user, click Settings, enter the username and password of this machine, and click OK. Then you can click Test Settings to see the effect.

The reason for this error is that after installing Framework v4.0, IIS is enabled, resulting in the Framework not being fully installed.
The solution is: Start Menu>Command Prompt (Administrator), then enter and execute %windir%\Microsoft.NET\Framework\v4.0.30319\aspnet_regiis.exe - i command line.

This problem is due to the application pool setting. When starting to create a new website, the application pool was not selected. The default is v2.0 version, which does not support Framework. 4.5.

The solution is to select the application pool, then change to v4.0 version, and set the pipeline mode to integrated.

The reason for this error is that the Temp directory under the system directory does not have the corresponding permissions.
The solution is to enter the Temp directory under the Windows directory of the C drive, right-click Properties > Security Bar > Edit > Set the permissions of IIS_IUSRS to Full Control.


The reason for this error is that the default document of the website is not configured.
The solution is to select the website, click Default Document, and then add a default page, which is the start page of the application.


Then, after dealing with many problems, the deployment was finally successful.

Next, let’s take a simple example of calling webservice.

#First add a console application, then right-click the reference and select Add Service Reference.

Click Advanced, then click Add web reference on the pop-up page.


Enter the deployed website address in the URL bar, then click Go, you can see the following method content, and then enter Web citation name, click Add citation.
The reference is added and the webservice is called.

The results are as follows:

The above is the detailed content of Demonstration of how to create, deploy and call WebService instances using C#. For more information, please follow other related articles on the PHP Chinese website!
 The C# .NET Advantage: Features, Benefits, and Use CasesMay 05, 2025 am 12:01 AM
The C# .NET Advantage: Features, Benefits, and Use CasesMay 05, 2025 am 12:01 AMThe advantages of C#.NET include: 1) Language features, such as asynchronous programming simplifies development; 2) Performance and reliability, improving efficiency through JIT compilation and garbage collection mechanisms; 3) Cross-platform support, .NETCore expands application scenarios; 4) A wide range of practical applications, with outstanding performance from the Web to desktop and game development.
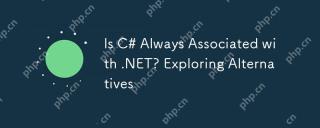 Is C# Always Associated with .NET? Exploring AlternativesMay 04, 2025 am 12:06 AM
Is C# Always Associated with .NET? Exploring AlternativesMay 04, 2025 am 12:06 AMC# is not always tied to .NET. 1) C# can run in the Mono runtime environment and is suitable for Linux and macOS. 2) In the Unity game engine, C# is used for scripting and does not rely on the .NET framework. 3) C# can also be used for embedded system development, such as .NETMicroFramework.
 The .NET Ecosystem: C#'s Role and BeyondMay 03, 2025 am 12:04 AM
The .NET Ecosystem: C#'s Role and BeyondMay 03, 2025 am 12:04 AMC# plays a core role in the .NET ecosystem and is the preferred language for developers. 1) C# provides efficient and easy-to-use programming methods, combining the advantages of C, C and Java. 2) Execute through .NET runtime (CLR) to ensure efficient cross-platform operation. 3) C# supports basic to advanced usage, such as LINQ and asynchronous programming. 4) Optimization and best practices include using StringBuilder and asynchronous programming to improve performance and maintainability.
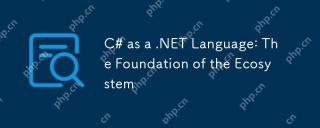 C# as a .NET Language: The Foundation of the EcosystemMay 02, 2025 am 12:01 AM
C# as a .NET Language: The Foundation of the EcosystemMay 02, 2025 am 12:01 AMC# is a programming language released by Microsoft in 2000, aiming to combine the power of C and the simplicity of Java. 1.C# is a type-safe, object-oriented programming language that supports encapsulation, inheritance and polymorphism. 2. The compilation process of C# converts the code into an intermediate language (IL), and then compiles it into machine code execution in the .NET runtime environment (CLR). 3. The basic usage of C# includes variable declarations, control flows and function definitions, while advanced usages cover asynchronous programming, LINQ and delegates, etc. 4. Common errors include type mismatch and null reference exceptions, which can be debugged through debugger, exception handling and logging. 5. Performance optimization suggestions include the use of LINQ, asynchronous programming, and improving code readability.
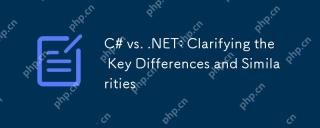 C# vs. .NET: Clarifying the Key Differences and SimilaritiesMay 01, 2025 am 12:12 AM
C# vs. .NET: Clarifying the Key Differences and SimilaritiesMay 01, 2025 am 12:12 AMC# is a programming language, while .NET is a software framework. 1.C# is developed by Microsoft and is suitable for multi-platform development. 2..NET provides class libraries and runtime environments, and supports multilingual. The two work together to build modern applications.
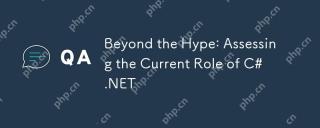 Beyond the Hype: Assessing the Current Role of C# .NETApr 30, 2025 am 12:06 AM
Beyond the Hype: Assessing the Current Role of C# .NETApr 30, 2025 am 12:06 AMC#.NET is a powerful development platform that combines the advantages of the C# language and .NET framework. 1) It is widely used in enterprise applications, web development, game development and mobile application development. 2) C# code is compiled into an intermediate language and is executed by the .NET runtime environment, supporting garbage collection, type safety and LINQ queries. 3) Examples of usage include basic console output and advanced LINQ queries. 4) Common errors such as empty references and type conversion errors can be solved through debuggers and logging. 5) Performance optimization suggestions include asynchronous programming and optimization of LINQ queries. 6) Despite the competition, C#.NET maintains its important position through continuous innovation.
 The Future of C# .NET: Trends and OpportunitiesApr 29, 2025 am 12:02 AM
The Future of C# .NET: Trends and OpportunitiesApr 29, 2025 am 12:02 AMThe future trends of C#.NET are mainly focused on three aspects: cloud computing, microservices, AI and machine learning integration, and cross-platform development. 1) Cloud computing and microservices: C#.NET optimizes cloud environment performance through the Azure platform and supports the construction of an efficient microservice architecture. 2) Integration of AI and machine learning: With the help of the ML.NET library, C# developers can embed machine learning models in their applications to promote the development of intelligent applications. 3) Cross-platform development: Through .NETCore and .NET5, C# applications can run on Windows, Linux and macOS, expanding the deployment scope.
 C# .NET Development Today: Trends and Best PracticesApr 28, 2025 am 12:25 AM
C# .NET Development Today: Trends and Best PracticesApr 28, 2025 am 12:25 AMThe latest developments and best practices in C#.NET development include: 1. Asynchronous programming improves application responsiveness, and simplifies non-blocking code using async and await keywords; 2. LINQ provides powerful query functions, efficiently manipulating data through delayed execution and expression trees; 3. Performance optimization suggestions include using asynchronous programming, optimizing LINQ queries, rationally managing memory, improving code readability and maintenance, and writing unit tests.


Hot AI Tools

Undresser.AI Undress
AI-powered app for creating realistic nude photos

AI Clothes Remover
Online AI tool for removing clothes from photos.

Undress AI Tool
Undress images for free

Clothoff.io
AI clothes remover

Video Face Swap
Swap faces in any video effortlessly with our completely free AI face swap tool!

Hot Article

Hot Tools

Atom editor mac version download
The most popular open source editor

Safe Exam Browser
Safe Exam Browser is a secure browser environment for taking online exams securely. This software turns any computer into a secure workstation. It controls access to any utility and prevents students from using unauthorized resources.

EditPlus Chinese cracked version
Small size, syntax highlighting, does not support code prompt function

mPDF
mPDF is a PHP library that can generate PDF files from UTF-8 encoded HTML. The original author, Ian Back, wrote mPDF to output PDF files "on the fly" from his website and handle different languages. It is slower than original scripts like HTML2FPDF and produces larger files when using Unicode fonts, but supports CSS styles etc. and has a lot of enhancements. Supports almost all languages, including RTL (Arabic and Hebrew) and CJK (Chinese, Japanese and Korean). Supports nested block-level elements (such as P, DIV),

PhpStorm Mac version
The latest (2018.2.1) professional PHP integrated development tool





