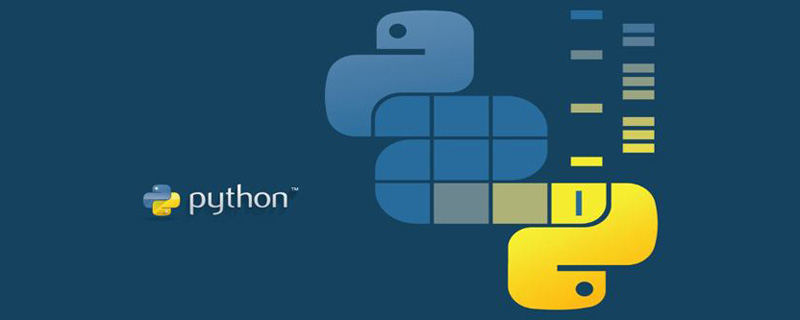This article mainly introduces in detail the fourth part of the most complete Pycharm learning tutorial, Python interpreter configuration, which has certain reference value. Interested friends can refer to
Python explanation The relevant configuration of the server is for your reference. The specific content is as follows
1. Preparation work
(1) The Pycharm version is 3.4 or higher.
(2) At least one Python interpreter has been installed on the computer.
(3) If you want to configure a remote interpreter, you need relevant support from the server.
2. Local interpreter configuration
The steps to configure the local interpreter are relatively simple and intuitive:
(1) Click the Settings button## in the toolbar #.
(2) Select the Project Interpreter page in the Settings/Preferences dialog box, select the corresponding interpreter version in thedrop-down list corresponding to Project Interpreter, or click the settings button on the right add manully.
(3) In the next case, select the Add Local option, and then select the expected interpreter (Python executable file). It is worth mentioning that some predefined virtual environments can also be added as interpreters.

message box of Connection successful! pops up, indicating that the interpreter is connected successfully.
Next, click the Settings button in the main toolbar, open the Project Interpreter page in the Settings/Preferences dialog box, click the Settings icon and select Add Remote:
automatically completed.



variables:
The vagrant.bat file in the Vagrant installation directory. This step should be automatically completed by the installation program.
The path to the VBoxManage.exe file in Oracle's VirtualBox installation directory.
Finally, make sure that Vagrant’s related plug-ins can be used normally.
First, you need a virtual box, which requires us to configure it manually, but Pycharm provides a series of auxiliary tools so that we can complete the setup in the current IDE environment.
Click the Settings button in the main toolbar to enter the Settings/Preferences dialog box and open the Vagrant page.
Pay attention to the path to the Vagrant executable file and the folder path where the Vagrant instance is located:

If a virtual box has been defined, it will appear in drop-down list to facilitate our selection. If there is currently no suitable virtual box available, you can create a new one by clicking the green plus sign.
Next you need to initialize the Vagrant box. Click Tools | Vagrant on the main menu, select Init in Project Root, select the vagrant up command:

Then enter the Settings/Preferences dialog again box, open the Project Interpreter page and select Add Remote:

In the Configure Remote Python Interpreter dialog box, customize the server-related settings. These settings can be passed through the previously defined Configuration File to replace, so check the Vagrant option.
All server settings will be automatically filled in as follows:

At this time, this remote interpreter can be used as the interpreter of the current project. Note that everything here All remote interpreters will be named with a prefix "Remote".
See the dedicated Vagrant tutorial for more information.
7. Create a virtual environment
(1) Open the Project Interpreter page (by clicking the Settings button on the toolbar).
(2) Click the settings icon and select Create Virtual Environment.
(3) In the Create Virtual Environment dialog box, enter the name and location of the new virtual environment, and specify the Python interpreter that the virtual environment depends on:

It may take some time to create a virtual environment. Pycharm will give a progress bar to indicate the current creation process:

8 , third-party library and path configuration
After configuring the virtual environment, you will see all the currently installed third-party libraries. Pycharm will list the version and response of each currently installed third-party library. The latest version, you can decide whether to upgrade it:

# In order to view the installation path, you can click the Settings button in the dialog box and select More. View all available Python interpreters:

Select an interpreter and click the  button in the right toolbar to view its corresponding path structure:
button in the right toolbar to view its corresponding path structure:

If an interpreter has been updated, it is best to update its path by clicking  .
.
【Related recommendations】
3. Python object-oriented video tutorial
The above is the detailed content of Basic introduction to Pycharm configuration interpreter. For more information, please follow other related articles on the PHP Chinese website!
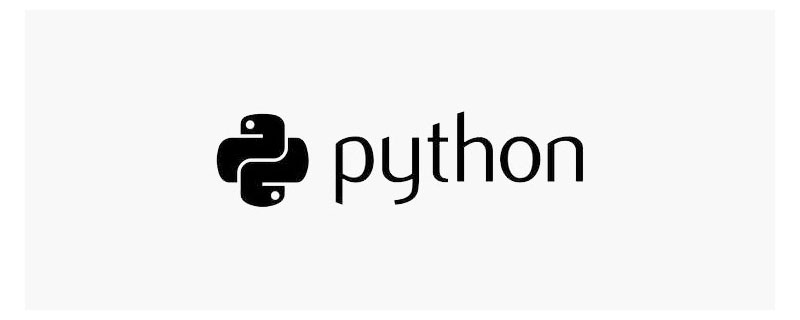 详细讲解Python之Seaborn(数据可视化)Apr 21, 2022 pm 06:08 PM
详细讲解Python之Seaborn(数据可视化)Apr 21, 2022 pm 06:08 PM本篇文章给大家带来了关于Python的相关知识,其中主要介绍了关于Seaborn的相关问题,包括了数据可视化处理的散点图、折线图、条形图等等内容,下面一起来看一下,希望对大家有帮助。
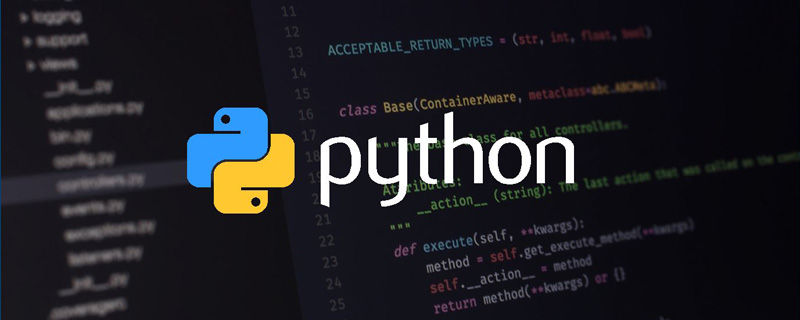 详细了解Python进程池与进程锁May 10, 2022 pm 06:11 PM
详细了解Python进程池与进程锁May 10, 2022 pm 06:11 PM本篇文章给大家带来了关于Python的相关知识,其中主要介绍了关于进程池与进程锁的相关问题,包括进程池的创建模块,进程池函数等等内容,下面一起来看一下,希望对大家有帮助。
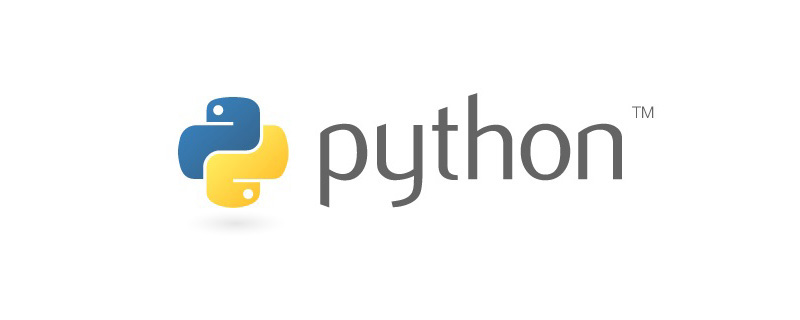 Python自动化实践之筛选简历Jun 07, 2022 pm 06:59 PM
Python自动化实践之筛选简历Jun 07, 2022 pm 06:59 PM本篇文章给大家带来了关于Python的相关知识,其中主要介绍了关于简历筛选的相关问题,包括了定义 ReadDoc 类用以读取 word 文件以及定义 search_word 函数用以筛选的相关内容,下面一起来看一下,希望对大家有帮助。
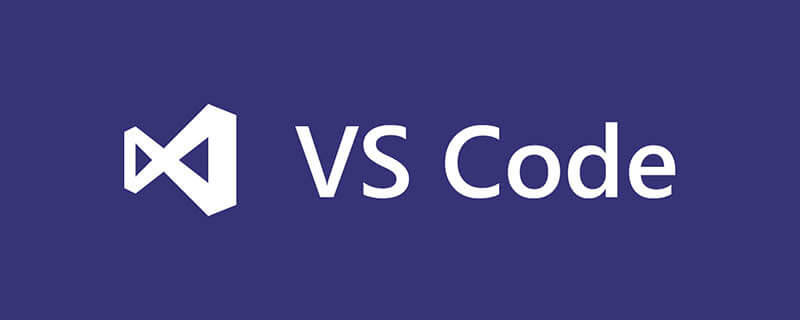 分享10款高效的VSCode插件,总有一款能够惊艳到你!!Mar 09, 2021 am 10:15 AM
分享10款高效的VSCode插件,总有一款能够惊艳到你!!Mar 09, 2021 am 10:15 AMVS Code的确是一款非常热门、有强大用户基础的一款开发工具。本文给大家介绍一下10款高效、好用的插件,能够让原本单薄的VS Code如虎添翼,开发效率顿时提升到一个新的阶段。
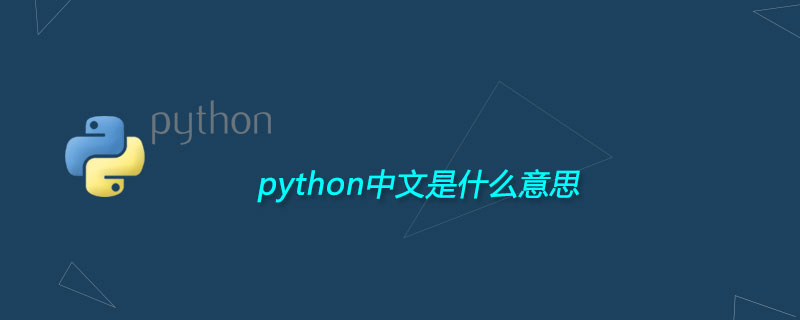 python中文是什么意思Jun 24, 2019 pm 02:22 PM
python中文是什么意思Jun 24, 2019 pm 02:22 PMpythn的中文意思是巨蟒、蟒蛇。1989年圣诞节期间,Guido van Rossum在家闲的没事干,为了跟朋友庆祝圣诞节,决定发明一种全新的脚本语言。他很喜欢一个肥皂剧叫Monty Python,所以便把这门语言叫做python。
 Python数据类型详解之字符串、数字Apr 27, 2022 pm 07:27 PM
Python数据类型详解之字符串、数字Apr 27, 2022 pm 07:27 PM本篇文章给大家带来了关于Python的相关知识,其中主要介绍了关于数据类型之字符串、数字的相关问题,下面一起来看一下,希望对大家有帮助。
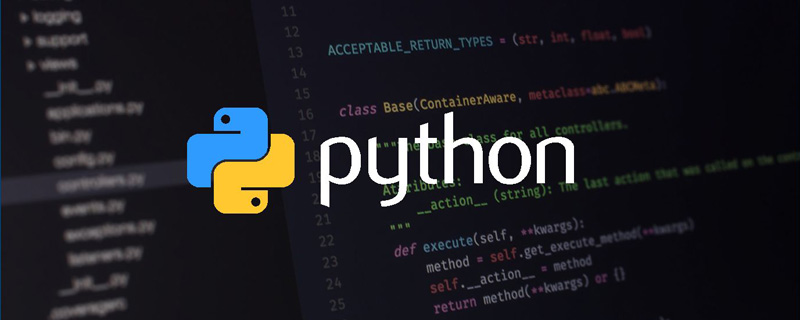 详细介绍python的numpy模块May 19, 2022 am 11:43 AM
详细介绍python的numpy模块May 19, 2022 am 11:43 AM本篇文章给大家带来了关于Python的相关知识,其中主要介绍了关于numpy模块的相关问题,Numpy是Numerical Python extensions的缩写,字面意思是Python数值计算扩展,下面一起来看一下,希望对大家有帮助。


Hot AI Tools

Undresser.AI Undress
AI-powered app for creating realistic nude photos

AI Clothes Remover
Online AI tool for removing clothes from photos.

Undress AI Tool
Undress images for free

Clothoff.io
AI clothes remover

AI Hentai Generator
Generate AI Hentai for free.

Hot Article

Hot Tools

SublimeText3 Mac version
God-level code editing software (SublimeText3)

SublimeText3 Linux new version
SublimeText3 Linux latest version

SecLists
SecLists is the ultimate security tester's companion. It is a collection of various types of lists that are frequently used during security assessments, all in one place. SecLists helps make security testing more efficient and productive by conveniently providing all the lists a security tester might need. List types include usernames, passwords, URLs, fuzzing payloads, sensitive data patterns, web shells, and more. The tester can simply pull this repository onto a new test machine and he will have access to every type of list he needs.

WebStorm Mac version
Useful JavaScript development tools

SublimeText3 English version
Recommended: Win version, supports code prompts!