This article mainly introduces the graphic method of deploying ASP.NET Core projects on IIS. Friends in need can refer to the following
Overview
Different from the ASP.NET era, ASP .NET Core is no longer hosted by the IIS worker process (w3wp.exe), but runs using a self-hosted web server (Kestrel). IIS acts as a reverse proxy and forwards requests to the ASP.NET Core program on different ports of Kestrel. , and then push the received request to the middleware pipeline. After processing your request and related business logic, the HTTP response data will be written back to IIS, and finally transferred to different clients (browsers, APP, client, etc.). The configuration files and processes will be slightly adjusted. The most important role in the middle is AspNetCoreModule, which is one of the IIS modules. After the request enters IIS, it will be forwarded by it immediately and quickly redirected to the ASP.NET Core project. So at this time we do not need to set up an application pool to host our code, it is only responsible for forwarding requests.
Before deploying, make sure that the AspNetCoreModule hosting module has been installed on your IIS. If not, click here to download and install it

一, Install IIS
1. Go to Control Panel → Programs → Enable or turn off Windows features → Check the IIS Management Console under Internet Information Services and Web Management Tools

2. Publish the project
1. Publish the ASP.NET Core API project we built in the previous article, then select IIS and create a new publishing configuration

2. Select the file system for the publishing method, and then set a publishing path

3. The configuration file can be customized according to your online , choose the offline environment, because it is based on .NET Core, so the target framework is netcoreapp1.1, then save and publish

4. Of course, you also You can publish based on the Publish command of the CLI. Just switch to the Light.API root directory and enter the following command.
dotnet publish --framework netcoreapp1.1 --output "E:\Publish" --configuration Release
framework means the target framework, and output means to publish To the directory folder, configuration represents the configuration file, which is equivalent to the operation we published through the manager above, as shown in the figure:

3. In IIS Add a website
1. Add a website, set the name, and point the path to the folder you just published, and then start the website

2. Set the .NET CLR version of the application pool to "No managed code", because as mentioned just now, IIS acts as a reverse proxy and does not need it to host code

3. OK, you’re done, browse our website.

My heart is broken at this time. There is no useful prompt information. It seems that I can only check the running log of the application myself
4. Set the logging method of IIS to log files and ETW events

5. Re-visit the website, and then open the Windows application log, you will see a message like this. This means that your application has been started by the process with PID 3236 and is listening on port 25636.

I opened the task manager and checked, and it was right. Everything should be normal, so why is it 404 when accessing the website?

After struggling for a long time, it turned out that the website did not automatically redirect to the /swagger/ui page. Re-visit: http://192.168.1.105/swagger/ui, you You will see a familiar screen

6. Finally, you can actually run the program you published through CLI, switch to your publishing folder, and enter the following command :
dotnet Light.API.dll
If you see this prompt, it means you are successful. Try visiting: http://localhost:5000/swagger/ui

At this time, if you look back at the task manager, there will be another dotnet process

Write it at the end
At this point, the entire IIS setup has been completed. I wonder if you have gained anything. Next, I don’t know what kind of pitfalls there will be when publishing it on Linux. No matter what, every step you take will be worth it when you look back!
The above is the detailed content of Steps to deploy ASP.NET Core project on IIS. For more information, please follow other related articles on the PHP Chinese website!
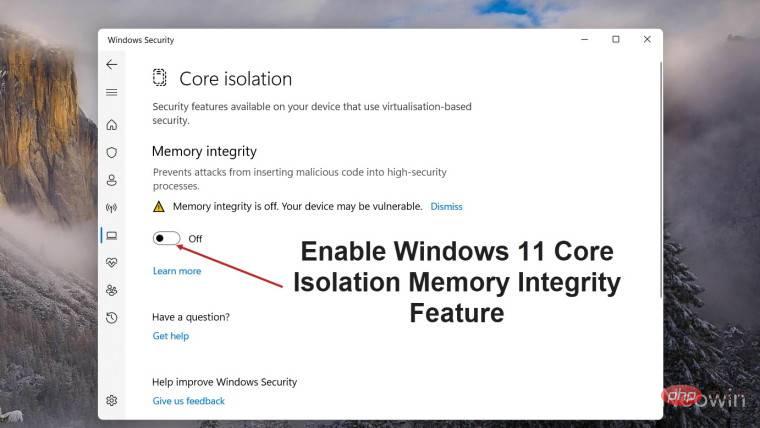 如何在 Windows 11 中启用 Core Isolation 的内存完整性功能May 10, 2023 pm 11:49 PM
如何在 Windows 11 中启用 Core Isolation 的内存完整性功能May 10, 2023 pm 11:49 PMMicrosoft的Windows112022Update(22H2)默认启用CoreIsolation的内存完整性保护。但是,如果您运行的是旧版本的操作系统,例如Windows112022Update(22H1),则需要手动打开此功能。在Windows11中开启CoreIsolation的内存完整性功能对于不了解核心隔离的用户,这是一个安全过程,旨在通过将Windows上的基本核心活动隔离在内存中来保护它们免受恶意程序的侵害。该进程与内存完整性功能相结合,可确保
 电脑core是什么意思Sep 05, 2022 am 11:24 AM
电脑core是什么意思Sep 05, 2022 am 11:24 AM电脑中core有两种意思:1、核心,也即内核,是CPU最重要的组成部分,CPU所有的计算、接受存储命令、处理数据都由核心执行;2、酷睿,core是英特尔的处理器名称,酷睿是英特尔公司继奔腾处理器之后推出的处理器品牌,目前已经发布了十二代酷睿处理器。
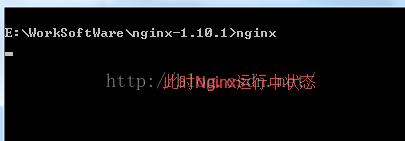 Windows安装nginx1.10.1反向代理访问IIS网站的方法May 23, 2023 pm 05:40 PM
Windows安装nginx1.10.1反向代理访问IIS网站的方法May 23, 2023 pm 05:40 PM首先去官网下载软件包,解压,路径最好不要有中文nginx配置的路径问题由于在windows下文件路径可以用”\”,也可以用”\\”,也可以用”/”作为路径做分隔符。但”\”最容易引发问题,所以要尽量避免使用。不要添加path,否则会引发错误,config文件路径找不到比如我解压在e盘cmd命令定位到nginx.exe所在文件夹cde:\worksoftware\nginx-1.10.1然后执行,首先保证nginx.conf文件配置没问题其实nginx最重要的和最主要的工作就是配置文件,其他没什么
 iis在linux上可以用吗Mar 23, 2023 am 09:24 AM
iis在linux上可以用吗Mar 23, 2023 am 09:24 AMiis不可以在linux上使用,因为iis是由微软公司提供的基于运行Microsoft Windows的互联网基本服务,是在Windows操作系统平台下开发的,所以限制了它只能在Windows操作系统下运行。
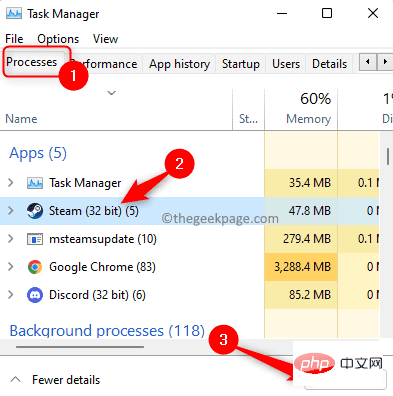 进程无法访问 Windows 11 / 10 上的文件错误修复May 12, 2023 pm 07:10 PM
进程无法访问 Windows 11 / 10 上的文件错误修复May 12, 2023 pm 07:10 PM众所周知,当任何文件正在使用时,任何其他进程都无法访问/更改它。在这种情况下,当一个进程试图打开一个文件时,操作系统会锁定该文件以防止它被另一个进程修改。“该进程无法访问该文件,因为它正被另一个进程使用”是许多用户在其Windows计算机上观察到的此类错误消息。已知此错误发生在不同版本的WindowsOS和WindowsServer中。通常,在用户的WindowsPC上使用Netsh命令期间会观察到此错误消息。发生此错误的另一种情况是尝试在Internet信息服务(IIS)M
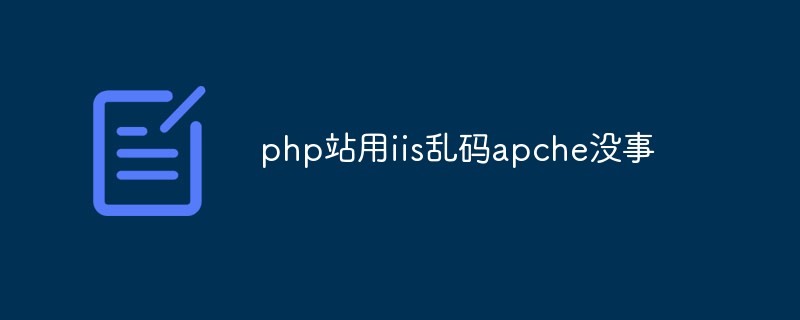 php站用iis乱码而apache没事怎么解决Mar 23, 2023 pm 02:48 PM
php站用iis乱码而apache没事怎么解决Mar 23, 2023 pm 02:48 PM在使用 PHP 进行网站开发时,你可能会遇到字符编码问题。特别是在使用不同的 Web 服务器时,会发现 IIS 和 Apache 处理字符编码的方法不同。当你使用 IIS 时,可能会发现在使用 UTF-8 编码时出现了乱码现象;而在使用 Apache 时,一切正常,没有出现任何问题。这种情况应该怎么解决呢?
 iis无法启动怎么解决Dec 06, 2023 pm 05:07 PM
iis无法启动怎么解决Dec 06, 2023 pm 05:07 PMiis无法启动的解决办法:1、检查系统文件完整性;2、检查端口占用情况;3、启动相关服务;4、重新安装IIS;5、重置Windows系统;6、检查元数据库文件;7、检查文件权限;8、更新操作系统和应用程序;9、避免安装过多不必要的软件;10、定期备份重要数据。详细介绍:1、检查系统文件完整性,运行系统文件检查工具,检查系统文件的完整性等等。
 iis无法启动解决方法Oct 24, 2023 pm 03:04 PM
iis无法启动解决方法Oct 24, 2023 pm 03:04 PM解决方法:1、检查IIS服务是否已安装;2、检查依赖服务;3、检查端口冲突;4、检查配置文件和权限;5、重新注册IIS相关组件;6、检查日志文件。


Hot AI Tools

Undresser.AI Undress
AI-powered app for creating realistic nude photos

AI Clothes Remover
Online AI tool for removing clothes from photos.

Undress AI Tool
Undress images for free

Clothoff.io
AI clothes remover

AI Hentai Generator
Generate AI Hentai for free.

Hot Article

Hot Tools

WebStorm Mac version
Useful JavaScript development tools

DVWA
Damn Vulnerable Web App (DVWA) is a PHP/MySQL web application that is very vulnerable. Its main goals are to be an aid for security professionals to test their skills and tools in a legal environment, to help web developers better understand the process of securing web applications, and to help teachers/students teach/learn in a classroom environment Web application security. The goal of DVWA is to practice some of the most common web vulnerabilities through a simple and straightforward interface, with varying degrees of difficulty. Please note that this software

Zend Studio 13.0.1
Powerful PHP integrated development environment

Dreamweaver Mac version
Visual web development tools

Notepad++7.3.1
Easy-to-use and free code editor






