Steps to build Java development environment under Windows 7 (illustration)
This article mainly introduces the diagram of the process of setting up the Java running environment under Windows 7. Friends in need can refer to the following
Step 1: Download JDK
address : www.oracle.com/technetwork/java/javase/downloads/index.html, (since Sun was acquired by Oracle in 2009, the URL is oracle’s)
Click the “Java Download” button.

Select the "Accept License Agreement" radio button.

We take the Windows 64-bit operating system as an example and download the Windows X64 version of jdk.
Click "jdk-8u5-windows-x64.exe" to download directly.
Step 2: Installation
Double-click to run the installation

Click the "Next" button.

Click the "Change" button to select the jdk installation directory. (Personal recommendation is not to modify)

Click the "Next" button, installation is in progress...

Click " Change" button to select the jre installation directory. (Personal recommendation is not to modify)

Click the "Next" button, installation is in progress...

The installation is complete.

Attachment: JDK directory structure:

| ##JDK\ bin\ | ##Includes the compiler, interpreter and some basic tools|||||||||||||||
| is the Win32 subdirectory, including local method files | |||||||||||||||
| Is the root directory of the Java program running environment | |||||||||||||||
| Includes platform runtime tools and The executable files and dynamic link library files of the class library | |||||||||||||||
| includes the Java runtime environment Code library, default installation files, etc. | |||||||||||||||
| Including class library files | |||||||||||||||
| Source code compressed file |
Javac |
Java compiler, converts Java source code into bytecode. |
Java |
Java interpreter that executes Java application bytecode directly from class files. |
Appletviewer |
Applet browser, a Java browser that executes Java applets on HTML files . |
Javadoc |
Generate HTML documents based on Java source code and description statements. |
Jdb |
Java debugger, you can execute the program line by line, set breakpoints and inspect variables. |
Javah |
Generate a C procedure that can call a Java procedure, or create a C procedure that can be called by a Java program header file. |
Javap |
Java disassembler that displays accessible functions and data in compiled class files while displaying Byte code meaning. |
The development environment is set up! !
The above is the detailed content of Steps to build Java development environment under Windows 7 (illustration). For more information, please follow other related articles on the PHP Chinese website!
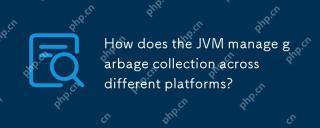 How does the JVM manage garbage collection across different platforms?Apr 28, 2025 am 12:23 AM
How does the JVM manage garbage collection across different platforms?Apr 28, 2025 am 12:23 AMJVMmanagesgarbagecollectionacrossplatformseffectivelybyusingagenerationalapproachandadaptingtoOSandhardwaredifferences.ItemploysvariouscollectorslikeSerial,Parallel,CMS,andG1,eachsuitedfordifferentscenarios.Performancecanbetunedwithflagslike-XX:NewRa
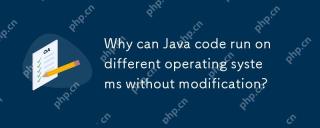 Why can Java code run on different operating systems without modification?Apr 28, 2025 am 12:14 AM
Why can Java code run on different operating systems without modification?Apr 28, 2025 am 12:14 AMJava code can run on different operating systems without modification, because Java's "write once, run everywhere" philosophy is implemented by Java virtual machine (JVM). As the intermediary between the compiled Java bytecode and the operating system, the JVM translates the bytecode into specific machine instructions to ensure that the program can run independently on any platform with JVM installed.
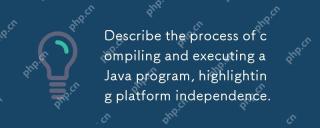 Describe the process of compiling and executing a Java program, highlighting platform independence.Apr 28, 2025 am 12:08 AM
Describe the process of compiling and executing a Java program, highlighting platform independence.Apr 28, 2025 am 12:08 AMThe compilation and execution of Java programs achieve platform independence through bytecode and JVM. 1) Write Java source code and compile it into bytecode. 2) Use JVM to execute bytecode on any platform to ensure the code runs across platforms.
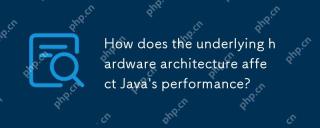 How does the underlying hardware architecture affect Java's performance?Apr 28, 2025 am 12:05 AM
How does the underlying hardware architecture affect Java's performance?Apr 28, 2025 am 12:05 AMJava performance is closely related to hardware architecture, and understanding this relationship can significantly improve programming capabilities. 1) The JVM converts Java bytecode into machine instructions through JIT compilation, which is affected by the CPU architecture. 2) Memory management and garbage collection are affected by RAM and memory bus speed. 3) Cache and branch prediction optimize Java code execution. 4) Multi-threading and parallel processing improve performance on multi-core systems.
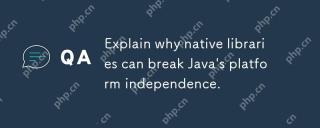 Explain why native libraries can break Java's platform independence.Apr 28, 2025 am 12:02 AM
Explain why native libraries can break Java's platform independence.Apr 28, 2025 am 12:02 AMUsing native libraries will destroy Java's platform independence, because these libraries need to be compiled separately for each operating system. 1) The native library interacts with Java through JNI, providing functions that cannot be directly implemented by Java. 2) Using native libraries increases project complexity and requires managing library files for different platforms. 3) Although native libraries can improve performance, they should be used with caution and conducted cross-platform testing.
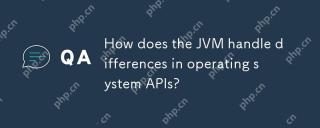 How does the JVM handle differences in operating system APIs?Apr 27, 2025 am 12:18 AM
How does the JVM handle differences in operating system APIs?Apr 27, 2025 am 12:18 AMJVM handles operating system API differences through JavaNativeInterface (JNI) and Java standard library: 1. JNI allows Java code to call local code and directly interact with the operating system API. 2. The Java standard library provides a unified API, which is internally mapped to different operating system APIs to ensure that the code runs across platforms.
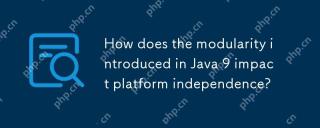 How does the modularity introduced in Java 9 impact platform independence?Apr 27, 2025 am 12:15 AM
How does the modularity introduced in Java 9 impact platform independence?Apr 27, 2025 am 12:15 AMmodularitydoesnotdirectlyaffectJava'splatformindependence.Java'splatformindependenceismaintainedbytheJVM,butmodularityinfluencesapplicationstructureandmanagement,indirectlyimpactingplatformindependence.1)Deploymentanddistributionbecomemoreefficientwi
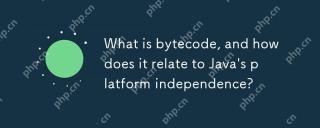 What is bytecode, and how does it relate to Java's platform independence?Apr 27, 2025 am 12:06 AM
What is bytecode, and how does it relate to Java's platform independence?Apr 27, 2025 am 12:06 AMBytecodeinJavaistheintermediaterepresentationthatenablesplatformindependence.1)Javacodeiscompiledintobytecodestoredin.classfiles.2)TheJVMinterpretsorcompilesthisbytecodeintomachinecodeatruntime,allowingthesamebytecodetorunonanydevicewithaJVM,thusfulf


Hot AI Tools

Undresser.AI Undress
AI-powered app for creating realistic nude photos

AI Clothes Remover
Online AI tool for removing clothes from photos.

Undress AI Tool
Undress images for free

Clothoff.io
AI clothes remover

Video Face Swap
Swap faces in any video effortlessly with our completely free AI face swap tool!

Hot Article

Hot Tools

MantisBT
Mantis is an easy-to-deploy web-based defect tracking tool designed to aid in product defect tracking. It requires PHP, MySQL and a web server. Check out our demo and hosting services.

EditPlus Chinese cracked version
Small size, syntax highlighting, does not support code prompt function

SublimeText3 Chinese version
Chinese version, very easy to use

ZendStudio 13.5.1 Mac
Powerful PHP integrated development environment

SecLists
SecLists is the ultimate security tester's companion. It is a collection of various types of lists that are frequently used during security assessments, all in one place. SecLists helps make security testing more efficient and productive by conveniently providing all the lists a security tester might need. List types include usernames, passwords, URLs, fuzzing payloads, sensitive data patterns, web shells, and more. The tester can simply pull this repository onto a new test machine and he will have access to every type of list he needs.
















