 Database
Database Mysql Tutorial
Mysql Tutorial Mysql 5.7.12 win64 manual installation tutorial steps (pictures and texts)
Mysql 5.7.12 win64 manual installation tutorial steps (pictures and texts)This article mainly introduces the graphic tutorial of mysql 5.7.12 winx64 manual installation and configuration method in detail. Interested friends can refer to it
If you want to install it, of course you must first have a MySql installation package here The one used is mysql-5.7.12-winx64
1. Unzip the compressed package to your designated location (it is best to classify the tool files you want to use OK)
For example: D:\javaApp\mysql-5.7.12-winx64
2. Configure environment variables
Enter the corresponding storage directory , Copy the directory path
For example: D:\mysql-5.7.10-winx64\bin ,
Configure environment variables (user environment variables can also be configured, system environment variables can also be configured)
Append after PATH ;D:\mysql-5.7.10-winx64\bin; (note the English semicolon)
3. Enter the file you decompressed, there will be a my in the directory -default.ini File Right-click the file and open it with Notepad
MySQL will read this file when it startsmy-default.ini
We need to write some configurations in this file
basedir=D:\javaApp\mysql-5.7.12-winx64
datadir=D:\javaApp\mysql -5.7.12-winx64\data
port = 3306
basedir: is the installation location of our decompressed file
datadir: Also add \data to the decompression location and OK
port: is the port number of MySql
is as follows:

4. Click Start ---->All Programs---->Accessories---->Command Prompt (right-click to run as administrator) cd to enter the installation directory of MySql just now
---->All Programs---->Accessories---->Command Prompt (right-click to run as administrator) cd to enter the installation directory of MySql just now
For example: cd D:\javaApp\mysql-5.7.12-winx64\bin; In d: switch the drive letter
as shown:

Enter mysqld --install in this path (this is to add the MySql service)
Successful installation will output: Service successfully installed.
As shown in the figure:

5. Initialize MySQL
Continue to enter in the command prompt: mysqld --initialize --console
This is Initialize the database, and then you can see a root@localhost at the end of the initialization:
followed by a series of alphanumeric symbols, which is a random password generated by MySQL. Write it down,
as shown in the figure :

When we log in to the MySQL database later, we will use.
6. Windows+R key, Run: services.msc
Find the corresponding Mysql service and start it
7. Modify the MySQL default password
After starting, we Log in to the MySQL database and enter the command
Mysql -uroot -p
Press Enter and you will be asked to enter a password. At this time, enter the password randomly generated by MySQL just now and press Enter to log in.
Log in After entering, directly enter:
SET PASSWORD = PASSWORD ('your new password'); change the password.
After changing the password, you need to restart the MySQL service to take effect
8. Restart the service because After configuring the environment variables, we can directly enter mysql -uroot -p. This step requires entering the database password, which is the password we just changed.
The picture after success is as follows:

The above are mostly written about the installation steps, but they are just a few clicks of the mouse to copy.
Related recommendations:
How to download the latest MySQL installation package from the official website?
CentOS 6.5 Detailed steps to install MySQL 5.7.12 (pictures and text)
mysql-5.7.12 decompressed version installation step tutorial
The above is the detailed content of Mysql 5.7.12 win64 manual installation tutorial steps (pictures and texts). For more information, please follow other related articles on the PHP Chinese website!
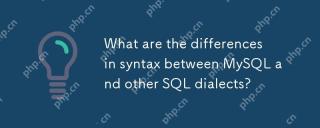 What are the differences in syntax between MySQL and other SQL dialects?Apr 27, 2025 am 12:26 AM
What are the differences in syntax between MySQL and other SQL dialects?Apr 27, 2025 am 12:26 AMMySQLdiffersfromotherSQLdialectsinsyntaxforLIMIT,auto-increment,stringcomparison,subqueries,andperformanceanalysis.1)MySQLusesLIMIT,whileSQLServerusesTOPandOracleusesROWNUM.2)MySQL'sAUTO_INCREMENTcontrastswithPostgreSQL'sSERIALandOracle'ssequenceandt
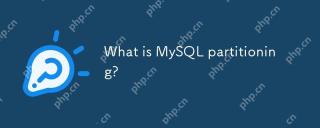 What is MySQL partitioning?Apr 27, 2025 am 12:23 AM
What is MySQL partitioning?Apr 27, 2025 am 12:23 AMMySQL partitioning improves performance and simplifies maintenance. 1) Divide large tables into small pieces by specific criteria (such as date ranges), 2) physically divide data into independent files, 3) MySQL can focus on related partitions when querying, 4) Query optimizer can skip unrelated partitions, 5) Choosing the right partition strategy and maintaining it regularly is key.
 How do you grant and revoke privileges in MySQL?Apr 27, 2025 am 12:21 AM
How do you grant and revoke privileges in MySQL?Apr 27, 2025 am 12:21 AMHow to grant and revoke permissions in MySQL? 1. Use the GRANT statement to grant permissions, such as GRANTALLPRIVILEGESONdatabase_name.TO'username'@'host'; 2. Use the REVOKE statement to revoke permissions, such as REVOKEALLPRIVILEGESONdatabase_name.FROM'username'@'host' to ensure timely communication of permission changes.
 Explain the differences between InnoDB and MyISAM storage engines.Apr 27, 2025 am 12:20 AM
Explain the differences between InnoDB and MyISAM storage engines.Apr 27, 2025 am 12:20 AMInnoDB is suitable for applications that require transaction support and high concurrency, while MyISAM is suitable for applications that require more reads and less writes. 1.InnoDB supports transaction and bank-level locks, suitable for e-commerce and banking systems. 2.MyISAM provides fast read and indexing, suitable for blogging and content management systems.
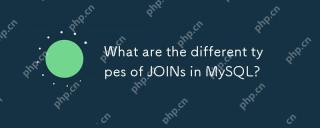 What are the different types of JOINs in MySQL?Apr 27, 2025 am 12:13 AM
What are the different types of JOINs in MySQL?Apr 27, 2025 am 12:13 AMThere are four main JOIN types in MySQL: INNERJOIN, LEFTJOIN, RIGHTJOIN and FULLOUTERJOIN. 1.INNERJOIN returns all rows in the two tables that meet the JOIN conditions. 2.LEFTJOIN returns all rows in the left table, even if there are no matching rows in the right table. 3. RIGHTJOIN is contrary to LEFTJOIN and returns all rows in the right table. 4.FULLOUTERJOIN returns all rows in the two tables that meet or do not meet JOIN conditions.
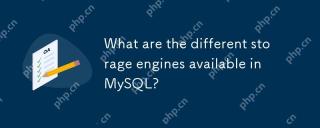 What are the different storage engines available in MySQL?Apr 26, 2025 am 12:27 AM
What are the different storage engines available in MySQL?Apr 26, 2025 am 12:27 AMMySQLoffersvariousstorageengines,eachsuitedfordifferentusecases:1)InnoDBisidealforapplicationsneedingACIDcomplianceandhighconcurrency,supportingtransactionsandforeignkeys.2)MyISAMisbestforread-heavyworkloads,lackingtransactionsupport.3)Memoryengineis
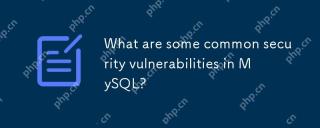 What are some common security vulnerabilities in MySQL?Apr 26, 2025 am 12:27 AM
What are some common security vulnerabilities in MySQL?Apr 26, 2025 am 12:27 AMCommon security vulnerabilities in MySQL include SQL injection, weak passwords, improper permission configuration, and unupdated software. 1. SQL injection can be prevented by using preprocessing statements. 2. Weak passwords can be avoided by forcibly using strong password strategies. 3. Improper permission configuration can be resolved through regular review and adjustment of user permissions. 4. Unupdated software can be patched by regularly checking and updating the MySQL version.
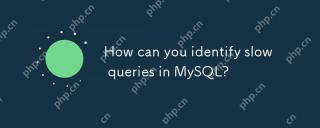 How can you identify slow queries in MySQL?Apr 26, 2025 am 12:15 AM
How can you identify slow queries in MySQL?Apr 26, 2025 am 12:15 AMIdentifying slow queries in MySQL can be achieved by enabling slow query logs and setting thresholds. 1. Enable slow query logs and set thresholds. 2. View and analyze slow query log files, and use tools such as mysqldumpslow or pt-query-digest for in-depth analysis. 3. Optimizing slow queries can be achieved through index optimization, query rewriting and avoiding the use of SELECT*.


Hot AI Tools

Undresser.AI Undress
AI-powered app for creating realistic nude photos

AI Clothes Remover
Online AI tool for removing clothes from photos.

Undress AI Tool
Undress images for free

Clothoff.io
AI clothes remover

Video Face Swap
Swap faces in any video effortlessly with our completely free AI face swap tool!

Hot Article

Hot Tools

Safe Exam Browser
Safe Exam Browser is a secure browser environment for taking online exams securely. This software turns any computer into a secure workstation. It controls access to any utility and prevents students from using unauthorized resources.

DVWA
Damn Vulnerable Web App (DVWA) is a PHP/MySQL web application that is very vulnerable. Its main goals are to be an aid for security professionals to test their skills and tools in a legal environment, to help web developers better understand the process of securing web applications, and to help teachers/students teach/learn in a classroom environment Web application security. The goal of DVWA is to practice some of the most common web vulnerabilities through a simple and straightforward interface, with varying degrees of difficulty. Please note that this software

Zend Studio 13.0.1
Powerful PHP integrated development environment

SublimeText3 Chinese version
Chinese version, very easy to use

Dreamweaver Mac version
Visual web development tools





