In the previous articleUsing wordpress to quickly build a good-looking website (1) described the addition of basic elements, but articles and pages alone are not enough, because in this case the website will be better than a newspaper It's also boring, and for this we are going to add some pictures and videos to the website.
So after writing an article, we can click AddMultimedia, and then prepare some pictures we want to upload
After clicking Multimedia, you can add or drag and drop the pictures prepared in advance.
But sometimes pictures often fail to be uploaded successfully for the following reasons: the size is not satisfied, the picture is too large and cannot be uploaded. It is best to give the name in English. There is a problem with the wp-content permission setting
For the above three problems, the second one is to change the image name to the English name. For the first problem, we can manually modify the maximum upload size limit. , in the wamp installation directory, search for a file called php.ini, open it with the editor, and then set post_max_size, so there is no Don't worry about the upper limit. For the third question, we can perform FTPpermission management on this folder and change the permissions to 777
Inserting pictures into the article is a good way to change the overall design of the article Method, we can also insert a photo album into the article
For inserting a photo album, first open the multimedia, then transfer and create a photo album, and finally select the pictures you want to insert into the photo album in this photo album, and finally add this photo album Just insert it into the article. , when viewing this photo album in the article, click on the upper left corner, there will be an edit and a cancel, interested readers can try it by themselves
As shown below
in this photo album After uploading, click Update Article to display the album. Of course, wordpress also has the function of modifying and editing images, and can perform simple modifications such as screenshots, rotations, and zooms.
But the photo album function that comes with WordPress is relatively monotonous. We can select the dashboard, select the plug-in, and download a plug-in called JQuery ColorBox. After the download is successful, in the settings of the dashboard You can redeem the settings and choose when to apply it. We generally choose to apply it at all times.
After downloading this plug-in, this plug-in can be applied to the photo album, as shown below





The above is the detailed content of Use wordpress to quickly build a beautiful website (2). For more information, please follow other related articles on the PHP Chinese website!
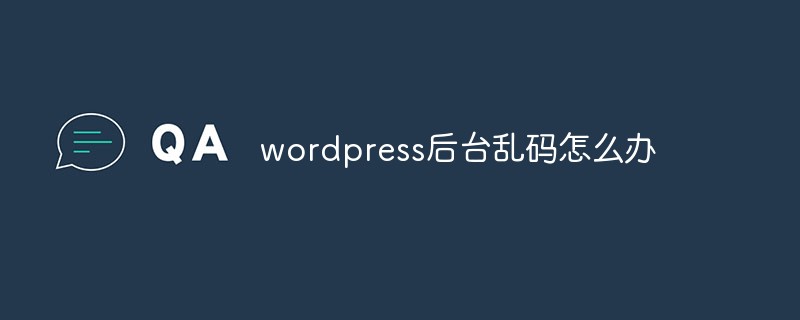 wordpress后台乱码怎么办Feb 03, 2023 pm 01:48 PM
wordpress后台乱码怎么办Feb 03, 2023 pm 01:48 PMwordpress后台乱码的解决办法:1、在wordpress的“wp-admin”文件夹下找到“admin.header.php”文件;2、将“charset”属性值设置为“UTF-8”格式即可恢复正常。
 如何解决wordpress标签错误问题Feb 03, 2023 pm 02:03 PM
如何解决wordpress标签错误问题Feb 03, 2023 pm 02:03 PMwordpress标签错误的解决办法:1、找到并打开wordpress的“wp-includes”目录下的“class-wp.php”文件;2、修改内容为“$pathinfo = isset( $_SERVER['PATH_INFO'] )?mb_convert_encoding($_SERVER['PATH_INFO'],'utf-8','GBK') : '';”即可。
 WordPress设置独立的Description和KeywordsFeb 21, 2023 am 11:14 AM
WordPress设置独立的Description和KeywordsFeb 21, 2023 am 11:14 AM你下载的WordPress主题提供的keywords和description这两个meta标签一般都做得很差,或者根本就不提供,这样不利于SEO。本文将指导你如何给主页、分类、页面以及文章页添加单独的Description 和 Keywords。
 wordpress乱码怎么办Mar 09, 2023 am 09:13 AM
wordpress乱码怎么办Mar 09, 2023 am 09:13 AMwordpress乱码的解决办法:1、修改“wp-config.php”文件里的“define(’DB_CHARSET’, ‘utf8′);”为“define(’DB_CHARSET’, ”);”;2、把新数据库的编码设置成“latin1_swedish_ci”;3、以uft8的格式导入备份的数据库文件即可。
 wordpress进不去怎么办Feb 23, 2023 am 09:41 AM
wordpress进不去怎么办Feb 23, 2023 am 09:41 AMwordpress进不去的解决办法:1、把地址栏“wp-login.php”后面的参数删掉,然后重新输入密码登录;2、登录FTP,下载“pluggable.php”文件,然后找到“ADMIN_COOKIE_PATH”并将它替换为“SITECOOKIEPATH”即可。
 wordpress是saas吗Feb 21, 2023 am 10:40 AM
wordpress是saas吗Feb 21, 2023 am 10:40 AMwordpress不是saas。SaaS是一种软件销售模式,它主要针对云端应用软件,而WordPress是一款CMS系统,它主要针对网站构建和管理。虽然WordPress可以作为SaaS提供服务,但它本质上不是一种SaaS应用。
 2023年最新WordPress视频教程推荐Oct 25, 2019 pm 01:12 PM
2023年最新WordPress视频教程推荐Oct 25, 2019 pm 01:12 PM本次PHP中文网整合了相关的视频教程,中文手册,以及相关的精选文章安利给大家,统统免费!!!通过我们分享的视频,可随时随地免费观看教程视频,也不需要迅雷或者百度网盘下载了。
 wordpress是哪一年的Feb 01, 2023 am 10:26 AM
wordpress是哪一年的Feb 01, 2023 am 10:26 AMwordpress是2003年发布的;Matt于2003年5月27日宣布推出第一版WordPress,受到了社区的欢迎,它基于b2 Cafelog并有显著改进;WordPress的第一个版本包括全新的管理界面、模板、XHTML 1.1兼容模板、内容编辑器。


Hot AI Tools

Undresser.AI Undress
AI-powered app for creating realistic nude photos

AI Clothes Remover
Online AI tool for removing clothes from photos.

Undress AI Tool
Undress images for free

Clothoff.io
AI clothes remover

AI Hentai Generator
Generate AI Hentai for free.

Hot Article

Hot Tools

Dreamweaver Mac version
Visual web development tools

SublimeText3 Chinese version
Chinese version, very easy to use

SAP NetWeaver Server Adapter for Eclipse
Integrate Eclipse with SAP NetWeaver application server.

Safe Exam Browser
Safe Exam Browser is a secure browser environment for taking online exams securely. This software turns any computer into a secure workstation. It controls access to any utility and prevents students from using unauthorized resources.

VSCode Windows 64-bit Download
A free and powerful IDE editor launched by Microsoft






