 Backend Development
Backend Development Python Tutorial
Python Tutorial How to use Python development tool PyCharm to personalize settings
How to use Python development tool PyCharm to personalize settingsPythonPersonalized settings for the development tool PyCharm, including setting the default PyCharm parser, setting the indent character to tab, setting the IDE skin theme, etc. Please refer to it for reference
1 .Set the default PyCharm parser:
The operation is as follows:
Python–>Preferences–>Project Interpreter–>Python Interpreter Click the “+” sign to select the systemInstallationPython.
Then return to Project Interpreter and select the interpreter you just added.
2. Set the indentation character to the tab character "Tab"
File -> Default Settings -> Code Style
-> General -> Check "Use tab character"
-> Python -> Check "Use tab character"
-> Similar settings for other language codes
3. Set IDE skin theme
File -> Settings -> Appearance -> Theme -> Select "Alloy.IDEA Theme"
4. Show "line numbers" and "whitespace characters"
File -> Settings -> Editor ->General -> Appearance
-> Check "Show line numbers" and "Show whitespaces" "、"Show method separators"

Editor"Color and Font" theme
File -> Settings -> Editor -> Colors & Fonts -> Scheme name -> Select "Darcula" Note: First select "Darcula", then "Save As" and name it "qianyunlai.com", because The default theme is "read-only", and some font sizes and colors cannot be modified. You can only modify it after making a copy!
File -> Settings -> Editor -> Colors & Fonts -> Font -> Size -> Set to "14"




- > Auto code completion in (ms):0
-> Autopopup in (ms):500
File -> Settings -> Keymap
The system comes with several shortcut key schemes, such as "defaul", "Visual Studio" in the drop-down box ", very useful when finding bugs, "NetBeans 6.5", "Default for GNOME" and other options,
Because the "Eclipse" solution is more popular and is used more personally, I finally chose it. "Eclipse".
There are still several commonly used shortcut keys that are different from those in Eclipse. In order to modify them, you must first make a copy of the Eclipse solution:
(1). Code prompt function, the default is [ Ctrl+Space], now changed to the same as Eclipse, that is, [Alt+/]
Main menu -> code -> Completion -> Basic -> is set to "Alt+/ "
Main menu -> code -> Completion -> SmartType -> is set to "Alt+Shift+/"
However, "Alt+/" is
Main menu -> code - by default > Completion -> Basic -> Cyclic Expand Word is occupied, delete it first (right-click to delete)!
(2). Close the current document. The default is [Ctrl+F4]. Now it is changed to the same as Eclipse, that is, [Ctrl+W]
Main menu -> Window -> Active Tool Window -> Close Active Tab -> Set to "Ctrl+F4";
Main menu -> Window -> Editor -> Close -> Set to "Ctrl+W";
Supplement: Show line numbers (in editor--general--show line numbers)


Ctrl + Alt + Space Quickly import any class
Ctrl + Shift + Enter Statement completion
Ctrl + P Parameter information (call parameters in the method)
Ctrl + Hover/Click the left mouse button Introduction/Enter code definition
Ctrl + F1 Display error description or warning message
Alt + Insert Automatically generate code
Ctrl + O Re-method
Ctrl + Alt + T Select
Ctrl + / Line Comment /Cancel line comment
Ctrl + Shift + / Block comment
Ctrl + W Select the added code block
Ctrl + Shift + W Return to the previous state
Ctrl + Shift + ]/[ End and start the selected code block
Alt + Enter Quick correction
Ctrl + Alt + L Code formatting
Ctrl + Alt + O Optimize import
Ctrl + Alt + I Automatic indent
Tab / Shift + Tab Indent or not indent the current line
Ctrl+X/Shift+Delete Cut the current line or selected code block to the clipboard
Ctrl+C/Ctrl+Insert Copy the current line or selected code block to the clipboard
Ctrl+V/Shift+Insert Paste from the clipboard
Ctrl + Shift + V Paste from the nearest buffer
Ctrl + D Copy selected range or line
Ctrl + Y Delete selected line
Ctrl + Shift + J Add smart line
Ctrl + Enter Intelligent line cutting
Shift + Enter Start a new line
Ctrl + Shift + U Switch between selected areas or code blocks
Ctrl + Delete Delete to the end of the character
Ctrl + Backspace Delete to the beginning of the character
Ctrl + Numpad+/- Expand/collapse code blocks (current position: function, comments, etc.)
Ctrl + shift + Numpad+/- Expand/collapse all code blocks
Ctrl + F4 Close the running tab
2. Search/Replace(Search/Replace)
F3 Next
Shift + F3 Previous
Ctrl + R Replace
Ctrl + Shift + F or hit shift twice in a row Global search {You can search for a certain string or something in the entire project, such as searching for a function name string to see how this function was used before}
Ctrl + Shift + R Global replacement
3. Running
Alt + Shift + F10 Running mode configuration
Alt + Shift + F9 Debug modeConfiguration
Shift + F10 Run
Shift + F9 Debugging
Ctrl + Shift + F10 Run editor configuration
Ctrl + Alt + R Run manage.py task
4. Debugging(Debugging)
F8 Skip
F7 Enter
Shift + F8 Exit
Alt + F9 Run cursor
Alt + F8 Verifyexpression
Ctrl + Alt + F8 Quickly verify expression
F9 Restore program
Ctrl + F8 Breakpoint switch
Ctrl + Shift + F8 View breakpoint
5. Navigation(Navigation)
Ctrl + N Jump to class
Ctrl + Shift + N Jump to the symbol
Alt + Right/Left Jump to the next or previous edited tab (code file)
Alt + Up/Down Jump to the previous or next method
F12 Return to the previous tool window
Esc Return to the editing window from the tool window
Shift + Esc Hide the running and recently running windows
Ctrl + Shift + F4 Close the actively running tab
Ctrl + G View the current line number and character symbol
Ctrl + E The current file pops up and opens the recently used file list
Ctrl+Alt+ Left/Right Back, forward
Ctrl+Shift+Backspace Navigate to the recent editing area {almost return to the last edited position}
Alt + F1 Find the current file or logo
Ctrl +B / Ctrl+Click Jump to declaration
Ctrl + Alt + B Jump to implementation
Ctrl + Shift + IView quick definition
Ctrl + Shift + BJump to type declaration
Ctrl + U jump to the parent method and parent class
Ctrl + ]/[jump to the end and start of the code block
Ctrl + F12 popup file structure
Ctrl + H type hierarchy
Ctrl + Shift + H method hierarchy
Ctrl + Alt + H call hierarchy
F2 / Shift + F2 Next , the previous highlighted error
F4 / Ctrl + EnterEdit resources, view resources
Alt + HomeDisplay navigation barF11 bookmark switch
Ctrl + Shift + F11 bookmark mnemonic switch
Ctrl + # [0-9] Jump to the identified bookmark
Shift + F11 to display the bookmark
6. SearchRelated (Usage Search)
Alt + F7/Ctrl + F7FileQueryUsage
Ctrl + Shift + F7 Highlight usage in the file
Ctrl + Alt + F7 Display usage
7. Refactoring
F5 Copy F6 Cut
Alt + Delete Safe Delete
Shift + F6 Rename
Ctrl + F6 Change Signature
Ctrl + Alt + N Inline
Ctrl + Alt + M Extraction Method
Ctrl + Alt + V Extract attributes
Ctrl + Alt + FExtract fields
Ctrl + Alt + CExtract constants
Ctrl + Alt + PExtract parameters
8. Control VCS/Local History
Ctrl + KSubmit project
Ctrl + TUpdate project
Alt + Shift + CView recent changes
Alt + BackQuote(')VCS quick popup
9. Templates (Live Templates)
Ctrl + Alt + J Use the template in the current line
Ctrl +J to insert the template
10. Basic (General)
Alt + #[0-9]Open the corresponding tool window
Ctrl + Alt + Y Synchronization
Ctrl + Shift + F12 Maximize editing switch
Alt + Shift + F Add to favorites
Alt + Shift + I Check the current file according to the configuration
Ctrl + BackQuote(') Quickly switch the current plan
Ctrl + Alt + S Open the settings page
Ctrl + Shift + AFind all actions in the editor
Ctrl + Tab to switch between windows
The above is the detailed content of How to use Python development tool PyCharm to personalize settings. For more information, please follow other related articles on the PHP Chinese website!
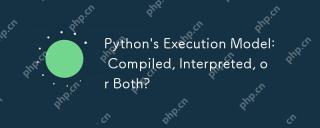 Python's Execution Model: Compiled, Interpreted, or Both?May 10, 2025 am 12:04 AM
Python's Execution Model: Compiled, Interpreted, or Both?May 10, 2025 am 12:04 AMPythonisbothcompiledandinterpreted.WhenyourunaPythonscript,itisfirstcompiledintobytecode,whichisthenexecutedbythePythonVirtualMachine(PVM).Thishybridapproachallowsforplatform-independentcodebutcanbeslowerthannativemachinecodeexecution.
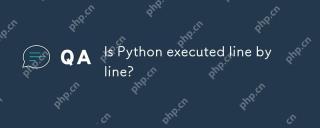 Is Python executed line by line?May 10, 2025 am 12:03 AM
Is Python executed line by line?May 10, 2025 am 12:03 AMPython is not strictly line-by-line execution, but is optimized and conditional execution based on the interpreter mechanism. The interpreter converts the code to bytecode, executed by the PVM, and may precompile constant expressions or optimize loops. Understanding these mechanisms helps optimize code and improve efficiency.
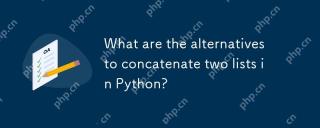 What are the alternatives to concatenate two lists in Python?May 09, 2025 am 12:16 AM
What are the alternatives to concatenate two lists in Python?May 09, 2025 am 12:16 AMThere are many methods to connect two lists in Python: 1. Use operators, which are simple but inefficient in large lists; 2. Use extend method, which is efficient but will modify the original list; 3. Use the = operator, which is both efficient and readable; 4. Use itertools.chain function, which is memory efficient but requires additional import; 5. Use list parsing, which is elegant but may be too complex. The selection method should be based on the code context and requirements.
 Python: Efficient Ways to Merge Two ListsMay 09, 2025 am 12:15 AM
Python: Efficient Ways to Merge Two ListsMay 09, 2025 am 12:15 AMThere are many ways to merge Python lists: 1. Use operators, which are simple but not memory efficient for large lists; 2. Use extend method, which is efficient but will modify the original list; 3. Use itertools.chain, which is suitable for large data sets; 4. Use * operator, merge small to medium-sized lists in one line of code; 5. Use numpy.concatenate, which is suitable for large data sets and scenarios with high performance requirements; 6. Use append method, which is suitable for small lists but is inefficient. When selecting a method, you need to consider the list size and application scenarios.
 Compiled vs Interpreted Languages: pros and consMay 09, 2025 am 12:06 AM
Compiled vs Interpreted Languages: pros and consMay 09, 2025 am 12:06 AMCompiledlanguagesofferspeedandsecurity,whileinterpretedlanguagesprovideeaseofuseandportability.1)CompiledlanguageslikeC arefasterandsecurebuthavelongerdevelopmentcyclesandplatformdependency.2)InterpretedlanguageslikePythonareeasiertouseandmoreportab
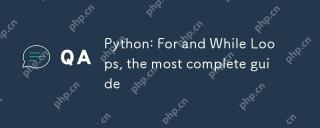 Python: For and While Loops, the most complete guideMay 09, 2025 am 12:05 AM
Python: For and While Loops, the most complete guideMay 09, 2025 am 12:05 AMIn Python, a for loop is used to traverse iterable objects, and a while loop is used to perform operations repeatedly when the condition is satisfied. 1) For loop example: traverse the list and print the elements. 2) While loop example: guess the number game until you guess it right. Mastering cycle principles and optimization techniques can improve code efficiency and reliability.
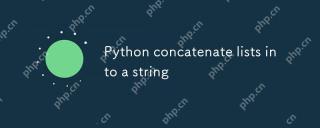 Python concatenate lists into a stringMay 09, 2025 am 12:02 AM
Python concatenate lists into a stringMay 09, 2025 am 12:02 AMTo concatenate a list into a string, using the join() method in Python is the best choice. 1) Use the join() method to concatenate the list elements into a string, such as ''.join(my_list). 2) For a list containing numbers, convert map(str, numbers) into a string before concatenating. 3) You can use generator expressions for complex formatting, such as ','.join(f'({fruit})'forfruitinfruits). 4) When processing mixed data types, use map(str, mixed_list) to ensure that all elements can be converted into strings. 5) For large lists, use ''.join(large_li
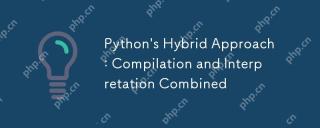 Python's Hybrid Approach: Compilation and Interpretation CombinedMay 08, 2025 am 12:16 AM
Python's Hybrid Approach: Compilation and Interpretation CombinedMay 08, 2025 am 12:16 AMPythonusesahybridapproach,combiningcompilationtobytecodeandinterpretation.1)Codeiscompiledtoplatform-independentbytecode.2)BytecodeisinterpretedbythePythonVirtualMachine,enhancingefficiencyandportability.


Hot AI Tools

Undresser.AI Undress
AI-powered app for creating realistic nude photos

AI Clothes Remover
Online AI tool for removing clothes from photos.

Undress AI Tool
Undress images for free

Clothoff.io
AI clothes remover

Video Face Swap
Swap faces in any video effortlessly with our completely free AI face swap tool!

Hot Article

Hot Tools

PhpStorm Mac version
The latest (2018.2.1) professional PHP integrated development tool

DVWA
Damn Vulnerable Web App (DVWA) is a PHP/MySQL web application that is very vulnerable. Its main goals are to be an aid for security professionals to test their skills and tools in a legal environment, to help web developers better understand the process of securing web applications, and to help teachers/students teach/learn in a classroom environment Web application security. The goal of DVWA is to practice some of the most common web vulnerabilities through a simple and straightforward interface, with varying degrees of difficulty. Please note that this software

mPDF
mPDF is a PHP library that can generate PDF files from UTF-8 encoded HTML. The original author, Ian Back, wrote mPDF to output PDF files "on the fly" from his website and handle different languages. It is slower than original scripts like HTML2FPDF and produces larger files when using Unicode fonts, but supports CSS styles etc. and has a lot of enhancements. Supports almost all languages, including RTL (Arabic and Hebrew) and CJK (Chinese, Japanese and Korean). Supports nested block-level elements (such as P, DIV),

VSCode Windows 64-bit Download
A free and powerful IDE editor launched by Microsoft

MinGW - Minimalist GNU for Windows
This project is in the process of being migrated to osdn.net/projects/mingw, you can continue to follow us there. MinGW: A native Windows port of the GNU Compiler Collection (GCC), freely distributable import libraries and header files for building native Windows applications; includes extensions to the MSVC runtime to support C99 functionality. All MinGW software can run on 64-bit Windows platforms.





