As we all know, Git is currently the leader in the field of distributed version control, and a complete ecosystem has been formed around Git. To learn Git, the first step is to learn the basic workflow of Git. Compared with traditional version control systems such as SVN, Git is a powerful tool designed for distributed version control. Commonly used commands when using Git include pull, commit, push, etc., which seem to be very simple. However, sometimes you will encounter merge conflicts. Git will mark the conflicts and require you to resolve them manually. Sometimes, you accidentally commit code to the wrong branch and push it to the remote repository. There are also times when you need to switch to a different branch, but Git won't let you do it because there are still unsaved changes. What if you need to patch the code through a commit from another branch? This article will introduce 12 advanced Git commands. Proper use of these commands can greatly improve the efficiency of applying Git.

1. Use rebase instead of merge to pull upstream modifications
The branch merge will be recorded as a merge commit, which makes sense. For example, this can be used to indicate that a new feature has been merged into a release branch. However, when multiple team members work on a project and use regular git pulls to sync branches, the commit timeline becomes polluted with unnecessary merge commits. A better approach is to use git rebase to rebase a feature branch to the master branch:
$ git checkout feature $ git rebase master
Doing so will move the entire feature branch to the starting point of the master branch, and it will merge all new commits on the master branch. However, compared to using merge commits, rebasing rewrites the project history by creating a new commit for each commit in the original branch. The main benefit of rebasing is that you get a cleaner project history. Additionally, there is some discussion here about the pitfalls of rebasing.
2. Resolve merge conflicts after executing git rebase
Just as with greater ability comes greater responsibility. When performing a git rebase, you may encounter merge conflicts. A merge conflict means that two commits modified the same line of the same file, and Git doesn't know which change to apply. This results in an error message like this:

Git will give you 3 options to fix the commit that caused the conflict (fa39187):
You can run git rebase --abort to completely cancel the rebase. Doing so will cancel the rebase changes and return the branch to the state it was in before executing git rebase.
You can run git rebase --skip to completely ignore the commit. This way, changes introduced by the commit in question are not added to history.
Conflicts can be resolved using the same standard steps as merge conflicts.
3. Temporarily save changes
When work is in progress, some things are often in a messy state. What should I do if I need to switch to a different branch at this time? Git doesn't allow you to do this because there are still unsaved changes. Frankly speaking, you don't want to submit a half-finished product and revise it later. The solution to this problem is to use the git stash command. Stash will receive the current status of the working directory (for example, modified tracking files and modifications to the staging area, etc.) and save it to the unfinished modification stack, so that it can be modified at any time later. You can use the following command to stash your work:
$ git stash
Saved working directory and index state WIP on feature: 3fc175f fix race condition
HEAD is now at 3fc175f fix race condition
Now, the working directory is clean Now:
$ git status # On branch feature nothing to commit, working directory clean
At this time, you can safely switch branches to do other things. But don’t worry, the staged commits are still there:
$ git stash list
stash@{0}: WIP on feature: 3fc175f fix race conditionLater, after returning to the feature branch, you can retrieve all staged changes:
$ git stash pop
On branch feature
Changes not staged for commit:
(use "git add ..." to update what will be committed)
modified: index.html
Dropped refs/stash@{0} (ac2321cc3a33ba712b8e50c99a99d3c20da9d6b8)There are some other options available when it comes to staging , as shown below:
$ git stash save "describe it" # give the stash a name $ git stash clear # delete a stashed commit $ git stash save --keep-index # stash only unstaged files
4. Clone a specific remote branch
What should you do if you want to clone a specific branch from the remote repository? Normally you would use git clone, but doing so will clone all other branches as well. A convenient way is to use git remote add:
$ git init $ git remote add -t-f origin$ git checkout
5. Merge cherry-pick remote commits into your own branch
What's more, if you only want to merge a specific commit from the remote warehouse into your own branch how should I do it? You can use git cherry-pick to select a commit with a given SHA value and merge it into the current branch:
$ git cherry-pick
6. Apply patches from an unrelated local repository
If you need to merge another unrelated local repository How to apply the submitted patch of the warehouse to the current warehouse? The answer is the following command:
$ git --git-dir=/.git format-patch -k -1 --stdout| git am -3 -k
7. Ignore changes in tracking files
如果你和你的同事操纵的是相同分支,那么很有可能需要频繁执行git merge或是git rebase。不过,这么做可能会重置一些与环境相关的配置文件,这样在每次合并后都需要修改。与之相反,你可以通过如下命令永久性地告诉Git不要管某个本地文件:
$ git update-index --assume-unchanged
8. 每隔X秒运行一次git pull
通常,合并冲突出现的原因在于你正在工作的本地仓库不再反映远程仓库的当前状态。这正是我们为什么每天早晨要首先执行一次git pull的缘故。此外,你还可以在后台通过脚本(或是使用GNU Screen)每隔X秒调用一次git pull:
$ screen $ for((i=1;i<=10000;i+=1)); do sleep X && git pull; done
9. 将子目录分隔为新的仓库
有时,你可能需要将Git仓库中某个特定的目录转换为一个全新的仓库。这可以通过git filter-branch来实现:
$ git filter-branch --prune-empty --subdirectory-filtermaster # Filter the master branch to your directory and remove empty commits Rewrite 48dc599c80e20527ed902928085e7861e6b3cbe6 (89/89) Ref 'refs/heads/master' was rewritten
现在,仓库会包含指定子目录中的所有文件。虽然之前的所有文件都会被删除,但他们依旧存在于Git历史中。现在可以将新的本地仓库推送到远程了。
10. 清理
有时,Git会提示“untracked working tree files”会“overwritten by checkout”。造成这种情况的原因有很多。不过通常来说,我们可以使用如下命令来保持工作树的整洁,从而防止这种情况的发生:
$ git clean -f # remove untracked files $ git clean -fd # remove untracked files/directories $ git clean -nfd # list all files/directories that would be removed
11. 将项目文件打成tar包,并且排除.git目录
有时,你需要将项目副本提供给无法访问GitHub仓库的外部成员。最简单的方式就是使用tar或zip来打包所有的项目文件。不过,如果不小心,隐藏的.git目录就会包含到tar文件中,这会导致文件体积变大;同时,如果里面的文件与接收者自己的Git仓库弄混了,那就更加令人头疼了。轻松的做法则是自动从tar文件中排除掉.git目录:
$ tar cJf.tar.xz/ --exclude-vcs
12. 查找修改者
最后,如果出现混乱的情况,你一定想要找出是谁造成的。如果生产服务器宕机,那么找到罪魁祸首是比较容易的事情:只需执行git blame。该命令会显示出文件中每一行的作者,提交hash则会找出该行的上一次修改,还能看到提交的时间戳:
$ git blame
当然,Git命令是非常多的,除了上面介绍的12个重要命令外,相信各位InfoQ读者在日常工作过程中也有自己偏爱且好用的一些命令,不妨以评论的形式与其他读者一同分享。
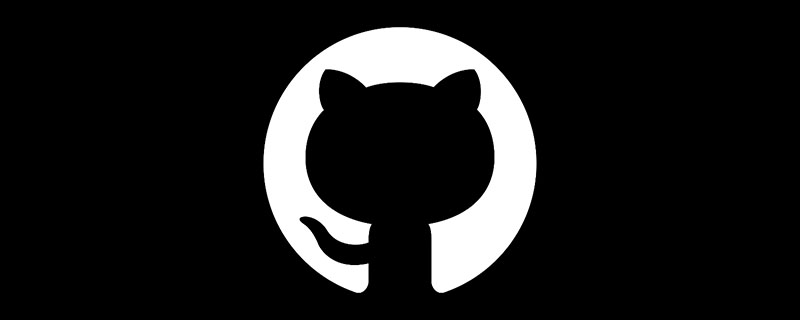 github是什么Mar 24, 2023 pm 05:46 PM
github是什么Mar 24, 2023 pm 05:46 PMGitHub是一个面向开源及私有软件项目的托管平台,可以让开发者们在这里托管自己的代码,并进行版本控制。GitHub主打的是开源项目与协作,通过这个平台上的开源项目,开发者们可以查看其他开发者的项目源代码,并进行交流和学习。
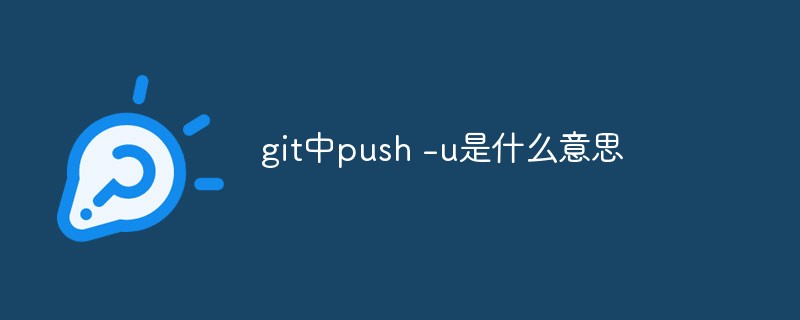 git中push -u是什么意思Jul 01, 2022 am 10:36 AM
git中push -u是什么意思Jul 01, 2022 am 10:36 AM在git中,“push -u”的意思是将本地的分支版本上传到远程合并,并且记录push到远程分支的默认值;当添加“-u”参数时,表示下次继续push的这个远端分支的时候推送命令就可以简写成“git push”。
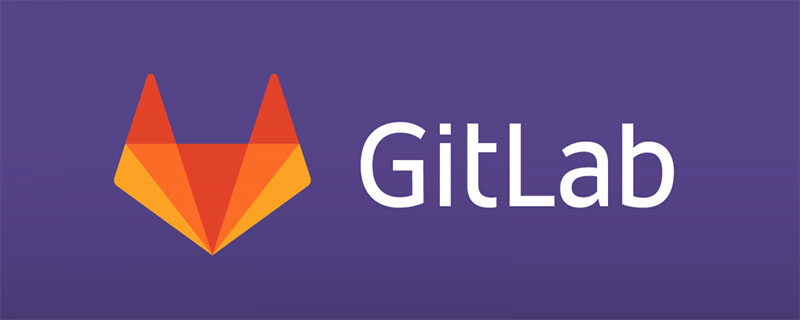 如何在GitLab上进行第一次登录并更改密码Mar 24, 2023 pm 05:46 PM
如何在GitLab上进行第一次登录并更改密码Mar 24, 2023 pm 05:46 PMGitLab是一种基于Web的Git版本控制库管理软件,旨在帮助开发团队更好地协同工作,提高工作效率。当您第一次登录GitLab时,系统会提示您要更改初始密码以确保账户安全。本文将为大家介绍如何在GitLab上进行第一次登录并更改密码。
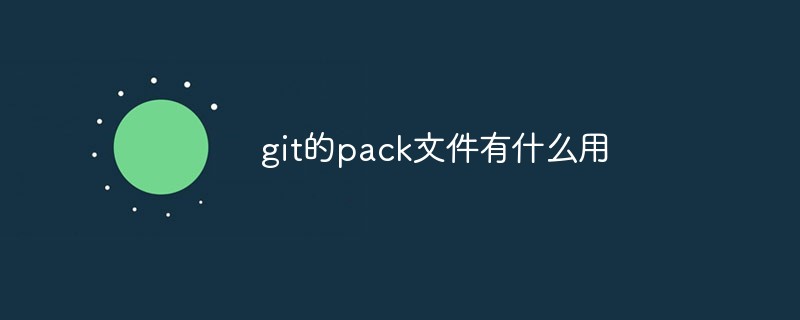 git的pack文件有什么用Jun 30, 2022 pm 05:41 PM
git的pack文件有什么用Jun 30, 2022 pm 05:41 PM在git中,pack文件可以有效的使用磁盘缓存,并且为常用命令读取最近引用的对象提供访问模式;git会将多个指定的对象打包成一个成为包文件(packfile)的二进制文件,用于节省空间和提高效率。
 git中pull失败了怎么办Jun 30, 2022 pm 04:47 PM
git中pull失败了怎么办Jun 30, 2022 pm 04:47 PMgit中pull失败的解决方法:1、利用“git reset --hard”强制覆盖掉自己的本地修改;2、利用“git stash”推送一个新的储藏,拉取之后利用“git stash pop”将修改保存到暂存区;3、若依然出现问题,则将文件保存到暂存区并提交注释即可。
 git分支能改名字吗Jun 16, 2022 pm 05:55 PM
git分支能改名字吗Jun 16, 2022 pm 05:55 PMgit分支能改名字。改名方法:1、利用git中的branch命令修改本地分支的名称,语法为“git branch -m 旧名字 新名字”;2、利用“git push origin 新名字”命令,在删除远程分支之后将改名后的本地分支推送到远程;3、利用IDEA直接操作修改分支名称即可。
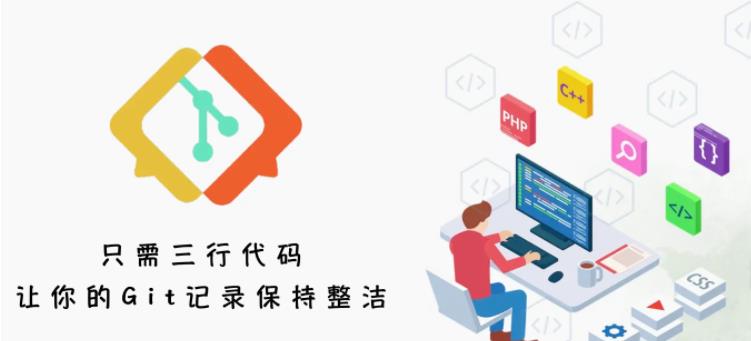 用三行代码使你的git提交记录变干净Feb 28, 2023 pm 04:19 PM
用三行代码使你的git提交记录变干净Feb 28, 2023 pm 04:19 PM本篇文章给大家带来了关于git的相关知识,其中主要跟大家聊一聊怎么让你的git记录保持整洁,感兴趣的朋友下面一起来看一下吧,希望对大家有帮助。
 git怎么删除某个分支Jun 24, 2022 am 11:11 AM
git怎么删除某个分支Jun 24, 2022 am 11:11 AMgit删除某个分支的方法:1、利用“git branch --delete dev”命令删除本地分支;2、利用“git push origin --delete branch”命令删除远程分支;3、利用“git branch --delete --remotes”命令删除追踪分支。


Hot AI Tools

Undresser.AI Undress
AI-powered app for creating realistic nude photos

AI Clothes Remover
Online AI tool for removing clothes from photos.

Undress AI Tool
Undress images for free

Clothoff.io
AI clothes remover

AI Hentai Generator
Generate AI Hentai for free.

Hot Article

Hot Tools

VSCode Windows 64-bit Download
A free and powerful IDE editor launched by Microsoft

PhpStorm Mac version
The latest (2018.2.1) professional PHP integrated development tool

DVWA
Damn Vulnerable Web App (DVWA) is a PHP/MySQL web application that is very vulnerable. Its main goals are to be an aid for security professionals to test their skills and tools in a legal environment, to help web developers better understand the process of securing web applications, and to help teachers/students teach/learn in a classroom environment Web application security. The goal of DVWA is to practice some of the most common web vulnerabilities through a simple and straightforward interface, with varying degrees of difficulty. Please note that this software

Zend Studio 13.0.1
Powerful PHP integrated development environment

EditPlus Chinese cracked version
Small size, syntax highlighting, does not support code prompt function






