First install the corresponding xlrd and xlwt
Open the cmd command window and enter pip install xlrd and pip install xlwt to install. Then enter pip list to check whether the configuration is successful:

xlrd operation#
The next step is the commonly used syntax operation:
excel_data = xlrd.open_workbook(file path')#Get the corresponding worksheet
sheet = excel_data.sheets()[worksheet serial number]#Get the data of a row corresponding to a certain table in the corresponding worksheet
sheet.row_values(2)#
sheet.cell(6,1).value#corresponding For data in a certain column

Take this table as an example and try the corresponding statement first:

First specify the corresponding table and one of the tables, otherwise an error will be prompted and the compilation will not pass. Run the above code:

Source code as follows:
import xlrd
import xlwt
excel_data = xlrd.open_WORKBOOK (file path ')
excel_data = xlrd.open_Workbook SKTOP practical excel table template.xls')
sheet = excel_data.sheets()[worksheet serial number]
sheet = excel_data.sheets()[0]
print(sheet.row_values(2)) #Print a certain row of data
print(sheet.col_values(1))#Print a certain column
print()
print (sheet.cell(6,1).value)#Print a specific value
The operation results are as follows:

Comparing the tables brings something worth noting. The specified number of rows and columns starts from 0. When opening the specified table, please note that the absolute path must be included along with the file name and file suffix to successfully read the data.
Next, the experiment reads the data of a specified cell:
sheet.cell(row, column).value

Run and get:

Compare the table and get Data:

is (7, B), which is consistent with the counting from zero mentioned before.
In addition to some of the operations listed above, there are other common statements that can be viewed in relevant documents and official websites. There are relevant links at the end of the article. Next, we will experiment with another xlwt library to implement writing operations to excel tables.
xlwt operation#
The general concerns about excel tables are the following aspects:
Creating workbooks and tables
Writing into cells
Common format settings (currency text, etc.)
Creating formulas
Save
Next, try each of the functions mentioned above in turn:
The corresponding objects of workbooks and tables are: workbook, sheet

2. Cell assignment:

Here I tried using negative numbers

There is no problem with compilation. Save it later to check whether the result is correct.
3. Format setting:

It can be seen that in addition to the row, column and value, the corresponding incoming parameters also include style, which is omitted by default. The format of the test settings here is bold. Other formats can be implemented by referring to the search document at the end of the article. Here are some other common formats:
style = easyxf(num_format_str='$#,##0.00')
# or set it directly on the style object
style = easyxf('font: bold 1')
style.num_format_str = '$#,##0.00'
sheet.write(0, 0, '100.00', style)
4. Create formula:
Excel formula can be implemented using xlwt.Formula. W Sheet.write (0, 0, xlwt.Formula ('Hyperlink ("http://yujitomita.com"; "click me"))
5. Save operation:
workbook.save ("pythonon (" pythonon ("pythonon (" pythonon ("pythonon ".
Running results:
According to the previous pit (-1,0), the trial running results are here:
# encoding: utf-8
import xlrdimport xlwt
workbook = xlwt.Workbook()
sheet = workbook. add_sheet("Sheet 1")
#Create a workbook and a worksheet
style = xlwt.easyxf('font : bold 1')
SyntaxError: (unicode error ) 'unicodeescape' codec can't decode bytes in position 2-3: truncated UXXXXXXXX escape
Encountered a file encoding problem, modified the next sentence:
workbook.save(r'C:Usershys macDesktopmr.cpython.xls')
It’s back to the pit left at the beginning. The cell assignment rules should be consistent with usage habits and cannot be negative numbers. The final modification is: import xlrdimport xlwt
sheet = workbook.add_sheet("Sheet 1")
#Create workbook (workbook) and worksheet (sheet)
style = xlwt.easyxf('font: bold 1')
 一文教会你Excel折叠表格分类汇总功能May 12, 2022 am 11:58 AM
一文教会你Excel折叠表格分类汇总功能May 12, 2022 am 11:58 AM本篇文章给大家带来了关于excel的相关知识,其中主要介绍了关于折叠表格的相关问题,就是分类汇总的功能,这样查看数据会非常的方便,下面一起来看一下,希望对大家有帮助。
 实例总结Excel中AGGREGATE函数的八个用法May 17, 2022 am 11:37 AM
实例总结Excel中AGGREGATE函数的八个用法May 17, 2022 am 11:37 AM本篇文章给大家带来了关于excel的相关知识,其中主要介绍了关于AGGREGATE函数的相关内容,该函数用法与SUBTOTAL函数类似,但在功能上比SUBTOTAL函数更加强大,下面一起来看一下,希望对大家有帮助。
 实用Excel技巧分享:计算年数差、月数差、周数差Apr 22, 2022 am 09:56 AM
实用Excel技巧分享:计算年数差、月数差、周数差Apr 22, 2022 am 09:56 AM在之前的文章《实用Excel技巧分享:利用 数据透视表 来汇总业绩》中,我们学习了下Excel数据透视表,了解了利用数据透视表来汇总业绩的方法。而今天我们来聊聊怎么计算时间差(年数差、月数差、周数差),希望对大家有所帮助!
 Word与Excel联动:表格借用Word进行分栏打印!May 07, 2022 am 10:28 AM
Word与Excel联动:表格借用Word进行分栏打印!May 07, 2022 am 10:28 AM在之前的文章《实用Word技巧分享:聊聊你没用过的“行号”功能》中,我们了解了Word中你肯定没用过的"行号”功能。今天继续实用Word技巧分享,看看Excel表格怎么借用Word进行分栏打印,快来收藏使用吧!
 实用Excel技巧分享:合并单元格后实现筛选功能May 11, 2022 am 10:22 AM
实用Excel技巧分享:合并单元格后实现筛选功能May 11, 2022 am 10:22 AM在之前的文章《实用Excel技巧分享:原来“定位功能”这么有用!》中,我们了解了定位功能的妙用。而今天我们聊聊合并后的单元格如何实现筛选功能,分享一种复制粘贴和方法解决这个问题,另外还会给大家分享一种合并单元格的不错的替代方式。
 实例详解利用Excel制作倒计时牌May 16, 2022 am 11:53 AM
实例详解利用Excel制作倒计时牌May 16, 2022 am 11:53 AM本篇文章给大家带来了关于excel的相关知识,其中主要介绍了关于zenmm制作倒计时牌的相关内容,使用Excel中的日期函数结合按指定时间刷新的VBA代码,即可制作出倒计时牌,下面一起来看一下,希望对大家有帮助。
 Excel怎么查找总和为某个值的组合May 18, 2022 am 11:25 AM
Excel怎么查找总和为某个值的组合May 18, 2022 am 11:25 AM本篇文章给大家带来了关于excel的相关知识,其中主要介绍了关于如何使用函数寻找总和为某个值的组合的问题,下面一起来看一下,希望对大家有帮助。
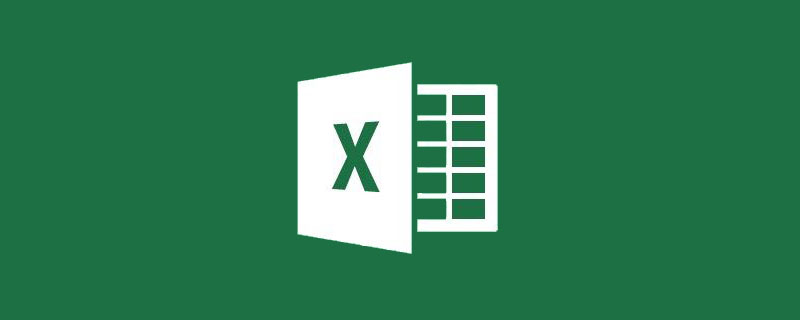 图文详解Excel的折线图May 07, 2022 am 11:28 AM
图文详解Excel的折线图May 07, 2022 am 11:28 AM本篇文章给大家带来了关于excel的相关知识,其中主要介绍了关于折线图的相关问题,下面就根据一些示例来看一下怎么去应用,希望对大家有帮助。


Hot AI Tools

Undresser.AI Undress
AI-powered app for creating realistic nude photos

AI Clothes Remover
Online AI tool for removing clothes from photos.

Undress AI Tool
Undress images for free

Clothoff.io
AI clothes remover

AI Hentai Generator
Generate AI Hentai for free.

Hot Article

Hot Tools

Dreamweaver CS6
Visual web development tools

ZendStudio 13.5.1 Mac
Powerful PHP integrated development environment

Atom editor mac version download
The most popular open source editor

SublimeText3 Mac version
God-level code editing software (SublimeText3)

Safe Exam Browser
Safe Exam Browser is a secure browser environment for taking online exams securely. This software turns any computer into a secure workstation. It controls access to any utility and prevents students from using unauthorized resources.






