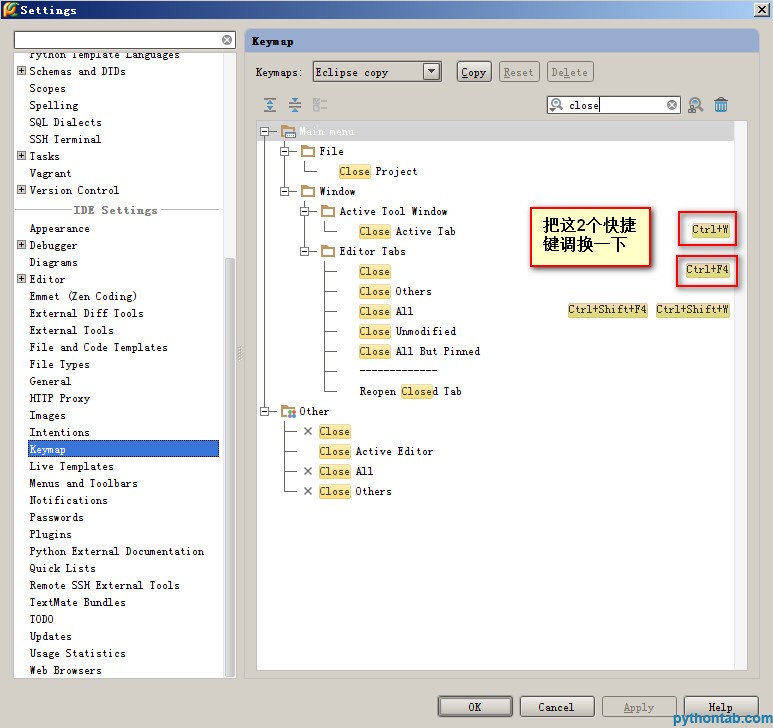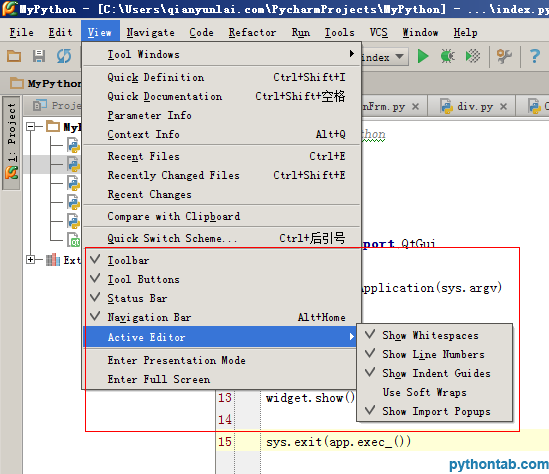Home >Backend Development >Python Tutorial >Python development tool PyCharm personalized settings backup
Python development tool PyCharm personalized settings backup
- 高洛峰Original
- 2016-10-19 13:30:202419browse
PyCharm personalized settings backup
1. Set the default PyCharm parser
2. Set the indentation character to the tab character "Tab"
File -> Default Settings -> Code Style
-> General -> Check " Use tab character"
-> Python -> Check "Use tab character"
-> The same settings are used for other language codes
3. Set the IDE skin theme
File -> Settings -> IDE Settings -> Appearance -> Theme -> Select "Alloy.IDEA Theme"
4.Show "line numbers" and "blank characters"
File -> Settings -> IDE Settings -> Editor -> Appearance
-> Check "Show line numbers" , "Show whitespaces", "Show method separators"
5. Set the editor "Color and Font" theme
File -> Settings -> IDE Settings -> Editor -> Colors & Fonts -> Scheme name -> Select " Darcula"
Instructions: First select "Darcula", then "Save As" a copy and name it "qianyunlai.com", because the default theme is "read-only", some font sizes and colors cannot be modified, copy it You can modify it after copying!
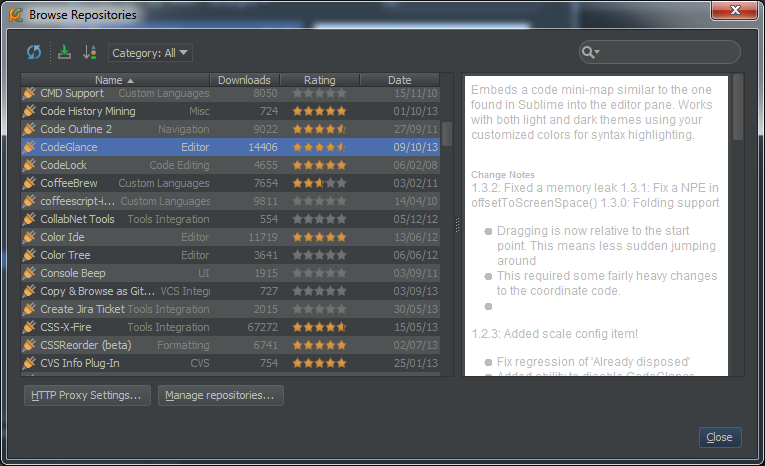
Modify the font size
File -> Settings -> IDE Settings -> Editor -> Colors & Fonts -> Font -> Size -> Set to "14"
6. Remove the default folding
File -> Settings -> IDE Settings -> Editor -> Code Folding -> Collapse by default -> Uncheck all
7. "Code automatic completion" time delay setting
File -> Settings -> IDE Settings -> Editor - > Code Completion
-> Auto code completion in (ms):0
-> Autopopup in (ms):500
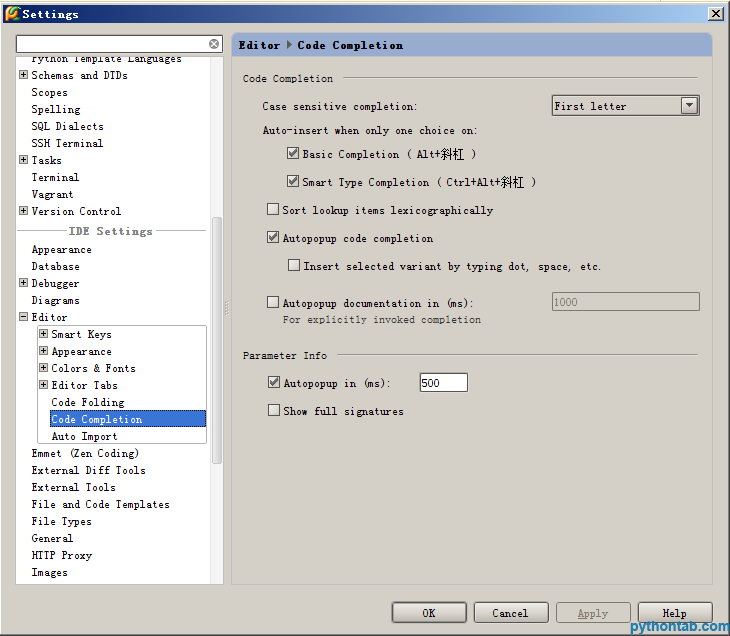
8. Modify the IDE shortcut key scheme
File -> Settings -> IDE Settings -> Keymap
The system comes with several shortcut key solutions. The drop-down box includes "defaul", "Visual Studio", which is very useful when finding bugs, "NetBeans 6.5", "Default for GNOME" and other options,
Because " Eclipse" solution is more popular, and I use it more personally, so I finally chose "Eclipse".
There are still several commonly used shortcut keys that are different from those in Eclipse. In order to modify them, you must first make a copy of the Eclipse solution:
(1). Code prompt function, the default is [Ctrl+Space], now it is changed to follow The same as Eclipse, that is, [Alt+/]
Main menu -> code -> Completion -> Basic -> Set to "Alt+/"
Main menu -> code -> Completion -> SmartType -> Set to "Alt+Shift+/ ”
However, “Alt+/” is occupied by
Main menu -> code -> Completion -> Basic -> Cyclic Expand Word by default. Delete it first (right-click to delete)!
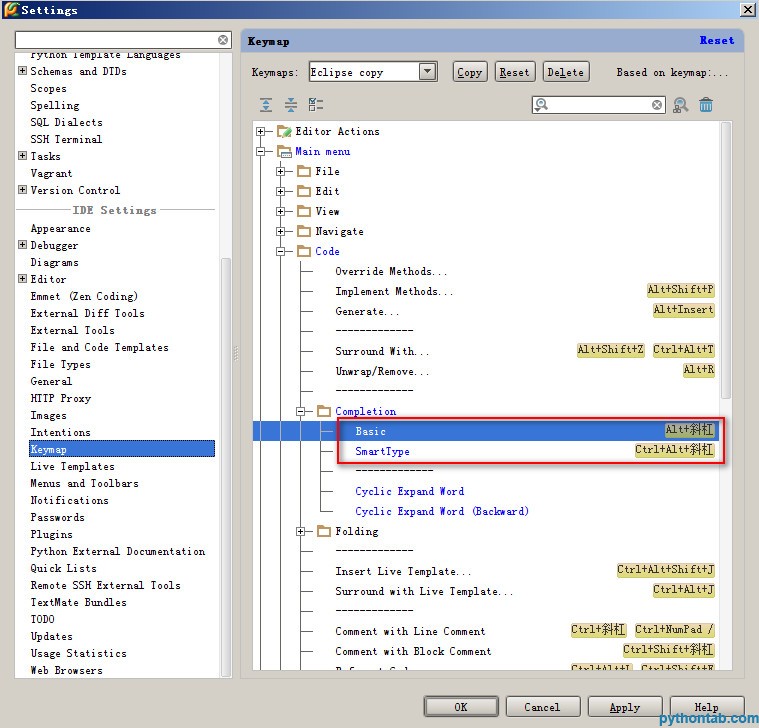
(2). Close the current document, the default is [Ctrl+F4], now it is the same as Eclipse, that is, [Ctrl+W]
Main menu -> Window -> Active Tool Window -> Close Active Tab -> Set to "Ctrl+F4";
Main menu -> Window -> Editor -> Close -> Set to "Ctrl+W";