 Web Front-end
Web Front-end CSS Tutorial
CSS Tutorial CSS3 media queries combined with jQuery to implement responsive navigation
CSS3 media queries combined with jQuery to implement responsive navigationCSS3 media queries combined with jQuery to implement responsive navigation
This article mainly introduces CSS3 media queries combined with jQuery to implement responsive navigation in detail. It has certain reference value. Interested friends can refer to it
Purpose:
To implement a responsive navigation when the screen width When it is greater than 700px, the effect is as follows:

When the screen width is less than 700px, the navigation becomes a small button, and after clicking it, a menu slowly pulls down:

Ideas:
1. In order After binding events on the menu, and without adding extra nodes to the DOM, the navigation that appears in the large screen and the drop-down navigation in the small screen must be one.
So I chose to position the navigation absolutely.
2. The default navigation list appears. When the screen width is less than 700px, it hides, and the position is set. When the screen width is greater than 700px, it appears. Alternatively, the default navigation list is hidden, it appears on the right when the screen width is larger than 700px, and hidden when smaller than 700px.
Problem:
At the beginning, I chose to appear by default, and then a problem occurred - as long as the button is pressed, the navigation list will never appear again after the screen is zoomed in.
The code is as follows:
<p class="nav-box">
<ul class="nav">
<li><a href="javascript:void(0);" class="toHome active">Home</a></li>
<li><a href="javascript:void(0);" class="toPort">Portfolio</a></li>
<li><a href="javascript:void(0);" class="toCont">Contact</a></li>
</ul>
<a href="javascript:void(0);" class="nav-btn">...</a>
</p>
.nav-box {
position: relative;
}
.nav-btn {
display: none;
color: #DE6B73;
float: right;
line-height: 20px;
margin: 35px 0;
}
.nav {
display: block ;
border-top: none;
position: absolute;
right: 0;
}
@media(max-width:700px){
.nav-btn{
display: inline-block;
}
}
@media(max-width:700px){
.nav {
display: none;
top: 80px;
background-color: #F79C9C;
border-top: 1px solid #FFF;
line-height: 60px;
}
}
window.onload=function(){
$(".nav-btn").click(function(){
$(".nav").slideToggle(500);
});
}
So I thought there was something wrong with my thinking, so I changed to the default way of hiding him. The result is still the same, once the button is pressed, he will never appear again. So I started to doubt jQuery.
Solution:
Then I found in F12 that after I pressed the button, it would have a style like this:

It turned out that all this was caused by slideToggle, which set the content of the element. Linked styles make elements hidden. The style set in this method has the highest priority among the three methods, so the block set in CSS is of no use at all.
To solve this problem, you can use js, or you can use a higher priority method: !important.
If you choose to use !important, you need to set the navigation list to be hidden by default, otherwise it will never be hidden. .
The final CSS code is as follows:
.nav {
display: none;
position: absolute;
right: 10%;
top: 80px;
background-color: #F79C9C;
border-top: 1px solid #FFF;
line-height: 60px;
}
.nav-btn {
display: none;
color: #DE6B73;
float: right;
line-height: 20px;
margin: 35px 0;
}
@media(max-width:700px){
.nav-btn{
display: inline-block;
}
}
@media(min-width:700px){
.nav {
display: block !important;
border-top: none;
top: 15px;
right: 0;
}
}
Summary:
It is very dangerous to use a framework without truly understanding its principles.
I then tried jQuery’s .css() method, which also changed the style of elements inline.
It seems that we need to study how jQuery works so that we can understand its behavior when applying it.
 CSS Flexbox vs Grid: a comprehensive reviewMay 12, 2025 am 12:01 AM
CSS Flexbox vs Grid: a comprehensive reviewMay 12, 2025 am 12:01 AMChoosing Flexbox or Grid depends on the layout requirements: 1) Flexbox is suitable for one-dimensional layouts, such as navigation bar; 2) Grid is suitable for two-dimensional layouts, such as magazine layouts. The two can be used in the project to improve the layout effect.
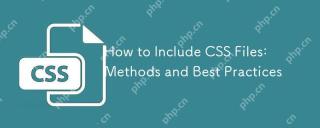 How to Include CSS Files: Methods and Best PracticesMay 11, 2025 am 12:02 AM
How to Include CSS Files: Methods and Best PracticesMay 11, 2025 am 12:02 AMThe best way to include CSS files is to use tags to introduce external CSS files in the HTML part. 1. Use tags to introduce external CSS files, such as. 2. For small adjustments, inline CSS can be used, but should be used with caution. 3. Large projects can use CSS preprocessors such as Sass or Less to import other CSS files through @import. 4. For performance, CSS files should be merged and CDN should be used, and compressed using tools such as CSSNano.
 Flexbox vs Grid: should I learn them both?May 10, 2025 am 12:01 AM
Flexbox vs Grid: should I learn them both?May 10, 2025 am 12:01 AMYes,youshouldlearnbothFlexboxandGrid.1)Flexboxisidealforone-dimensional,flexiblelayoutslikenavigationmenus.2)Gridexcelsintwo-dimensional,complexdesignssuchasmagazinelayouts.3)Combiningbothenhanceslayoutflexibilityandresponsiveness,allowingforstructur
 Orbital Mechanics (or How I Optimized a CSS Keyframes Animation)May 09, 2025 am 09:57 AM
Orbital Mechanics (or How I Optimized a CSS Keyframes Animation)May 09, 2025 am 09:57 AMWhat does it look like to refactor your own code? John Rhea picks apart an old CSS animation he wrote and walks through the thought process of optimizing it.
 CSS Animations: Is it hard to create them?May 09, 2025 am 12:03 AM
CSS Animations: Is it hard to create them?May 09, 2025 am 12:03 AMCSSanimationsarenotinherentlyhardbutrequirepracticeandunderstandingofCSSpropertiesandtimingfunctions.1)Startwithsimpleanimationslikescalingabuttononhoverusingkeyframes.2)Useeasingfunctionslikecubic-bezierfornaturaleffects,suchasabounceanimation.3)For
 @keyframes CSS: The most used tricksMay 08, 2025 am 12:13 AM
@keyframes CSS: The most used tricksMay 08, 2025 am 12:13 AM@keyframesispopularduetoitsversatilityandpowerincreatingsmoothCSSanimations.Keytricksinclude:1)Definingsmoothtransitionsbetweenstates,2)Animatingmultiplepropertiessimultaneously,3)Usingvendorprefixesforbrowsercompatibility,4)CombiningwithJavaScriptfo
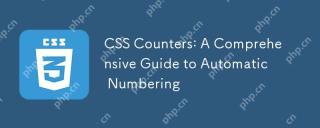 CSS Counters: A Comprehensive Guide to Automatic NumberingMay 07, 2025 pm 03:45 PM
CSS Counters: A Comprehensive Guide to Automatic NumberingMay 07, 2025 pm 03:45 PMCSSCountersareusedtomanageautomaticnumberinginwebdesigns.1)Theycanbeusedfortablesofcontents,listitems,andcustomnumbering.2)Advancedusesincludenestednumberingsystems.3)Challengesincludebrowsercompatibilityandperformanceissues.4)Creativeusesinvolvecust
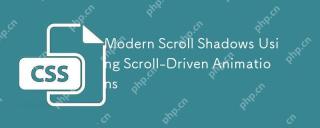 Modern Scroll Shadows Using Scroll-Driven AnimationsMay 07, 2025 am 10:34 AM
Modern Scroll Shadows Using Scroll-Driven AnimationsMay 07, 2025 am 10:34 AMUsing scroll shadows, especially for mobile devices, is a subtle bit of UX that Chris has covered before. Geoff covered a newer approach that uses the animation-timeline property. Here’s yet another way.


Hot AI Tools

Undresser.AI Undress
AI-powered app for creating realistic nude photos

AI Clothes Remover
Online AI tool for removing clothes from photos.

Undress AI Tool
Undress images for free

Clothoff.io
AI clothes remover

Video Face Swap
Swap faces in any video effortlessly with our completely free AI face swap tool!

Hot Article

Hot Tools

Notepad++7.3.1
Easy-to-use and free code editor

SublimeText3 Chinese version
Chinese version, very easy to use

Zend Studio 13.0.1
Powerful PHP integrated development environment

SublimeText3 Linux new version
SublimeText3 Linux latest version

WebStorm Mac version
Useful JavaScript development tools





