Quickly configure Apache+PHP5+Mysql_PHP tutorial in WindowsXP
sweat. Without further ado, let me first list the versions of the relevant programs I downloaded:
Mysql-4.1.8-essential-win
Mysql-gui-tools-5.0-r12-win32
php -5.2.5-win32-installer
apache_2.2.4-win32-x86-no_ssl
phpMyAdmin-2.11.5.1-all-languages
navicat8_mysql_cs-v8.0
A little bit about these software Explanation:
Mysql uses an older version, which is sufficient anyway. It is just a learning process, so I believe everyone will have no doubts.
Because I am a novice, it is necessary to install the Mysql GUI (Mysql visualization tool). It is recommended that beginners also install it. Of course, experts should not BS. . .
PHP happens to see a new version released, so use it~
The same goes for Apache, I picked one at random.
PHPMyAdmin is a web-based MySQL visualization tool, don’t underestimate it~ If the virtual space provided by general space providers supports MySQL, most of its operation interfaces will be it. So, it doesn’t hurt to learn one.
Navicat is another Mysql GUI. It is a better GUI made by a third party and is worth using!
If there are friends who don’t understand what they are used for, I will add them in future topics.
Configuration officially started!
1. First install Mysql, nothing special. Next, when you encounter a link that asks you to Sign up, just choose skip Sign-Up. Then select Configure the MySQL Server now to start configuring Mysql. Ordinary development users can choose Standard Configuration and follow the default value Next. When the time comes for you to enter the password, type in the root password of Mysql you want. Then Next (can be understood as the administrator password). Then Execute, if nothing else, congratulations, Mysql is now configured.
2. There is nothing special about the Mysql GUI Tool installation. It can be completed by clicking Next. After completion, you can open one of its programs MySQL Adsministraotr. If it is a local database, fill in localhost in the Server Host. Username is root, and the password is the administrator password you just entered when installing Mysql. If you can enter successfully, it once again proves that there is no problem with the Mysql configuration just now, and you can also confirm that the GUI is also installed in place.
3. There is one thing to note about the installation of Apache. Click all Next at the beginning. When it comes time to configure Server Information, you can fill in the above three items as long as they conform to the format of domain name, host name and email. You can refer to the writing method it gives. It should be reminded that the port setting of Apache HTTP uses port 80 as the HTTP service port by default. This is not surprising at first, but if you have installed IIS on the same machine before, then there will be problems. The port of the HTTP service in IIS is also 80. If you let Apache's HTTP port still use 80 here, then it will not be able to start the Apache service due to a port conflict. Then, there are only two solutions, either stop or modify the HTTP service port of IIS, or modify the HTTP service port of Apache. Here, I can only assume that you have not installed IIS, then let Apache occupy port 80. Okay, all next. The installation of Apache is complete. In a future post, I will describe how to modify the IIS and Apache ports.
4. For the final PHP installation, follow the usual practice at the beginning. Select Apache 2.2.x Module during Web Server Setup, because this is the Apache we just installed. Next, select the Apache configuration folder path, which is the Apache2.2conf directory in the previous Apache installation path. Then select the components to be installed. Note that because you will need to connect to MySQL in the future, you must select the MySQL component under Extensions. This is the key! Next step, the installation is completed! Next, copy the libmysql.dll in your PHP installation directory and the php_mysql.dll in the ext directory under the installation directory to the windowssystem32 directory. Then, restart the Apache service, or simply restart the machine. Here, The entire installation and configuration work is now complete.
Hurry up, let’s test it out. Type localhost in the browser and see if It works! If so, congratulations again, there is no problem with Apache's service.Then we went to the htdocs directory in the Apache installation directory and created a test.php file with the content:
echo phpinfo();
?>
Enter the browser again and enter localhost/test.php in the address bar. You should see the version information of PHP and some other information. In this case, it means that the configuration of PHP is also It was a success!
Finally, test the connection with the Mysql database. Create a new test2.php file and add
$link=mysql_connect(" localhost","root","Previous administrator password ");
if(!$link) echo "The connection was not successful!";
else echo "The connection was successful!";
mysql_close() ;
?>
Go back to the browser and type localhost/test2.php. The connection must be successful!
Okay~ At this point, the installation, configuration and testing of Apache+PHP5+Mysql are all completed~ Are you feeling excited~
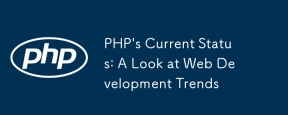 PHP's Current Status: A Look at Web Development TrendsApr 13, 2025 am 12:20 AM
PHP's Current Status: A Look at Web Development TrendsApr 13, 2025 am 12:20 AMPHP remains important in modern web development, especially in content management and e-commerce platforms. 1) PHP has a rich ecosystem and strong framework support, such as Laravel and Symfony. 2) Performance optimization can be achieved through OPcache and Nginx. 3) PHP8.0 introduces JIT compiler to improve performance. 4) Cloud-native applications are deployed through Docker and Kubernetes to improve flexibility and scalability.
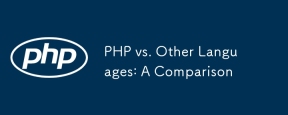 PHP vs. Other Languages: A ComparisonApr 13, 2025 am 12:19 AM
PHP vs. Other Languages: A ComparisonApr 13, 2025 am 12:19 AMPHP is suitable for web development, especially in rapid development and processing dynamic content, but is not good at data science and enterprise-level applications. Compared with Python, PHP has more advantages in web development, but is not as good as Python in the field of data science; compared with Java, PHP performs worse in enterprise-level applications, but is more flexible in web development; compared with JavaScript, PHP is more concise in back-end development, but is not as good as JavaScript in front-end development.
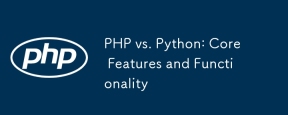 PHP vs. Python: Core Features and FunctionalityApr 13, 2025 am 12:16 AM
PHP vs. Python: Core Features and FunctionalityApr 13, 2025 am 12:16 AMPHP and Python each have their own advantages and are suitable for different scenarios. 1.PHP is suitable for web development and provides built-in web servers and rich function libraries. 2. Python is suitable for data science and machine learning, with concise syntax and a powerful standard library. When choosing, it should be decided based on project requirements.
 PHP: A Key Language for Web DevelopmentApr 13, 2025 am 12:08 AM
PHP: A Key Language for Web DevelopmentApr 13, 2025 am 12:08 AMPHP is a scripting language widely used on the server side, especially suitable for web development. 1.PHP can embed HTML, process HTTP requests and responses, and supports a variety of databases. 2.PHP is used to generate dynamic web content, process form data, access databases, etc., with strong community support and open source resources. 3. PHP is an interpreted language, and the execution process includes lexical analysis, grammatical analysis, compilation and execution. 4.PHP can be combined with MySQL for advanced applications such as user registration systems. 5. When debugging PHP, you can use functions such as error_reporting() and var_dump(). 6. Optimize PHP code to use caching mechanisms, optimize database queries and use built-in functions. 7
 PHP: The Foundation of Many WebsitesApr 13, 2025 am 12:07 AM
PHP: The Foundation of Many WebsitesApr 13, 2025 am 12:07 AMThe reasons why PHP is the preferred technology stack for many websites include its ease of use, strong community support, and widespread use. 1) Easy to learn and use, suitable for beginners. 2) Have a huge developer community and rich resources. 3) Widely used in WordPress, Drupal and other platforms. 4) Integrate tightly with web servers to simplify development deployment.
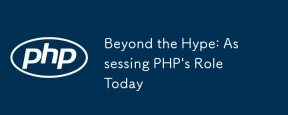 Beyond the Hype: Assessing PHP's Role TodayApr 12, 2025 am 12:17 AM
Beyond the Hype: Assessing PHP's Role TodayApr 12, 2025 am 12:17 AMPHP remains a powerful and widely used tool in modern programming, especially in the field of web development. 1) PHP is easy to use and seamlessly integrated with databases, and is the first choice for many developers. 2) It supports dynamic content generation and object-oriented programming, suitable for quickly creating and maintaining websites. 3) PHP's performance can be improved by caching and optimizing database queries, and its extensive community and rich ecosystem make it still important in today's technology stack.
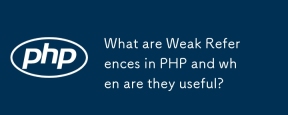 What are Weak References in PHP and when are they useful?Apr 12, 2025 am 12:13 AM
What are Weak References in PHP and when are they useful?Apr 12, 2025 am 12:13 AMIn PHP, weak references are implemented through the WeakReference class and will not prevent the garbage collector from reclaiming objects. Weak references are suitable for scenarios such as caching systems and event listeners. It should be noted that it cannot guarantee the survival of objects and that garbage collection may be delayed.
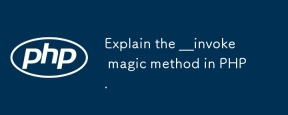 Explain the __invoke magic method in PHP.Apr 12, 2025 am 12:07 AM
Explain the __invoke magic method in PHP.Apr 12, 2025 am 12:07 AMThe \_\_invoke method allows objects to be called like functions. 1. Define the \_\_invoke method so that the object can be called. 2. When using the $obj(...) syntax, PHP will execute the \_\_invoke method. 3. Suitable for scenarios such as logging and calculator, improving code flexibility and readability.


Hot AI Tools

Undresser.AI Undress
AI-powered app for creating realistic nude photos

AI Clothes Remover
Online AI tool for removing clothes from photos.

Undress AI Tool
Undress images for free

Clothoff.io
AI clothes remover

AI Hentai Generator
Generate AI Hentai for free.

Hot Article

Hot Tools

SublimeText3 Chinese version
Chinese version, very easy to use

mPDF
mPDF is a PHP library that can generate PDF files from UTF-8 encoded HTML. The original author, Ian Back, wrote mPDF to output PDF files "on the fly" from his website and handle different languages. It is slower than original scripts like HTML2FPDF and produces larger files when using Unicode fonts, but supports CSS styles etc. and has a lot of enhancements. Supports almost all languages, including RTL (Arabic and Hebrew) and CJK (Chinese, Japanese and Korean). Supports nested block-level elements (such as P, DIV),

DVWA
Damn Vulnerable Web App (DVWA) is a PHP/MySQL web application that is very vulnerable. Its main goals are to be an aid for security professionals to test their skills and tools in a legal environment, to help web developers better understand the process of securing web applications, and to help teachers/students teach/learn in a classroom environment Web application security. The goal of DVWA is to practice some of the most common web vulnerabilities through a simple and straightforward interface, with varying degrees of difficulty. Please note that this software

Dreamweaver Mac version
Visual web development tools

SecLists
SecLists is the ultimate security tester's companion. It is a collection of various types of lists that are frequently used during security assessments, all in one place. SecLists helps make security testing more efficient and productive by conveniently providing all the lists a security tester might need. List types include usernames, passwords, URLs, fuzzing payloads, sensitive data patterns, web shells, and more. The tester can simply pull this repository onto a new test machine and he will have access to every type of list he needs.





