 Backend Development
Backend Development PHP Tutorial
PHP Tutorial Eclipse development PHP debugging (debug) environment configuration_PHP tutorial
Eclipse development PHP debugging (debug) environment configuration_PHP tutorialEclipse development PHP debugging (debug) environment configuration_PHP tutorial
I recently developed using PHP and couldn’t debug it, which was very frustrating. I found an article online about setting up an environment. Some of it was out of date, and many of the details were not mentioned. It’s quite difficult for a novice like me, so I’m writing it here. This article is about my own installation process, I hope it can help everyone. Reference article link: http://www.BkJia.com/kf/201111/111881.html
The version I finally chose is as follows
APACHE : httpd-2.2.21-win32-x86-no_ssl.msi
PHP : php-5.2.17-Win32-VC6-x86.msi
Eclipse: : eclipse-php-galileo-SR2-win32.zip
ZendDebugger : ZendDebugger-v5.2-cygwin_nt-i386
The download link is as follows (you can choose other higher versions by yourself):
1. Apache, download here
2. PHP, download here Note that VC6 corresponds to the apache platform, and VC9 corresponds to the IIS platform. Pay attention to the difference between thread safety (ts) and thread unsafe (nts) in the version. When installing zenddebugger, choose the corresponding version. , the configuration files must also correspond
3. Eclipse IDE for php, download here
4. Zend Debugger, download here
1. Install software
1. apache installation
You only need to install it step by step. After the installation is completed, apache will be started. At this time, enter http://localhost/ in the browser and
will appear.It works!
It means that apache is installed successfully.
2. PHP installation
Just install it step by step. It should be noted that when installing the PHP extension, it must be installed by default, otherwise
will appear.
"Error trying access the local web service:GetObject Failed. You will need to manually configure the web server"
It may be because the extension module cannot be found.
After installation, PHP will automatically add the following columns to the apache configuration file
view plain
#BEGIN PHP INSTALLER EDITS - REMOVE ONLY ON UNINSTALL PHPIniDir "
LoadModule php5_module "php5apache2_2.dll"
#END PHP INSTALLER EDITS - REMOVE ONLY ON UNINSTALL
At this time, you need to complete it. If you add it, it will prompt that it cannot be found. Use the command httpd -t in cmd and it will prompt that the module php5apache2_2.dll cannot be found. For example, my PHP is installed under C:Program Files/PHP. Note that the path is split using "/", not ""
view plain
#BEGIN PHP INSTALLER EDITS - REMOVE ONLY ON UNINSTALL PHPIniDir "C:/Program Files/PHP"
LoadModule php5_module "C:/Program Files/PHP/php5apache2_2.dll"
#END PHP INSTALLER EDITS - REMOVE ONLY ON UNINSTALL
Create a file index.php in the apache document directory and enter the following content
phpinfo();
?>
Restart apache
Enter http://localhost/index.php in the browser and PHP version information will appear, indicating that PHP and apache have been successfully built
2. DEBUG environment configuration
1. ZendDebugger
Find the corresponding version from the downloaded ZendDebugger and select it according to the PHP version (my PHP is 5.2, thread-safe). At this time, you should pay attention to selecting thread-safe or unsafe. Copy the corresponding ZendDebugger.dll to the apache installation directory, for example, I Select ZendDebugger-v5.2-cygwin_nt-i3865_2_x_compZendDebugger.dll (thread-safe) to C:Program FilesPHP. Add the following lines in php.ini (modify the path according to your own situation)
view plain
zend_extension_ts=C:/Program Files/PHP/ZendDebugger.dll
zend_debugger.allow_hosts=localhost,127.0.0.1
zend_debugger.expose_remotely=always
Copy dummy.php to the corresponding document directory of apache.
2. Configure Apache
For example, if I place all Eclipse projects under E:EclipseWorkspace, then modify Apache/conf/httpd.conf and add:
at the end of the file.
view plain
Alias /workspace/ "E:/EclipseWorkspace/"
Options Indexes MultiViews
AllowOverride None
Order allow,deny
Allow from all
The advantage of this is that all PHP projects share an apache configuration (see how to set it up below).
3. eclipse configuration
Open Eclipse->Window->Preferences->PHP:
PHP Executables->Add, set as follows:

PHP Servers->New, set as follows: Note that the W in the Workspace inside is changed to a lowercase w. If it is inconvenient to capture the picture, use the one in the original article. If you don’t change it, you will not be able to debug the page

Note that workspace is added in the URL column. This is the directory alias added in httpd.conf.
PHP Debug, as shown in the figure below, select the appropriate Debugger, Server

At this point, the configuration is complete.
Remember to restart Apache again.
Finally, build a test program to see how it works:
Create a new PHP Project and name it FirstPHPTest. Of course, we use our E:EclipseWorkspace as the Eclipse workspace directory.
Create a new PHP File in the project, such as using index.php above.
When you right-click Run As->PHP Web Page on index.php, you can see a screen similar to the following:

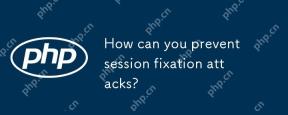 How can you prevent session fixation attacks?Apr 28, 2025 am 12:25 AM
How can you prevent session fixation attacks?Apr 28, 2025 am 12:25 AMEffective methods to prevent session fixed attacks include: 1. Regenerate the session ID after the user logs in; 2. Use a secure session ID generation algorithm; 3. Implement the session timeout mechanism; 4. Encrypt session data using HTTPS. These measures can ensure that the application is indestructible when facing session fixed attacks.
 How do you implement sessionless authentication?Apr 28, 2025 am 12:24 AM
How do you implement sessionless authentication?Apr 28, 2025 am 12:24 AMImplementing session-free authentication can be achieved by using JSONWebTokens (JWT), a token-based authentication system where all necessary information is stored in the token without server-side session storage. 1) Use JWT to generate and verify tokens, 2) Ensure that HTTPS is used to prevent tokens from being intercepted, 3) Securely store tokens on the client side, 4) Verify tokens on the server side to prevent tampering, 5) Implement token revocation mechanisms, such as using short-term access tokens and long-term refresh tokens.
 What are some common security risks associated with PHP sessions?Apr 28, 2025 am 12:24 AM
What are some common security risks associated with PHP sessions?Apr 28, 2025 am 12:24 AMThe security risks of PHP sessions mainly include session hijacking, session fixation, session prediction and session poisoning. 1. Session hijacking can be prevented by using HTTPS and protecting cookies. 2. Session fixation can be avoided by regenerating the session ID before the user logs in. 3. Session prediction needs to ensure the randomness and unpredictability of session IDs. 4. Session poisoning can be prevented by verifying and filtering session data.
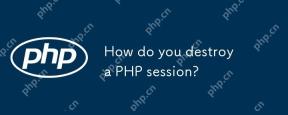 How do you destroy a PHP session?Apr 28, 2025 am 12:16 AM
How do you destroy a PHP session?Apr 28, 2025 am 12:16 AMTo destroy a PHP session, you need to start the session first, then clear the data and destroy the session file. 1. Use session_start() to start the session. 2. Use session_unset() to clear the session data. 3. Finally, use session_destroy() to destroy the session file to ensure data security and resource release.
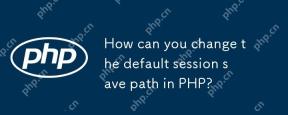 How can you change the default session save path in PHP?Apr 28, 2025 am 12:12 AM
How can you change the default session save path in PHP?Apr 28, 2025 am 12:12 AMHow to change the default session saving path of PHP? It can be achieved through the following steps: use session_save_path('/var/www/sessions');session_start(); in PHP scripts to set the session saving path. Set session.save_path="/var/www/sessions" in the php.ini file to change the session saving path globally. Use Memcached or Redis to store session data, such as ini_set('session.save_handler','memcached'); ini_set(
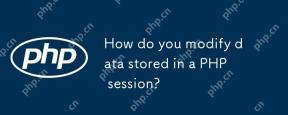 How do you modify data stored in a PHP session?Apr 27, 2025 am 12:23 AM
How do you modify data stored in a PHP session?Apr 27, 2025 am 12:23 AMTomodifydatainaPHPsession,startthesessionwithsession_start(),thenuse$_SESSIONtoset,modify,orremovevariables.1)Startthesession.2)Setormodifysessionvariablesusing$_SESSION.3)Removevariableswithunset().4)Clearallvariableswithsession_unset().5)Destroythe
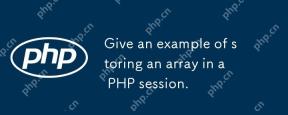 Give an example of storing an array in a PHP session.Apr 27, 2025 am 12:20 AM
Give an example of storing an array in a PHP session.Apr 27, 2025 am 12:20 AMArrays can be stored in PHP sessions. 1. Start the session and use session_start(). 2. Create an array and store it in $_SESSION. 3. Retrieve the array through $_SESSION. 4. Optimize session data to improve performance.
 How does garbage collection work for PHP sessions?Apr 27, 2025 am 12:19 AM
How does garbage collection work for PHP sessions?Apr 27, 2025 am 12:19 AMPHP session garbage collection is triggered through a probability mechanism to clean up expired session data. 1) Set the trigger probability and session life cycle in the configuration file; 2) You can use cron tasks to optimize high-load applications; 3) You need to balance the garbage collection frequency and performance to avoid data loss.


Hot AI Tools

Undresser.AI Undress
AI-powered app for creating realistic nude photos

AI Clothes Remover
Online AI tool for removing clothes from photos.

Undress AI Tool
Undress images for free

Clothoff.io
AI clothes remover

Video Face Swap
Swap faces in any video effortlessly with our completely free AI face swap tool!

Hot Article

Hot Tools

MantisBT
Mantis is an easy-to-deploy web-based defect tracking tool designed to aid in product defect tracking. It requires PHP, MySQL and a web server. Check out our demo and hosting services.

Atom editor mac version download
The most popular open source editor

VSCode Windows 64-bit Download
A free and powerful IDE editor launched by Microsoft

Notepad++7.3.1
Easy-to-use and free code editor

EditPlus Chinese cracked version
Small size, syntax highlighting, does not support code prompt function





