 Backend Development
Backend Development PHP Tutorial
PHP Tutorial IIS server is fully configured to implement asp, cgi, perl and php+mysql_PHP tutorial
IIS server is fully configured to implement asp, cgi, perl and php+mysql_PHP tutorialIIS server is fully configured to implement asp, cgi, perl and php+mysql_PHP tutorial
The IIS server is fully configured to implement asp, cgi, perl and php+mysql. The IIS server is fully configured. Now we need to make IIS realize ASP, CGI, PERL and PHP+MYSQL. The required software (all for Windows): ActivePerl, PHP, MYSQL 1 .ASP support: Needless to say, there is nothing to do, it supports ASP operation itself. 2. CGI, PERL support: 1. Install ActivePerl and run the downloaded ActivePerl to install step by step (Note: Please select the installation path to /usr/ in the root directory (the default is perl), which will save a lot of trouble in debugging the program in the future) 2. Configure IIS Open "Internet Information Services" (in the management tool), click on the properties of the default site, as shown in the figure:  Select the "Home Directory" tab, and then click "Configuration (G)...", a pop-up will appear as follows Picture dialog box
Select the "Home Directory" tab, and then click "Configuration (G)...", a pop-up will appear as follows Picture dialog box  and then "Add (D)" as shown below:
and then "Add (D)" as shown below:  Recommend "c:usr inperl.exe". Remember to add "%s %s" at the end, otherwise cgi cannot be executed. After confirmation. Use the same method to add the extension .pl, as shown in the figure:
Recommend "c:usr inperl.exe". Remember to add "%s %s" at the end, otherwise cgi cannot be executed. After confirmation. Use the same method to add the extension .pl, as shown in the figure:  After completion, as shown in the figure:
After completion, as shown in the figure:  Now your IIS supports cgi and perl! 3. PHP and MYSQL support: 1. Install PHP and MYSQL. Run the downloaded PHP and MYSQL to install it step by step (it can be installed anywhere. Generally, the most popular ones on the Internet now are installed PHP. There is no installation program. You only need to Just decompress the downloaded compressed package and put it under: c:php) 2.PHP support: 2.1 Copy all the files in the dlls folder in the php directory to c:windowssystem32 2.2 Configure IIS: the same as configuring cgi just now , add .php as shown below:
Now your IIS supports cgi and perl! 3. PHP and MYSQL support: 1. Install PHP and MYSQL. Run the downloaded PHP and MYSQL to install it step by step (it can be installed anywhere. Generally, the most popular ones on the Internet now are installed PHP. There is no installation program. You only need to Just decompress the downloaded compressed package and put it under: c:php) 2.PHP support: 2.1 Copy all the files in the dlls folder in the php directory to c:windowssystem32 2.2 Configure IIS: the same as configuring cgi just now , add .php as shown below:  After completion, as shown below:
After completion, as shown below:  Finally, change the "execution permission" here as shown in the picture:
Finally, change the "execution permission" here as shown in the picture:  to: "Scripts and executable files" and then confirm ok! Now your IIS has fully supported PHP+MYSQL! 1. Download the MySQL database (ODBC) driver and MySQL database system program 1. The MySQL database (ODBC) driver download address is: http://mysql.com/Downloads/MyODBC/myodbc -2.50.36-nt.zip, http://download.sourceforge.net/pub/mirrors/mysql/Downloads/MyODBC/myodbc-2.50.36-nt.zip or http://www.fykx.net/download /php/myodbc-2.50.36-nt.zip(1457KB) 2. The MySQL database system program download address is: http://www.mysql.com/Downloads/MySQL-3.23/mysql-3.23.30-gamma-win .zip (9632KB) or http://www.fykx.net/download/php/mysql-3.23.30-gamma-win.zip 2. Program installation 1. Install the MySQL database (ODBC) driver (under Windows system Must be installed) 2. Install the MySQL database system program, usually installed in the system default location "C:MySQL", but you must consider whether your server is used as a network database server. If you want to establish hundreds of database users on this server, you should Install it on a separate hard disk drive with relatively large space to avoid unnecessary trouble and cumbersome settings in the future. 3. To start the program, execute the program "[System installation drive letter]: MySQLBinwinmysqladmin.exe" to start the MySQL database system and manager. When starting for the first time, the system will display the "Quick Setup" window, requiring the creation of the first database. User account, as shown below. Enter the user name of the first MySQL database account in User name, and enter the password of the first MySQL database account in Password. It is best that you remember the entered values, and then enter the MySQL database management window. After a while, the program will automatically minimize The window reaches the system tray (there is a "traffic light" icon on the right side of the taskbar), and the system has started normally (Windows 2000 also needs to check whether the "MySQL Component Service" in the "Component Service Manager" is started). At this time, the program also added a shortcut to the startup group, which will automatically start the MySQL database system next time the computer is started. 4. Establishment of the database When you start the database for the first time, the system will automatically create two databases named MySQL and test. You can use the following method to create databases with other names: Right-click the "traffic light" icon of the system tray => >Click "Show me" to open the MySQL database management window =>> Select the "Databases" tab =>> Select the database server =>> Right-click once =>> Select the "Create database" menu item =>> Add in the pop-up Type the database name in the database dialog box =>> click "Create the datebase (create this database)", a new database is created.As shown in Figure 5 below, database user account management creates a database user account when you first start the database. If your server is to be used by multiple users, you must create multiple database user accounts. The steps are as follows: Start the "ODBC data source" Manager" ("ODBC Data Source Manager" in "Administrative Tools" under Windows NT system, "ODBC Data Source Manager" in "Control Panel" under Windows 98 or Me system) =>> In the first tab "Users" DSN" click the "Add" button =>> Select "MySQL" in the data source driver list =>> Click the "Finish" button =>> In the "Database Driver Configuration" dialog box "Windows DSN name" Fill in "Dynamic Education Network" (indicates the account opened by Dynamic Education Network), fill in the host name or IP address of the server in MySQL host (Name or IP), fill in the database name in MySQL database name, and fill in User Enter the user name of the database account, fill in the password of the database account in Password, and leave the other settings as default =>> Click "OK". A new database account is created. 6. Debugging program (take the vBulletin Version 1.1.5 Chinese Standard Version with beautified layout style as an example) 1. Modify the Admin/Config.php file, the specific content is as follows: (reprinted from http://bbs.iduba. net)
to: "Scripts and executable files" and then confirm ok! Now your IIS has fully supported PHP+MYSQL! 1. Download the MySQL database (ODBC) driver and MySQL database system program 1. The MySQL database (ODBC) driver download address is: http://mysql.com/Downloads/MyODBC/myodbc -2.50.36-nt.zip, http://download.sourceforge.net/pub/mirrors/mysql/Downloads/MyODBC/myodbc-2.50.36-nt.zip or http://www.fykx.net/download /php/myodbc-2.50.36-nt.zip(1457KB) 2. The MySQL database system program download address is: http://www.mysql.com/Downloads/MySQL-3.23/mysql-3.23.30-gamma-win .zip (9632KB) or http://www.fykx.net/download/php/mysql-3.23.30-gamma-win.zip 2. Program installation 1. Install the MySQL database (ODBC) driver (under Windows system Must be installed) 2. Install the MySQL database system program, usually installed in the system default location "C:MySQL", but you must consider whether your server is used as a network database server. If you want to establish hundreds of database users on this server, you should Install it on a separate hard disk drive with relatively large space to avoid unnecessary trouble and cumbersome settings in the future. 3. To start the program, execute the program "[System installation drive letter]: MySQLBinwinmysqladmin.exe" to start the MySQL database system and manager. When starting for the first time, the system will display the "Quick Setup" window, requiring the creation of the first database. User account, as shown below. Enter the user name of the first MySQL database account in User name, and enter the password of the first MySQL database account in Password. It is best that you remember the entered values, and then enter the MySQL database management window. After a while, the program will automatically minimize The window reaches the system tray (there is a "traffic light" icon on the right side of the taskbar), and the system has started normally (Windows 2000 also needs to check whether the "MySQL Component Service" in the "Component Service Manager" is started). At this time, the program also added a shortcut to the startup group, which will automatically start the MySQL database system next time the computer is started. 4. Establishment of the database When you start the database for the first time, the system will automatically create two databases named MySQL and test. You can use the following method to create databases with other names: Right-click the "traffic light" icon of the system tray => >Click "Show me" to open the MySQL database management window =>> Select the "Databases" tab =>> Select the database server =>> Right-click once =>> Select the "Create database" menu item =>> Add in the pop-up Type the database name in the database dialog box =>> click "Create the datebase (create this database)", a new database is created.As shown in Figure 5 below, database user account management creates a database user account when you first start the database. If your server is to be used by multiple users, you must create multiple database user accounts. The steps are as follows: Start the "ODBC data source" Manager" ("ODBC Data Source Manager" in "Administrative Tools" under Windows NT system, "ODBC Data Source Manager" in "Control Panel" under Windows 98 or Me system) =>> In the first tab "Users" DSN" click the "Add" button =>> Select "MySQL" in the data source driver list =>> Click the "Finish" button =>> In the "Database Driver Configuration" dialog box "Windows DSN name" Fill in "Dynamic Education Network" (indicates the account opened by Dynamic Education Network), fill in the host name or IP address of the server in MySQL host (Name or IP), fill in the database name in MySQL database name, and fill in User Enter the user name of the database account, fill in the password of the database account in Password, and leave the other settings as default =>> Click "OK". A new database account is created. 6. Debugging program (take the vBulletin Version 1.1.5 Chinese Standard Version with beautified layout style as an example) 1. Modify the Admin/Config.php file, the specific content is as follows: (reprinted from http://bbs.iduba. net)
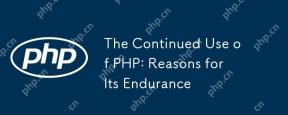 The Continued Use of PHP: Reasons for Its EnduranceApr 19, 2025 am 12:23 AM
The Continued Use of PHP: Reasons for Its EnduranceApr 19, 2025 am 12:23 AMWhat’s still popular is the ease of use, flexibility and a strong ecosystem. 1) Ease of use and simple syntax make it the first choice for beginners. 2) Closely integrated with web development, excellent interaction with HTTP requests and database. 3) The huge ecosystem provides a wealth of tools and libraries. 4) Active community and open source nature adapts them to new needs and technology trends.
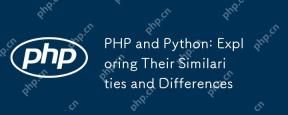 PHP and Python: Exploring Their Similarities and DifferencesApr 19, 2025 am 12:21 AM
PHP and Python: Exploring Their Similarities and DifferencesApr 19, 2025 am 12:21 AMPHP and Python are both high-level programming languages that are widely used in web development, data processing and automation tasks. 1.PHP is often used to build dynamic websites and content management systems, while Python is often used to build web frameworks and data science. 2.PHP uses echo to output content, Python uses print. 3. Both support object-oriented programming, but the syntax and keywords are different. 4. PHP supports weak type conversion, while Python is more stringent. 5. PHP performance optimization includes using OPcache and asynchronous programming, while Python uses cProfile and asynchronous programming.
 PHP and Python: Different Paradigms ExplainedApr 18, 2025 am 12:26 AM
PHP and Python: Different Paradigms ExplainedApr 18, 2025 am 12:26 AMPHP is mainly procedural programming, but also supports object-oriented programming (OOP); Python supports a variety of paradigms, including OOP, functional and procedural programming. PHP is suitable for web development, and Python is suitable for a variety of applications such as data analysis and machine learning.
 PHP and Python: A Deep Dive into Their HistoryApr 18, 2025 am 12:25 AM
PHP and Python: A Deep Dive into Their HistoryApr 18, 2025 am 12:25 AMPHP originated in 1994 and was developed by RasmusLerdorf. It was originally used to track website visitors and gradually evolved into a server-side scripting language and was widely used in web development. Python was developed by Guidovan Rossum in the late 1980s and was first released in 1991. It emphasizes code readability and simplicity, and is suitable for scientific computing, data analysis and other fields.
 Choosing Between PHP and Python: A GuideApr 18, 2025 am 12:24 AM
Choosing Between PHP and Python: A GuideApr 18, 2025 am 12:24 AMPHP is suitable for web development and rapid prototyping, and Python is suitable for data science and machine learning. 1.PHP is used for dynamic web development, with simple syntax and suitable for rapid development. 2. Python has concise syntax, is suitable for multiple fields, and has a strong library ecosystem.
 PHP and Frameworks: Modernizing the LanguageApr 18, 2025 am 12:14 AM
PHP and Frameworks: Modernizing the LanguageApr 18, 2025 am 12:14 AMPHP remains important in the modernization process because it supports a large number of websites and applications and adapts to development needs through frameworks. 1.PHP7 improves performance and introduces new features. 2. Modern frameworks such as Laravel, Symfony and CodeIgniter simplify development and improve code quality. 3. Performance optimization and best practices further improve application efficiency.
 PHP's Impact: Web Development and BeyondApr 18, 2025 am 12:10 AM
PHP's Impact: Web Development and BeyondApr 18, 2025 am 12:10 AMPHPhassignificantlyimpactedwebdevelopmentandextendsbeyondit.1)ItpowersmajorplatformslikeWordPressandexcelsindatabaseinteractions.2)PHP'sadaptabilityallowsittoscaleforlargeapplicationsusingframeworkslikeLaravel.3)Beyondweb,PHPisusedincommand-linescrip
 How does PHP type hinting work, including scalar types, return types, union types, and nullable types?Apr 17, 2025 am 12:25 AM
How does PHP type hinting work, including scalar types, return types, union types, and nullable types?Apr 17, 2025 am 12:25 AMPHP type prompts to improve code quality and readability. 1) Scalar type tips: Since PHP7.0, basic data types are allowed to be specified in function parameters, such as int, float, etc. 2) Return type prompt: Ensure the consistency of the function return value type. 3) Union type prompt: Since PHP8.0, multiple types are allowed to be specified in function parameters or return values. 4) Nullable type prompt: Allows to include null values and handle functions that may return null values.


Hot AI Tools

Undresser.AI Undress
AI-powered app for creating realistic nude photos

AI Clothes Remover
Online AI tool for removing clothes from photos.

Undress AI Tool
Undress images for free

Clothoff.io
AI clothes remover

AI Hentai Generator
Generate AI Hentai for free.

Hot Article

Hot Tools

Notepad++7.3.1
Easy-to-use and free code editor

SublimeText3 Mac version
God-level code editing software (SublimeText3)

Dreamweaver Mac version
Visual web development tools

WebStorm Mac version
Useful JavaScript development tools

Zend Studio 13.0.1
Powerful PHP integrated development environment




