I recently heard that PHP5.4 is very fast, so I want to set up a local environment to test it. I plan to install PHP5.4.8, Apache2.4.3 and Mysql5.5.28 under local windows xp sp3.
First download the latest versions of PHP, Apache and Mysql.
PHP5.4.8 version download address: http://windows.php.net/download/
Mysql5.5.28 version download address: http://www.mysql.com/downloads/mysql/
Apache2.4.3 version download address: http://www.apachelounge.com/download/
When downloading Apache, please note that you also need to download a DLL file on this page: php5apache2_4.dll-php-5.4-win32.zip (must correspond to the PHP version)

Preparatory work has been completed.
Let’s talk about how to install APache. This is the most troublesome, and the others are very simple.
Part 1: Install Apache2.4.3
1. The downloaded file is the decompressed file, decompress it and put it in the location where you want to install it. (I am taking D:Acpache24 as an example)
2. Open the httpd.conf file under Apache24conf and use Notepad to open it.
(1) Change ServerRoot "c:/Apache24" in line 37 to ServerRoot "D:/Apache24"; //The location of the Apache program.
(2) It doesn’t matter if the ServerAdmin on line 204 is changed or not;
(3) Remove the "#" in front of ServerName in line 213;
(4) Change DocumentRoot "c:/Apache24/htdocs" in line 237 to DocumentRoot "D:/www"; //The root directory of the website
Line 238
Note: You need to create this WWW folder yourself. If you don’t create it, an error will be reported.
(5) Line 271 DirectoryIndex index.html is changed to DirectoryIndex index.html index.php index.htm //Support more default pages
(6) Line 354 ScriptAlias /cgi-bin/ "c:/Apache24/cgi-bin/" is changed to ScriptAlias /cgi-bin/ "d:/Apache24/cgi-bin/"
(7) Line 370
If httpd.conf is configured correctly, there will be no prompt after entering httpd and pressing Enter.
5. Test. You can put the index.html in the Apache24htdocs directory into the D:www directory. If you access it with a browser, "It works" will appear, which means apache has been installed correctly.
Note: This command window cannot be closed, otherwise apache will be shut down.
6. Add system service for windows and let Apache start automatically.
(1) Close the httpd command window in 3, otherwise an error will be reported.
(2) Start --- Run, enter cmd, and open a command prompt. Enter d: Enter cd Apache24bin Enter
The command to add the service here is: httpd.exe -k install -n "servicename"
servicename is the name of Apache in the windows service. For example: httpd.exe -k install -n "Apache24"
After entering httpd.exe -k install -n "Apache24", there will be a prompt for successful installation, and the "Services" will also have the service item Apache24. At this time, you can choose to start and start the Apache service.
If you want to uninstall this service, you must first stop the service, and then enter httpd.exe -k uninstall -n "Apache24" to uninstall the service.
In the future, you can control this Apache through ApacheMonitor.exe in the Apache24bin folder. The taskbar will also display this software, which is very convenient for managing the running of Apache.

Attachment: You can put Apache24 in the root directory of drive C, that is, C:Apache24
In the above 2, just change (3) (5). For the cmd command, directly enter cd c:apache24bin and press enter httpd and press enter. This is much simpler.
The basic installation of Apache has been completed here.
Now let’s talk about the installation of PHP.
Part 2: Install PHP5.4.8
1. The downloaded file is the decompressed file, decompress it and put it in the location where you want to install it. (I’m taking D:PHP as an example)
At the same time, unzip php5apache2_4.dll-php-5.4-win32.zip and select php5apache2_4.dll in PHP 5.4.7 and put it in the PHP directory.
Note: There is no PHP5.4.8 version of php5apache2_4.dll here, so I chose the latest version.
2. Copy php.ini-development and rename it to PHP.ini.
3. Open httpd.conf under Apache24conf and add
at the end
<span class="com"># php5 support<span class="pln"> <span class="typ">LoadModule<span class="pln"> php5_module <span class="str">"d:/php/php5apache2_4.dll"<span class="pln"> <span class="typ">AddHandler<span class="pln"> application<span class="pun">/<span class="pln">x<span class="pun">-<span class="pln">httpd<span class="pun">-<span class="pln">php <span class="pun">.<span class="pln">php <span class="com"># configure the path to php.ini<span class="pln"> <span class="typ">PHPIniDir<span class="pln"> <span class="str">"d:/php"</span></span></span></span></span></span></span></span></span></span></span></span></span></span></span></span></span></span></span></span></span>
is used to support PHP, where d:/php is the PHP root directory. Since Apache2.4.3 is used, php5_module is php5apache2_4.dll.
4. Restart the Apache server.
5. Test. Delete other files in WWW, create a new index.php with the content of Save it. When accessing the php information, it means that php has been successfully installed.
The basic installation of PHP has been completed here.
The following is the installation of mysql.
Part 3: Install Mysql5.5.28
1. Run the installation file directly, which will not be explained in detail here.
2.php supports MYSQL settings
(1) Line 730; extension_dir = "ext", remove the previous ";" and change it to extension_dir ="d:PHPext"
(2) Lines 880 and 881, remove the preceding ";"
extension=php_mysql.dll
extension=php_mysqli.dll
Note: There are many DLLs on lines 838 to 908. Whatever you want to use, just remove the ";" in front of it.
(3) Just restart Apache.
At this point, the mysql installation is basically completed.
The rest is some Apache, php and Mysql settings. There are many things, and this is a matter of opinion. I won’t show off my shame here anymore.
 PHP and Python: Different Paradigms ExplainedApr 18, 2025 am 12:26 AM
PHP and Python: Different Paradigms ExplainedApr 18, 2025 am 12:26 AMPHP is mainly procedural programming, but also supports object-oriented programming (OOP); Python supports a variety of paradigms, including OOP, functional and procedural programming. PHP is suitable for web development, and Python is suitable for a variety of applications such as data analysis and machine learning.
 PHP and Python: A Deep Dive into Their HistoryApr 18, 2025 am 12:25 AM
PHP and Python: A Deep Dive into Their HistoryApr 18, 2025 am 12:25 AMPHP originated in 1994 and was developed by RasmusLerdorf. It was originally used to track website visitors and gradually evolved into a server-side scripting language and was widely used in web development. Python was developed by Guidovan Rossum in the late 1980s and was first released in 1991. It emphasizes code readability and simplicity, and is suitable for scientific computing, data analysis and other fields.
 Choosing Between PHP and Python: A GuideApr 18, 2025 am 12:24 AM
Choosing Between PHP and Python: A GuideApr 18, 2025 am 12:24 AMPHP is suitable for web development and rapid prototyping, and Python is suitable for data science and machine learning. 1.PHP is used for dynamic web development, with simple syntax and suitable for rapid development. 2. Python has concise syntax, is suitable for multiple fields, and has a strong library ecosystem.
 PHP and Frameworks: Modernizing the LanguageApr 18, 2025 am 12:14 AM
PHP and Frameworks: Modernizing the LanguageApr 18, 2025 am 12:14 AMPHP remains important in the modernization process because it supports a large number of websites and applications and adapts to development needs through frameworks. 1.PHP7 improves performance and introduces new features. 2. Modern frameworks such as Laravel, Symfony and CodeIgniter simplify development and improve code quality. 3. Performance optimization and best practices further improve application efficiency.
 PHP's Impact: Web Development and BeyondApr 18, 2025 am 12:10 AM
PHP's Impact: Web Development and BeyondApr 18, 2025 am 12:10 AMPHPhassignificantlyimpactedwebdevelopmentandextendsbeyondit.1)ItpowersmajorplatformslikeWordPressandexcelsindatabaseinteractions.2)PHP'sadaptabilityallowsittoscaleforlargeapplicationsusingframeworkslikeLaravel.3)Beyondweb,PHPisusedincommand-linescrip
 How does PHP type hinting work, including scalar types, return types, union types, and nullable types?Apr 17, 2025 am 12:25 AM
How does PHP type hinting work, including scalar types, return types, union types, and nullable types?Apr 17, 2025 am 12:25 AMPHP type prompts to improve code quality and readability. 1) Scalar type tips: Since PHP7.0, basic data types are allowed to be specified in function parameters, such as int, float, etc. 2) Return type prompt: Ensure the consistency of the function return value type. 3) Union type prompt: Since PHP8.0, multiple types are allowed to be specified in function parameters or return values. 4) Nullable type prompt: Allows to include null values and handle functions that may return null values.
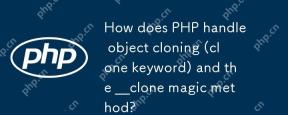 How does PHP handle object cloning (clone keyword) and the __clone magic method?Apr 17, 2025 am 12:24 AM
How does PHP handle object cloning (clone keyword) and the __clone magic method?Apr 17, 2025 am 12:24 AMIn PHP, use the clone keyword to create a copy of the object and customize the cloning behavior through the \_\_clone magic method. 1. Use the clone keyword to make a shallow copy, cloning the object's properties but not the object's properties. 2. The \_\_clone method can deeply copy nested objects to avoid shallow copying problems. 3. Pay attention to avoid circular references and performance problems in cloning, and optimize cloning operations to improve efficiency.
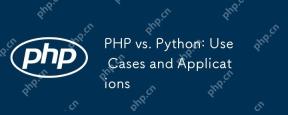 PHP vs. Python: Use Cases and ApplicationsApr 17, 2025 am 12:23 AM
PHP vs. Python: Use Cases and ApplicationsApr 17, 2025 am 12:23 AMPHP is suitable for web development and content management systems, and Python is suitable for data science, machine learning and automation scripts. 1.PHP performs well in building fast and scalable websites and applications and is commonly used in CMS such as WordPress. 2. Python has performed outstandingly in the fields of data science and machine learning, with rich libraries such as NumPy and TensorFlow.


Hot AI Tools

Undresser.AI Undress
AI-powered app for creating realistic nude photos

AI Clothes Remover
Online AI tool for removing clothes from photos.

Undress AI Tool
Undress images for free

Clothoff.io
AI clothes remover

AI Hentai Generator
Generate AI Hentai for free.

Hot Article

Hot Tools

Atom editor mac version download
The most popular open source editor

MantisBT
Mantis is an easy-to-deploy web-based defect tracking tool designed to aid in product defect tracking. It requires PHP, MySQL and a web server. Check out our demo and hosting services.

SublimeText3 Mac version
God-level code editing software (SublimeText3)

Notepad++7.3.1
Easy-to-use and free code editor

SublimeText3 Chinese version
Chinese version, very easy to use





