CATransformLayer
当我们在构造复杂的3D事物的时候,如果能够组织独立元素就太方便了。比如说,你想创造一个孩子的手臂:你就需要确定哪一部分是孩子的手腕,哪一部分是孩子的前臂,哪一部分是孩子的肘,哪一部分是孩子的上臂,哪一部分是孩子的肩膀等等。
当然是允许独立地移动每个区域的啦。以肘为指点会移动前臂和手,而不是肩膀。Core Animation图层很容易就可以让你在2D环境下做出这样的层级体系下的变换,但是3D情况下就不太可能,因为所有的图层都把他的孩子都平面化到一个场景中(第五章『变换』有提到)。
CATransformLayer解决了这个问题,CATransformLayer不同于普通的CALayer,因为它不能显示它自己的内容。只有当存在了一个能作用域子图层的变换它才真正存在。CATransformLayer并不平面化它的子图层,所以它能够用于构造一个层级的3D结构,比如我的手臂示例。
用代码创建一个手臂需要相当多的代码,所以我就演示得更简单一些吧:在第五章的立方体示例,我们将通过旋转camara来解决图层平面化问题而不是像立方体示例代码中用的sublayerTransform。这是一个非常不错的技巧,但是只能作用域单个对象上,如果你的场景包含两个立方体,那我们就不能用这个技巧单独旋转他们了。
那么,就让我们来试一试CATransformLayer吧,第一个问题就来了:在第五章,我们是用多个视图来构造了我们的立方体,而不是单独的图层。我们不能在不打乱已有的视图层次的前提下在一个本身不是有寄宿图的图层中放置一个寄宿图图层。我们可以创建一个新的UIView子类寄宿在CATransformLayer(用+layerClass方法)之上。但是,为了简化案例,我们仅仅重建了一个单独的图层,而不是使用视图。这意味着我们不能像第五章一样在立方体表面显示按钮和标签,不过我们现在也用不到这个特性。
清单6.5就是代码。我们以我们在第五章使用过的相同基本逻辑放置立方体。但是并不像以前那样直接将立方面添加到容器视图的宿主图层,我们将他们放置到一个CATransformLayer中创建一个独立的立方体对象,然后将两个这样的立方体放进容器中。我们随机地给立方面染色以将他们区分开来,这样就不用靠标签或是光亮来区分他们。图6.5是运行结果。
清单6.5 用CATransformLayer装配一个3D图层体系
@interface ViewController ()@property (nonatomic, weak) IBOutlet UIView *containerView; @end @implementation ViewController - (CALayer *)faceWithTransform:(CATransform3D)transform{ //create cube face layer CALayer *face = [CALayer layer]; face.frame = CGRectMake(-50, -50, 100, 100); //apply a random color CGFloat red = (rand() / (double)INT_MAX); CGFloat green = (rand() / (double)INT_MAX); CGFloat blue = (rand() / (double)INT_MAX); face.backgroundColor = [UIColor colorWithRed:red green:green blue:blue alpha:1.0].CGColor; ?//apply the transform and return face.transform = transform; return face;} - (CALayer *)cubeWithTransform:(CATransform3D)transform{ //create cube layer CATransformLayer *cube = [CATransformLayer layer]; //add cube face 1 CATransform3D ct = CATransform3DMakeTranslation(0, 0, 50); [cube addSublayer:[self faceWithTransform:ct]]; //add cube face 2 ct = CATransform3DMakeTranslation(50, 0, 0); ct = CATransform3DRotate(ct, M_PI_2, 0, 1, 0); [cube addSublayer:[self faceWithTransform:ct]]; //add cube face 3 ct = CATransform3DMakeTranslation(0, -50, 0); ct = CATransform3DRotate(ct, M_PI_2, 1, 0, 0); [cube addSublayer:[self faceWithTransform:ct]]; //add cube face 4 ct = CATransform3DMakeTranslation(0, 50, 0); ct = CATransform3DRotate(ct, -M_PI_2, 1, 0, 0); [cube addSublayer:[self faceWithTransform:ct]]; //add cube face 5 ct = CATransform3DMakeTranslation(-50, 0, 0); ct = CATransform3DRotate(ct, -M_PI_2, 0, 1, 0); [cube addSublayer:[self faceWithTransform:ct]]; //add cube face 6 ct = CATransform3DMakeTranslation(0, 0, -50); ct = CATransform3DRotate(ct, M_PI, 0, 1, 0); [cube addSublayer:[self faceWithTransform:ct]]; //center the cube layer within the container CGSize containerSize = self.containerView.bounds.size; cube.position = CGPointMake(containerSize.width / 2.0, containerSize.height / 2.0); //apply the transform and return cube.transform = transform; return cube;} - (void)viewDidLoad{? [super viewDidLoad]; //set up the perspective transform CATransform3D pt = CATransform3DIdentity; pt.m34 = -1.0 / 500.0; self.containerView.layer.sublayerTransform = pt; //set up the transform for cube 1 and add it CATransform3D c1t = CATransform3DIdentity; c1t = CATransform3DTranslate(c1t, -100, 0, 0); CALayer *cube1 = [self cubeWithTransform:c1t]; [self.containerView.layer addSublayer:cube1]; //set up the transform for cube 2 and add it CATransform3D c2t = CATransform3DIdentity; c2t = CATransform3DTranslate(c2t, 100, 0, 0); c2t = CATransform3DRotate(c2t, -M_PI_4, 1, 0, 0); c2t = CATransform3DRotate(c2t, -M_PI_4, 0, 1, 0); CALayer *cube2 = [self cubeWithTransform:c2t]; [self.containerView.layer addSublayer:cube2];} @end
图6.5 同一视角下的俩不同变换的立方体
CAGradientLayer
CAGradientLayer是用来生成两种或更多颜色平滑渐变的。用Core Graphics复制一个CAGradientLayer并将内容绘制到一个普通图层的寄宿图也是有可能的,但是CAGradientLayer的真正好处在于绘制使用了硬件加速。
基础渐变
我们将从一个简单的红变蓝的对角线渐变开始(见清单6.6).这些渐变色彩放在一个数组中,并赋给colors属性。这个数组成员接受CGColorRef类型的值(并不是从NSObject派生而来),所以我们要用通过bridge转换以确保编译正常。
CAGradientLayer也有startPoint和endPoint属性,他们决定了渐变的方向。这两个参数是以单位坐标系进行的定义,所以左上角坐标是{0, 0},右下角坐标是{1, 1}。代码运行结果如图6.6
清单6.6 简单的两种颜色的对角线渐变
@interface ViewController ()@property (nonatomic, weak) IBOutlet UIView *containerView; @end @implementation ViewController - (void)viewDidLoad{ [super viewDidLoad]; //create gradient layer and add it to our container view CAGradientLayer *gradientLayer = [CAGradientLayer layer]; gradientLayer.frame = self.containerView.bounds; [self.containerView.layer addSublayer:gradientLayer]; //set gradient colors gradientLayer.colors = @[(__bridge id)[UIColor redColor].CGColor, (__bridge id)[UIColor blueColor].CGColor]; //set gradient start and end points gradientLayer.startPoint = CGPointMake(0, 0); gradientLayer.endPoint = CGPointMake(1, 1);} @end
图6.6 用CAGradientLayer实现简单的两种颜色的对角线渐变
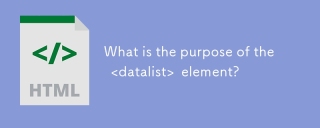 What is the purpose of the <datalist> element?Mar 21, 2025 pm 12:33 PM
What is the purpose of the <datalist> element?Mar 21, 2025 pm 12:33 PMThe article discusses the HTML <datalist> element, which enhances forms by providing autocomplete suggestions, improving user experience and reducing errors.Character count: 159
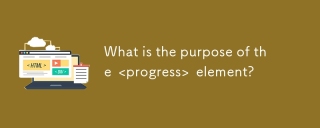 What is the purpose of the <progress> element?Mar 21, 2025 pm 12:34 PM
What is the purpose of the <progress> element?Mar 21, 2025 pm 12:34 PMThe article discusses the HTML <progress> element, its purpose, styling, and differences from the <meter> element. The main focus is on using <progress> for task completion and <meter> for stati
 How do I use HTML5 form validation attributes to validate user input?Mar 17, 2025 pm 12:27 PM
How do I use HTML5 form validation attributes to validate user input?Mar 17, 2025 pm 12:27 PMThe article discusses using HTML5 form validation attributes like required, pattern, min, max, and length limits to validate user input directly in the browser.
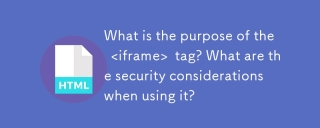 What is the purpose of the <iframe> tag? What are the security considerations when using it?Mar 20, 2025 pm 06:05 PM
What is the purpose of the <iframe> tag? What are the security considerations when using it?Mar 20, 2025 pm 06:05 PMThe article discusses the <iframe> tag's purpose in embedding external content into webpages, its common uses, security risks, and alternatives like object tags and APIs.
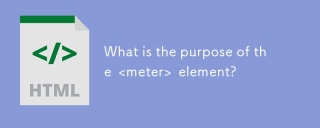 What is the purpose of the <meter> element?Mar 21, 2025 pm 12:35 PM
What is the purpose of the <meter> element?Mar 21, 2025 pm 12:35 PMThe article discusses the HTML <meter> element, used for displaying scalar or fractional values within a range, and its common applications in web development. It differentiates <meter> from <progress> and ex
 What is the viewport meta tag? Why is it important for responsive design?Mar 20, 2025 pm 05:56 PM
What is the viewport meta tag? Why is it important for responsive design?Mar 20, 2025 pm 05:56 PMThe article discusses the viewport meta tag, essential for responsive web design on mobile devices. It explains how proper use ensures optimal content scaling and user interaction, while misuse can lead to design and accessibility issues.
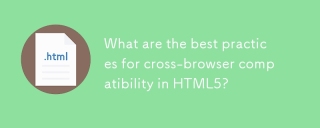 What are the best practices for cross-browser compatibility in HTML5?Mar 17, 2025 pm 12:20 PM
What are the best practices for cross-browser compatibility in HTML5?Mar 17, 2025 pm 12:20 PMArticle discusses best practices for ensuring HTML5 cross-browser compatibility, focusing on feature detection, progressive enhancement, and testing methods.
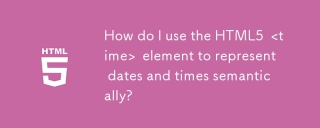 How do I use the HTML5 <time> element to represent dates and times semantically?Mar 12, 2025 pm 04:05 PM
How do I use the HTML5 <time> element to represent dates and times semantically?Mar 12, 2025 pm 04:05 PMThis article explains the HTML5 <time> element for semantic date/time representation. It emphasizes the importance of the datetime attribute for machine readability (ISO 8601 format) alongside human-readable text, boosting accessibilit


Hot AI Tools

Undresser.AI Undress
AI-powered app for creating realistic nude photos

AI Clothes Remover
Online AI tool for removing clothes from photos.

Undress AI Tool
Undress images for free

Clothoff.io
AI clothes remover

AI Hentai Generator
Generate AI Hentai for free.

Hot Article

Hot Tools

MinGW - Minimalist GNU for Windows
This project is in the process of being migrated to osdn.net/projects/mingw, you can continue to follow us there. MinGW: A native Windows port of the GNU Compiler Collection (GCC), freely distributable import libraries and header files for building native Windows applications; includes extensions to the MSVC runtime to support C99 functionality. All MinGW software can run on 64-bit Windows platforms.

mPDF
mPDF is a PHP library that can generate PDF files from UTF-8 encoded HTML. The original author, Ian Back, wrote mPDF to output PDF files "on the fly" from his website and handle different languages. It is slower than original scripts like HTML2FPDF and produces larger files when using Unicode fonts, but supports CSS styles etc. and has a lot of enhancements. Supports almost all languages, including RTL (Arabic and Hebrew) and CJK (Chinese, Japanese and Korean). Supports nested block-level elements (such as P, DIV),

WebStorm Mac version
Useful JavaScript development tools

Atom editor mac version download
The most popular open source editor

ZendStudio 13.5.1 Mac
Powerful PHP integrated development environment







