Home >Backend Development >Python Tutorial >pycharm 使用心得(三)Hello world!
pycharm 使用心得(三)Hello world!
- WBOYWBOYWBOYWBOYWBOYWBOYWBOYWBOYWBOYWBOYWBOYWBOYWBOriginal
- 2016-06-16 08:43:581662browse
1,新建一个项目
File --> New Project...
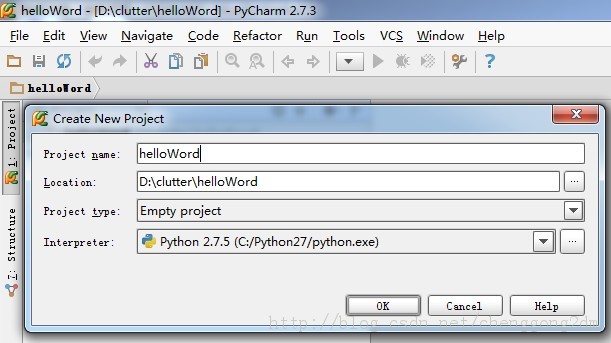
2,新建一个文件
右键单击刚建好的helloWord项目,选择New --> Python File
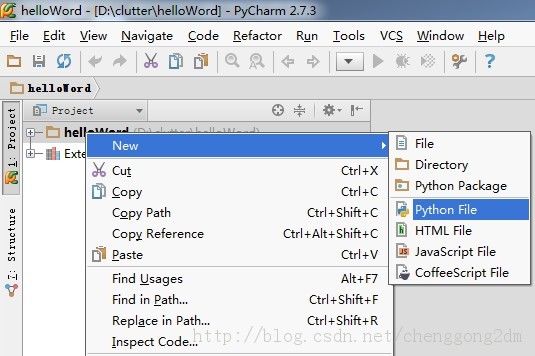
3,输入文件名
输入文件名,没什么好说的
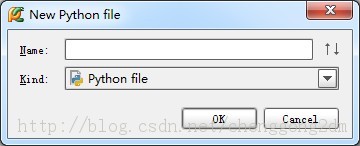
4,进入编写界面
PyCharm的默认编辑界面很怪,会自动生成一行 __author__ = “作者” 的头。而比较常用的文件头,如:#coding=utf-8 等,反倒没有自动生成。
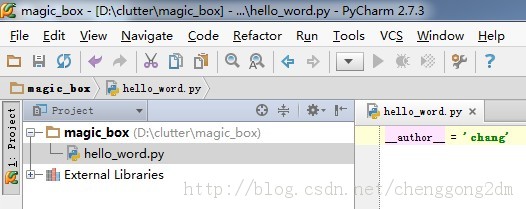
输入code:
print "Hello word!"
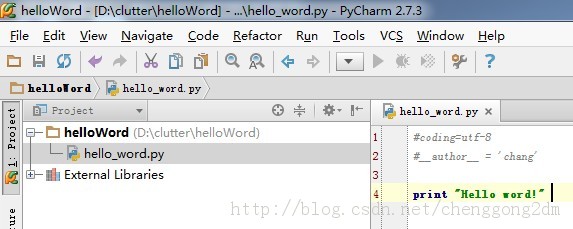
5,设置控制台
运行之前,我们发现快捷菜单上的【运行】和【调试】都是灰色的,不可触发状态。是因为,我们需要先配置一下控制台。
点击运行旁边的黑色倒三角,进入【Run/Debug Configurations】配置界面。(或者点击Run --> Edit Configurations 也一样)
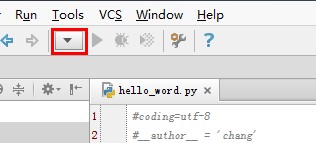
在【Run/Debug Configurations】配置界面里,
点击绿色的加号,新建一个配置项,并选择python。(因为hello word 就是个python程序)
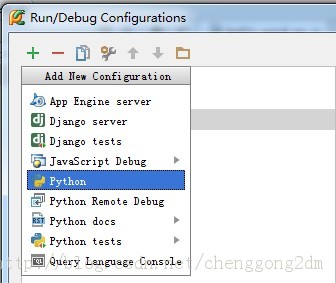
在右边的配置界面里:
Name 一栏里写个名字,比如Hello
点击Scrip选项,找到刚才我们写的hello_word.py
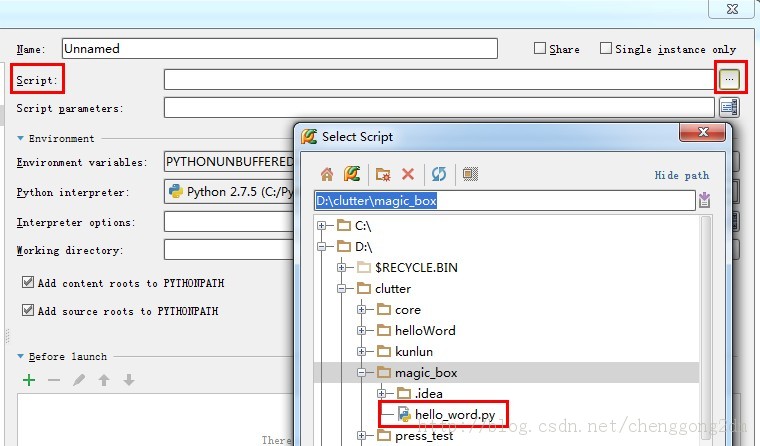
点击ok, 自动返回到编辑界面,这时候【运行】【调试】按钮全部变绿!
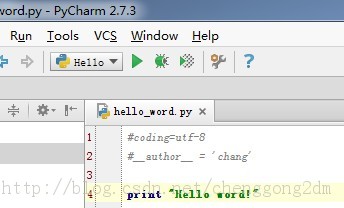
6,运行
点击绿色的运行按钮,观看输出的结果:
OK,PyCharm的首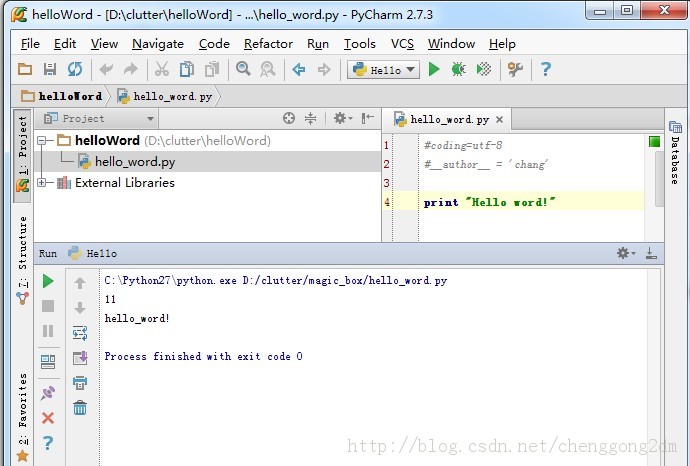 秀,圆满结束!
秀,圆满结束!
Statement:
The content of this article is voluntarily contributed by netizens, and the copyright belongs to the original author. This site does not assume corresponding legal responsibility. If you find any content suspected of plagiarism or infringement, please contact admin@php.cn
Previous article:pycharm 使用心得(四)显示行号Next article:python实现的udp协议Server和Client代码实例

