macOS Sonoma installation failed? This article provides a comprehensive solution!
macOS Sonoma update stuck, download failed or installation failed? This may be caused by insufficient storage space, compatibility conflicts or system errors. Installation failures can cause the device to run outdated software and cannot access new features and security improvements.
First, find the root cause of the problem. Fortunately, there are many ways to solve this problem, from checking your Mac's compatibility to freeing up storage space and fixing system failures. This guide will walk you through the most effective troubleshooting steps, helping you install macOS Sonoma smoothly and avoid common installation obstacles. Let us update your Mac easily!
Reasons why macOS Sonoma cannot be downloaded
If you cannot download macOS Sonoma, it may be due to insufficient storage space, unstable network or downtime of Apple servers. Corrupted installer files, security settings, or compatibility restrictions may also prevent downloading. Freeing up space, checking internet connection, and restarting your Mac are effective ways to quickly fix updates running.
What should I do if my macOS Sonoma download and installation fails?
If macOS Sonoma cannot be downloaded, please follow these steps:
- Free up at least 20GB of storage.
- Restart your Mac to clear the fault.
- Check your internet connection.
- Verify that the Apple server is out of date.
- Disable firewall restrictions.
- Delete and re-download the installer.
- Start Safe Mode (hold Shift key when starting).
1. Restart your Mac
Restarting a Mac usually solves installation failure issues, refreshes system processes, re-establishes network connections, and fixes software failures that may prevent macOS Sonoma installations. Especially when a fresh installation of macOS is required to solve persistent problems. Here are the steps to restart your Mac:
- Click the Apple menu and select Restart.
- If your Mac is unresponsive, press and hold the power button until it is turned off.
- Wait for a few seconds, then press the power button again to restart.
- If macOS Sonoma is still stuck, press and hold Command R or Shift Option Command R to restart to enter macOS recovery mode.
- In the macOS utility window, select "Reinstall macOS" and follow the on-screen instructions.



2. Free up storage space
Freeing up storage space on your Mac prevents installation failures, avoids system slowing down, and ensures that there is enough disk space to properly download and install macOS Sonoma. Please follow our instructions to free up some storage space:
- Click the Apple menu and select About this machine.
- Navigate to Storage and check the available space.
- Click "Storage Settings..." and go to the "i" icon to delete unnecessary applications.
- Empty the trash can to permanently delete deleted items.
- If more space is needed, move large files to iCloud or external drive.
- Restart your Mac and try the macOS Sonoma installation again.



3. Check macOS compatibility
First verify macOS compatibility to prevent installation failures, make sure your Mac complies with Apple's system requirements, and minimize macOS Sonoma issues that may require further troubleshooting. Several steps to check macOS compatibility:
- Click the Apple menu and select About this machine.
- Find your Mac model and release year.
- Visit Apple's official macOS Sonoma compatibility list.
- If your Mac is not supported, consider upgrading the hardware or using an earlier version of macOS.
- If your Mac is compatible but cannot be installed, please restart and try again.
- Make sure your device has been updated to the latest macOS version before upgrading.
- Check for firmware updates that may require macOS Sonoma installation.



4. Turn off FileVault or firewall
Disabling FileVault and firewall before installation can prevent macOS Sonoma from getting stuck, avoiding network-related restrictions, and reducing conflicts that may prevent system updates. Check out the following steps to turn off FileVault or firewall:
- Click the Apple menu and go to System Settings.
- Navigate to Privacy and Security.
- Select "FileVault" and click "Close FileVault" (if prompted, enter your password).
- Go to Network, select Firewall, and click Close Firewall to disable network restrictions.
- Restart your Mac and try to install macOS Sonoma again.
- After installation, re-enable FileVault and firewall for security.




5. Ensure you have a stable internet connection
Poor networking can lead to interrupts, corruption of installation files, or verification errors, so checking the connection, optimizing Wi-Fi settings, or using a more stable wired connection is critical. To make sure your internet is not blocking your problem, follow the following guide:
- Open a web browser and visit the website to confirm that your Mac is online.
- Restart your Wi-Fi router or switch to a wired Ethernet connection for better stability.
- Run a speed test to check if your internet speed is enough to download large files.
- Disconnect the connection of other devices that may be consuming bandwidth to free up resources.
- Close to your router or connect to a 5GHz Wi-Fi network for stronger signals.
- Disable any VPN or proxy that may interfere with Apple's servers.
- Restart your Mac and try to download macOS Sonoma again.


6. Download macOS Sonoma in safe mode
If your Mac has trouble completing the update, getting the installer up and running in safe mode can fix this problem, which helps determine why your Mac cannot update to Sonoma in the first place. To continue this, follow these steps:
- Click the Apple menu and select Shutdown to turn off your Mac.
- Restart your Mac and immediately hold down the Shift key until the login screen appears.
- Log in as usual. You should see "Safe Mode" in the upper right corner of the screen.
- Open System Settings, navigate to Software Updates, and try to download macOS Sonoma.
- If the installation is completed successfully, restart the Mac normally to exit safe mode.
- If the problem persists, download the new installer from Apple's website instead of using the built-in updater.



7. Reset NVRAM/PRAM
Resetting NVRAM/PRAM can help resolve installation failures and clear damaged system settings related to storage, boot preferences, and network configuration. Please do the following to perform a reset:
- Turn off your Mac completely before continuing.
- Open it and immediately press and hold Option Command PR on your keyboard.
- Keep holding these keys for about 20 seconds until your Mac restarts.
- Release the keys and allow your Mac to boot as usual.
- Open System Settings > Boot Disk to verify that the correct boot disk is selected.
- Restart your Mac and try to install macOS Sonoma again.
- If the problem persists, resetting the SMC (System Management Controller) may also help.
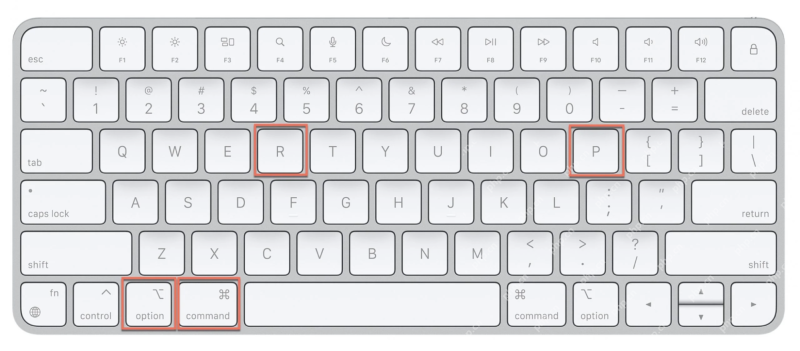

8. New installation of macOS Sonoma
If your Mac experiences continuous update failures, system crashes, or performance issues, erasing the drive and reinstalling the operating system from scratch is usually the best solution. To continue with a fresh installation, follow our instructions:
- Back up all important files with Time Machine, external drive, or cloud storage.
- Restart your Mac and hold Command R to enter macOS recovery mode.
- Select Disk Utility, select Macintosh HD, and then click Erase.
- Before continuing, format the drive to APFS or Mac OS Extended (logged).
- Return to the "macOS Utilities" screen and select "Reinstall macOS".
- Follow the on-screen instructions to complete a new installation of macOS Sonoma.
- After installation, restore your files from backup and reinstall the necessary applications.





in conclusion
Users are usually unable to download macOS Sonoma because of connection problems, insufficient storage space, software conflicts, or interference with system settings of the update process. Ensuring a stable internet connection, freeing up disk space, checking macOS compatibility, and resetting system memory can solve most installation failures. If these solutions don't work, we recommend a fresh installation to eliminate any deeper issues.
(The advertising part of MacKeeper is omitted here because it does not belong to the article content)
The above is the detailed content of Why Can't I Download macOS Sonoma? Why Is It Not Installing & How to Fix?. For more information, please follow other related articles on the PHP Chinese website!
 Launch All Apps & Documents Related to a Project with Stapler for MacMay 13, 2025 am 10:37 AM
Launch All Apps & Documents Related to a Project with Stapler for MacMay 13, 2025 am 10:37 AMLongtime Mac users may recall a handy old shareware application for the Classic Macintosh called Stapler, which essentially helped manage projects by grouping a series of apps and documents into a single document that when opened would then launch al
 How to Get Apple Intelligence on Your iPhone, iPad, or MacMay 13, 2025 am 10:32 AM
How to Get Apple Intelligence on Your iPhone, iPad, or MacMay 13, 2025 am 10:32 AMApple Intelligence is a set of AI features that Apple is rolling out in beta, and will debut to a larger set of Apple device owners in the fall. Apple Intelligence offers many features from writing and creating text and emails, to taking actions and
 MacOS Sonoma 14.6.1 & Ventura 13.6.9 Released with Bug FixesMay 13, 2025 am 10:25 AM
MacOS Sonoma 14.6.1 & Ventura 13.6.9 Released with Bug FixesMay 13, 2025 am 10:25 AMIf you feel like you have spent a significant amount of your time updating system software on your Apple devices lately, you’re in for a treat; another round of system software updates! This time around, Apple has released MacOS Sonoma 14.6.1 alon
 MacOS Sequoia 15 Beta 6 Available for TestingMay 13, 2025 am 10:23 AM
MacOS Sequoia 15 Beta 6 Available for TestingMay 13, 2025 am 10:23 AMApple has issued the 6th beta version of MacOS Sequoia for users enrolled in the developer beta testing program. Usually a matching public beta build arrives soon after, which in this case dev beta 6 would be versioned as public beta 4. MacOS Sequoia
 MacOS Sonoma 14.6 Update Released with Bug Fixes & Security UpdatesMay 13, 2025 am 10:20 AM
MacOS Sonoma 14.6 Update Released with Bug Fixes & Security UpdatesMay 13, 2025 am 10:20 AMApple has released macOS Sonoma 14.6 for Mac users running the Sonoma operating system. The MacOS Sonoma 14.6 software update primarily focuses on bug fixes and security updates for most Macs, however it does include a nice new feature specifically
 MacOS Sequoia 15 Beta 5 Available to DownloadMay 13, 2025 am 10:06 AM
MacOS Sequoia 15 Beta 5 Available to DownloadMay 13, 2025 am 10:06 AMMacOS Sequoia beta 5 is now available for users enrolled in the developer beta testing program to download and install onto their Macs. MacOS Sequoia beta 5 carries the build of 24A5309e, and usually a new developer beta build is soon followed by a m
 Beta 2 of iOS 18.1, MacOS Sequoia 15.1, & iPadOS 18.1 Released with Apple IntelligenceMay 13, 2025 am 09:49 AM
Beta 2 of iOS 18.1, MacOS Sequoia 15.1, & iPadOS 18.1 Released with Apple IntelligenceMay 13, 2025 am 09:49 AMApple has released the second beta of iOS 18.1, iPadOS 18.1, and MacOS Sequoia 15.1, each with support for Apple Intelligence AI features, on supported devices anyway. The release of these new beta updates is unusual in that they’re concurrent wit
 How to Uninstall VMWare Fusion on MacMay 13, 2025 am 09:44 AM
How to Uninstall VMWare Fusion on MacMay 13, 2025 am 09:44 AMYou might be aware that VMWare Fusion Pro is now free to download and install, and perhaps you installed it on a Mac to test virtual machines or to play around with, and now you’ve decided you no longer need VMware on the Mac. But VMware Fusion P


Hot AI Tools

Undresser.AI Undress
AI-powered app for creating realistic nude photos

AI Clothes Remover
Online AI tool for removing clothes from photos.

Undress AI Tool
Undress images for free

Clothoff.io
AI clothes remover

Video Face Swap
Swap faces in any video effortlessly with our completely free AI face swap tool!

Hot Article

Hot Tools

MantisBT
Mantis is an easy-to-deploy web-based defect tracking tool designed to aid in product defect tracking. It requires PHP, MySQL and a web server. Check out our demo and hosting services.

EditPlus Chinese cracked version
Small size, syntax highlighting, does not support code prompt function

Dreamweaver Mac version
Visual web development tools

Atom editor mac version download
The most popular open source editor

WebStorm Mac version
Useful JavaScript development tools






