There are two ways to run code in Visual Studio Code terminal: 1) Navigate to the code directory through the command line and enter the command; 2) Right-click the code file and select "Run Code". Use the shortcut keys Ctrl F5 (Windows) or Cmd F5 (macOS) to run the code in the terminal.
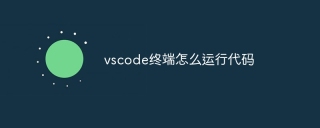
Run code in Visual Studio Code terminal
There are two main ways to run code in Visual Studio Code terminal:
Method 1: Through the command line
- Open Visual Studio Code and open a folder containing the code files.
- In the menu bar, go to Terminal > New Terminal.
- In the terminal, navigate to the directory containing the code file you want to run.
- Enter the commands you need to run the code. For example, for Python scripts, you need to type the following:
<code>python <script_name>.py</script_name></code>
Method 2: Use the Run button
- In Visual Studio Code, right-click the code file you want to run.
- From the context menu, select Run Code.
- Visual Studio Code will automatically run the code in the terminal.
Notice:
- Make sure that the required interpreter or compiler is installed and configured correctly in the system.
- If you are using a different programming language, you may need to use different commands. For example, for JavaScript, you can use the following command:
<code>node <script_name>.js</script_name></code>
- You can also use shortcut keys to run the code in the terminal. Windows users can use
CtrlF5, and macOS users can useCmdF5.
The above is the detailed content of How to run the code in vscode terminal. For more information, please follow other related articles on the PHP Chinese website!
 Best Practices for Writing JavaScript Code with VSCodeMay 15, 2025 pm 09:45 PM
Best Practices for Writing JavaScript Code with VSCodeMay 15, 2025 pm 09:45 PMBest practices for writing JavaScript code in VSCode include: 1) Install Prettier, ESLint, and JavaScript (ES6) codesnippets extensions, 2) Configure launch.json files for debugging, and 3) Use modern JavaScript features and optimization loops to improve performance. With these settings and tricks, you can develop JavaScript code more efficiently in VSCode.
 Use VSCode to perform version fallback operation of codeMay 15, 2025 pm 09:42 PM
Use VSCode to perform version fallback operation of codeMay 15, 2025 pm 09:42 PMIn VSCode, you can use Git for code version fallback. 1. Use gitreset--hardHEAD~1 to fall back to the previous version. 2. Use gitreset--hard to fall back to a specific commit. 3. Use gitrevert to safely fall back without changing history.
 Use tips and recommendations for the VSCode plug-in marketMay 15, 2025 pm 09:39 PM
Use tips and recommendations for the VSCode plug-in marketMay 15, 2025 pm 09:39 PMTo better utilize the VSCode plug-in market, first use advanced search functions to filter the plug-in, secondly install and uninstall the plug-in, and finally make full use of the plug-in functions and maintain them regularly. 1. Use keywords and advanced search functions (ratings, downloads, release dates) to filter plugins. 2. Click "Install" to install the plug-in, and click "Uninstall" to uninstall the plug-in. 3. It is recommended to use Prettier, GitLens and LiveShare plugins, and regularly review and update the plugins to optimize performance.
 An effective way to resolve Git commit conflicts in VSCodeMay 15, 2025 pm 09:36 PM
An effective way to resolve Git commit conflicts in VSCodeMay 15, 2025 pm 09:36 PMHandling Git commit conflicts in VSCode can be effectively resolved through the following steps: 1. Identify the conflicting file, and VSCode will be highlighted in red. 2. Manually edit the code between conflict marks and decide to retain, delete or merge. 3. Keep branches small and focused to reduce conflicts. 4. Use GitLens extension to understand code history. 5. Use VSCode to build-in Git commands, such as gitmerge--abort or gitreset--hard. 6. Avoid relying on automatic merge tools and carefully check the merge results. 7. Delete all conflict marks to avoid compilation errors. With these methods and tricks, you can handle Git conflicts efficiently in VSCode.
 How to manually install plugin packages in VSCodeMay 15, 2025 pm 09:33 PM
How to manually install plugin packages in VSCodeMay 15, 2025 pm 09:33 PMThe steps to manually install the plug-in package in VSCode are: 1. Download the .vsix file of the plug-in; 2. Open VSCode and press Ctrl Shift P (Windows/Linux) or Cmd Shift P (Mac) to call up the command panel; 3. Enter and select Extensions:InstallfromVSIX..., then select .vsix file and install. Manually installing plug-ins provides a flexible way to install, especially when the network is restricted or the plug-in market is unavailable, but attention needs to be paid to file security and possible dependencies.
 Environment configuration for running Ruby code in VSCodeMay 15, 2025 pm 09:30 PM
Environment configuration for running Ruby code in VSCodeMay 15, 2025 pm 09:30 PMConfiguring the Ruby development environment in VSCode requires the following steps: 1. Install Ruby: Download and install from the official website or using RubyInstaller. 2. Install the plug-in: Install CodeRunner and Ruby plug-ins in VSCode. 3. Set up the debugging environment: Install the DebuggerforRuby plug-in and create a launch.json file in the .vscode folder for configuration. This way, you can write, run, and debug Ruby code efficiently in VSCode.
 Efficient way to install VSCode plug-in in batchesMay 15, 2025 pm 09:27 PM
Efficient way to install VSCode plug-in in batchesMay 15, 2025 pm 09:27 PMAn efficient way to install VSCode plugins in batches is to use command line tools. The specific steps include: 1. Export the plug-in list: run code--list-extensions>extensions.txt. 2. Bulk installation of plug-ins: Run catextensions.txt|xargs-n1code--install-extension, so that plug-in configurations can be easily synchronized between different environments.
 View Git history and changes in VSCodeMay 15, 2025 pm 09:24 PM
View Git history and changes in VSCodeMay 15, 2025 pm 09:24 PMHow to view Git history and changes in VSCode include: 1. Open VSCode and make sure the project has initialized the Git repository. 2. Click the "Source Code Management" icon in the left sidebar. 3. Select "...(more options)" and click "Git:ShowGitOutput". 4. View commit history and file changes. 5. Right-click the file and select "Git:ShowFileHistory" to view the file change history. Through these steps, you can efficiently view Git history and changes in VSCode to improve development efficiency.


Hot AI Tools

Undresser.AI Undress
AI-powered app for creating realistic nude photos

AI Clothes Remover
Online AI tool for removing clothes from photos.

Undress AI Tool
Undress images for free

Clothoff.io
AI clothes remover

Video Face Swap
Swap faces in any video effortlessly with our completely free AI face swap tool!

Hot Article

Hot Tools

Zend Studio 13.0.1
Powerful PHP integrated development environment

WebStorm Mac version
Useful JavaScript development tools

SublimeText3 English version
Recommended: Win version, supports code prompts!

SublimeText3 Chinese version
Chinese version, very easy to use

PhpStorm Mac version
The latest (2018.2.1) professional PHP integrated development tool






