Visual Studio is suitable for large projects and full-featured needs, while VS Code is suitable for developments that require lightweight and flexibility. 1. Visual Studio provides comprehensive IDE features, supporting multiple languages and advanced project management. 2. VS Code is known for its lightweight and scalability, suitable for cross-platform development and personalized configuration.
introduction
In the programming world, choosing a suitable development tool is like choosing a sword that suits you. Today, we will explore the characteristics and advantages of the two "swords" of Visual Studio and VS Code in depth. By comparing their functionality and practicality, I hope it can help you better decide which one is more suitable for your development needs. Whether you are a beginner or an experienced developer, after reading this article, you will have a deeper understanding of these two tools and be able to make smarter choices.
Review of basic knowledge
Visual Studio (VS) is developed by Microsoft and is a powerful integrated development environment (IDE) mainly used for the development of Windows platforms. Its history can be traced back to 1997, and has undergone years of iteration and optimization, and has accumulated a rich function and plug-in ecosystem.
VS Code (Visual Studio Code) is a lightweight code editor launched by Microsoft in 2015. It supports Windows, macOS and Linux across platforms, and with its open source features and active community, it quickly became a favorite of developers.
Although the two belong to the Microsoft family, their positioning and design concepts are very different. VS is designed to provide a full-featured development environment, while VS Code focuses more on flexibility and scalability.
Core concept or function analysis
The power of Visual Studio
The core advantage of Visual Studio is its comprehensive feature set. It supports a variety of programming languages, such as C#, C, Python, JavaScript, etc., and has built-in powerful debuggers, version control system integration (such as Git), intelligent code completion and a rich plug-in ecosystem. VS also provides advanced project management and construction tools for the development of large-scale projects.
For example, if you are developing a C# project, VS allows you to easily manage project dependencies, perform unit testing, and provide detailed performance analysis reports.
using System;
namespace HelloWorld
{
class Program
{
static void Main(string[] args)
{
Console.WriteLine("Hello, World!");
}
}
}VS Code's flexibility and scalability
VS Code is known for its lightweight and high scalability. Its core features include syntax highlighting, code completion, debugging support, and built-in Git integration. The biggest highlight of VS Code is its expansion of the market, and developers can install various plug-ins according to their needs to enhance their features.
For example, if you need a Python development environment, you can get an IDE-like experience by installing Python extensions:
def hello_world():
print("Hello, World!")
hello_world()How it works
Visual Studio works more like an "all-round player". It loads a large number of services and components at startup to ensure a complete development environment. This design makes VS perform well when dealing with large projects, but also means it requires more system resources.
VS Code adopts different strategies. It adopts the "editor extension" model, and the core part only provides basic editing functions, and uses extensions to meet the needs of different developers. This method makes VS Code start quickly and consumes less resources, but users also need to configure the environment according to their needs.
Example of usage
Basic usage of Visual Studio
Creating a new project in Visual Studio is very intuitive. You can choose the project type, language and framework, and VS will help you set up the basic project structure and configuration files. For example, create an ASP.NET Core web application:
using Microsoft.AspNetCore.Builder;
using Microsoft.AspNetCore.Hosting;
using Microsoft.Extensions.DependencyInjection;
using Microsoft.Extensions.Hosting;
namespace MyWebApp
{
public class Startup
{
public void ConfigureServices(IServiceCollection services)
{
services.AddControllersWithViews();
}
public void Configure(IApplicationBuilder app, IWebHostEnvironment env)
{
if (env.IsDevelopment())
{
app.UseDeveloperExceptionPage();
}
else
{
app.UseExceptionHandler("/Home/Error");
app.UseHsts();
}
app.UseHttpsRedirection();
app.UseStaticFiles();
app.UseRouting();
app.UseEndpoints(endpoints =>
{
endpoints.MapControllerRoute(
name: "default",
pattern: "{controller=Home}/{action=Index}/{id?}");
});
}
}
}Advanced usage of VS Code
The advanced usage of VS Code is reflected in its powerful expansion ecosystem. For example, after installing the Remote Development extension, you can edit and debug code locally on the remote server:
{
"folders": [
{
"name": "Remote Project",
"uri": "vscode-remote://ssh-remote myserver/home/user/project"
}
]
}Common Errors and Debugging Tips
In Visual Studio, common errors include project configuration errors, dependency issues, etc. By using its built-in error list and debugger, you can quickly locate and resolve issues. For example, when a compilation error is encountered, VS will automatically jump to the error code line and provide detailed error information.
A common problem in VS Code may be extension conflicts or configuration errors. This can be solved by viewing console output or using built-in debugging tools. For example, if an extension causes slow startup, you can troubleshoot problems by disabling the extension:
{
"extensions.autoUpdate": false,
"extensions.autoCheckUpdates": false
}Performance optimization and best practices
In Visual Studio, a key point in performance optimization is managing project size and dependencies. Try to avoid introducing unnecessary libraries and components and clean project caches regularly. In addition, using VS's performance analysis tools can help you identify bottlenecks in your code and optimize them.
For VS Code, performance optimization mainly focuses on scaling management and configuration optimization. Regularly reviewing and uninstalling less commonly used extensions can significantly improve startup speed and responsiveness. At the same time, rationally configuring the settings file, such as disabling unnecessary functions, can further improve the user experience.
Best Practice Sharing
My experience when using Visual Studio is to take advantage of its smart code completion and refactoring capabilities. These features not only improve development efficiency, but also significantly improve code quality. For example, when refactoring, VS can automatically detect and recommend optimizing the code structure, which is especially important for maintaining large projects.
In VS Code, one of the best practices I found is to customize shortcut keys and workspace settings. This allows you to quickly switch different development environments according to your personal habits and project needs. For example, I set shortcut keys for common Git operations, which greatly improves the efficiency of version control:
{
"keybindings": [
{
"key": "ctrl shift g",
"command": "git.push"
},
{
"key": "ctrl shift p",
"command": "git.pull"
}
]
}In-depth thinking and suggestions
When choosing Visual Studio or VS Code, you need to consider project size, development language, and personal preferences. If you are working on a large project that requires comprehensive IDE capabilities, Visual Studio may be a better choice. But if you are pursuing lightweight, flexibility and cross-platform support, VS Code is undoubtedly a more suitable tool.
During use, you may encounter some "pit points". For example, Visual Studio is slow to start and takes up more resources, which may become a problem in resource-limited environments. Although VS Code is lightweight, it may lead to performance degradation if the extension is not managed properly.
My advice is to select tools flexibly according to project needs. You can try using different tools in different projects to find the best workflow for you. In addition, regular learning and mastering new features and best practices can help you better utilize these tools and improve development efficiency and code quality.
The above is the detailed content of Visual Studio vs. VS Code: Exploring Features and Functionality. For more information, please follow other related articles on the PHP Chinese website!
 How to format json with vscodeApr 16, 2025 am 07:54 AM
How to format json with vscodeApr 16, 2025 am 07:54 AMThe ways to format JSON in VS Code are: 1. Use shortcut keys (Windows/Linux: Ctrl Shift I; macOS: Cmd Shift I); 2. Go through the menu ("Edit" > "Format Document"); 3. Install JSON formatter extensions (such as Prettier); 4. Format manually (use shortcut keys to indent/extract blocks or add braces and semicolons); 5. Use external tools (such as JSONLint and JSON Formatter).
 How to compile vscodeApr 16, 2025 am 07:51 AM
How to compile vscodeApr 16, 2025 am 07:51 AMCompiling code in VSCode is divided into 5 steps: Install the C extension; create the "main.cpp" file in the project folder; configure the compiler (such as MinGW); compile the code with the shortcut key ("Ctrl Shift B") or the "Build" button; run the compiled program with the shortcut key ("F5") or the "Run" button.
 How to install vscodeApr 16, 2025 am 07:48 AM
How to install vscodeApr 16, 2025 am 07:48 AMTo install Visual Studio Code, please follow the following steps: Visit the official website https://code.visualstudio.com/; download the installer according to the operating system; run the installer; accept the license agreement and select the installation path; VSCode will start automatically after the installation is completed.
 How to enlarge fonts with vscodeApr 16, 2025 am 07:45 AM
How to enlarge fonts with vscodeApr 16, 2025 am 07:45 AMThe methods to enlarge fonts in Visual Studio Code are: open the settings panel (Ctrl, or Cmd,). Search and adjust "Font Size". Choose "Font Family" with the right size. Install or select a theme that provides the right size. Use keyboard shortcuts (Ctrl or Cmd) to enlarge the font.
 How to connect to a remote server with vscodeApr 16, 2025 am 07:42 AM
How to connect to a remote server with vscodeApr 16, 2025 am 07:42 AMHow to connect to a remote server through VSCode? Install Remote - SSH Extended Configuration SSH Create a Connection in VSCode Enter connection information: Host, Username, Port, SSH Key Double-click the saved connection in Remote Explorer
 How to run vue with vscodeApr 16, 2025 am 07:39 AM
How to run vue with vscodeApr 16, 2025 am 07:39 AMRunning a Vue project in VSCode requires the following steps: 1. Install the Vue CLI; 2. Create a Vue project; 3. Switch to the project directory; 4. Install project dependencies; 5. Run the development server; 6. Open the browser to visit http://localhost:8080.
 How to compare two files with vscodeApr 16, 2025 am 07:36 AM
How to compare two files with vscodeApr 16, 2025 am 07:36 AMHow to compare files in VSCode: 1. Open two files, 2. Enable the Differences view (View menu), 3. View the Differences (Add green, delete red, modify purple), 4. Use the arrow keys to navigate, 5. Accept or reject changes. Additional features include merging changes, copying changes, viewing details, and editing differences.
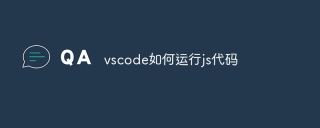 How to run js code with vscodeApr 16, 2025 am 07:33 AM
How to run js code with vscodeApr 16, 2025 am 07:33 AMHow to run JS code in VSCode? Create .js files and write code; install Node.js and npm; install Debugger for Chrome; open the debug console; select Chrome; add debug configuration; set debug scripts; run code; debug code (optional).


Hot AI Tools

Undresser.AI Undress
AI-powered app for creating realistic nude photos

AI Clothes Remover
Online AI tool for removing clothes from photos.

Undress AI Tool
Undress images for free

Clothoff.io
AI clothes remover

AI Hentai Generator
Generate AI Hentai for free.

Hot Article

Hot Tools

mPDF
mPDF is a PHP library that can generate PDF files from UTF-8 encoded HTML. The original author, Ian Back, wrote mPDF to output PDF files "on the fly" from his website and handle different languages. It is slower than original scripts like HTML2FPDF and produces larger files when using Unicode fonts, but supports CSS styles etc. and has a lot of enhancements. Supports almost all languages, including RTL (Arabic and Hebrew) and CJK (Chinese, Japanese and Korean). Supports nested block-level elements (such as P, DIV),

Dreamweaver Mac version
Visual web development tools

Safe Exam Browser
Safe Exam Browser is a secure browser environment for taking online exams securely. This software turns any computer into a secure workstation. It controls access to any utility and prevents students from using unauthorized resources.

SublimeText3 Chinese version
Chinese version, very easy to use

PhpStorm Mac version
The latest (2018.2.1) professional PHP integrated development tool






