Solve the problem that File Explorer view settings cannot be saved
Sometimes, Windows systems cannot remember the view preferences you set for File Explorer, causing you to set it up repeatedly. This article provides several ways to solve this problem and keep your file explorer view settings unchanged.
You can change the view settings of File Explorer at any time according to your personal habits, including oversized icons , large icons , medium icons , small icons , lists , details , titles or contents , etc. But if your settings are always reset, it's undoubtedly frustrating. The following steps will guide you step by step to troubleshoot and resolve this issue.
Five ways to fix file explorer view settings that cannot be saved
Method 1: Apply the folder view to all folders in the folder options
If your folder view settings are not remembered by Windows, you can change the settings through the "Folder Options".
Step 1: Click the folder icon on the taskbar to open File Explorer.
Step 2: Select the folder where you want its settings to be applied to all other folders.
Step 3: Click the View tab on the toolbar and then click the options in the upper right corner.
Step 4: Select the Change folder and search options .
Step 5: Go to the View tab and select Apply to folder .

Note that this feature works best when using folders with the same template. If the folder templates are different, you may not be able to change the view settings. If this method does not work, try the next method.
Method 2: Reset folder view settings in folder options
You can also reset folder view settings in the Folder Options window, clear the previous settings, and then reconfigure.
Step 1: Press Win E to open File Explorer.
Step 2: Switch to the View tab and double-click the options in the upper right corner.
Step 3: In the Folder Options window, go to the View section, and select Reset Folder in the Folder view .

Method 3: Run the file and folder troubleshooter
Microsoft-provided file and folder troubleshooting programs can diagnose and repair common errors in file and folder operations, including deleting files from the Recycle Bin, renaming or moving files, and failing to save file Explorer view settings.
This troubleshooting program is not included in Windows system, you need to download it from Microsoft's official website. After the download is complete, follow the steps below:
Step 1: Start the file and folder troubleshooter.
Step 2: Click Next and select the type of problem you want to detect.

Step 3: Click Next to start the detection.
Step 4: In the pop-up window, you can choose to fix the issue or skip.
Step 5: After fixing all errors, click the Close button to complete the process.

After that, you can reset the view settings and check if this method can prevent Windows from changing the folder view settings.
Method 4: Perform system restoration
This method is only valid if you create a system restore point before the problem occurs. System Restore restores your computer to the state before the system restore point of your choice.
Step 1: Press Win S and enter Control Panel in the search box.
Step 2: Select Open from the right pane.
Step 3: Locate and double-click the recovery option.
Step 4: In the next window, select Configure System Restore .

Step 5: Click the System Restore button in the System Protection tab.
Step 6: Click Next to select a restore point from the list.
Step 7: Click the Next button.
Step 8: Click to complete to start the system restore process.
Method 5: Change the Windows Registration
Windows cannot remember folder view settings because it has restrictions on saved views settings. File Explorer will not be able to save view settings when the maximum limit is reached. You can change the corresponding registry subkey to increase the value to resolve this issue.
Step 1: Press Win S and enter Registry Editor in the search box.
Step 2: Press Enter to open the window.
Step 3: Copy and paste the following path into the path bar and press Enter .
HKEY_CURRENT_USER\SOFTWARE\Classes\Local Settings\Software\Microsoft\Windows\Shell
Step 4: Right-click the right pane and select New > DWORD (32-bit) value to create a new child.
Step 5: Rename the child to BagMRU Size and double-click to open it.
Step 6: Select decimal in the "Black" section and set "Numerical Data" to 10000 .

Step 7: Click OK to save the changes.
After that, restart the computer to apply the changes completely. You can then check if the problem is resolved.
Summarize
You can try the above method to solve the problem that the file explorer view settings cannot be saved. Hope one of these methods can help you solve the problem.
The above is the detailed content of File Explorer View Settings Not Saving? Top Guide Here. For more information, please follow other related articles on the PHP Chinese website!
 Notion Download, Install, Update, and Reset on Windows/Mac - MiniToolMay 09, 2025 am 12:54 AM
Notion Download, Install, Update, and Reset on Windows/Mac - MiniToolMay 09, 2025 am 12:54 AMThe Notion is a popular productivity program used for note-taking and organizing your thoughts, projects, and information. If you have not tried it yet, you should give it a chance. This article about Notion download on php.cn Website will give you a
 How to Fix SSL Certificate Error in FireFox/Chrome? - MiniToolMay 09, 2025 am 12:53 AM
How to Fix SSL Certificate Error in FireFox/Chrome? - MiniToolMay 09, 2025 am 12:53 AMSSL certificate error is a common error when using a browser. Why does it occur and how to fix it on Windows 10/11? Follow the suggestions in this post on php.cn Website, you can resolve it easily.
 Fix Windows Defender Exclusions Not Working Windows 11/10 - MiniToolMay 09, 2025 am 12:52 AM
Fix Windows Defender Exclusions Not Working Windows 11/10 - MiniToolMay 09, 2025 am 12:52 AMDo you know what is the Windows Defender exclusions? Do you have any idea how to exclude a folder from Windows Defender Windows 11/10? What if Windows Defender exclusions not working? Read this post given by php.cn to get the answers.
 Windows 10 22H2 First Preview Build: Windows 10 Build 19045.1865 - MiniToolMay 09, 2025 am 12:51 AM
Windows 10 22H2 First Preview Build: Windows 10 Build 19045.1865 - MiniToolMay 09, 2025 am 12:51 AMMicrosoft has just released Windows 10 build 19045.1865 to the Release Preview Channel. This is the first preview build for Windows 10 22H2. php.cn Software will show you some related information about this build in this post.
 Steam Not Downloading at Full Speed? A Quick Guide Here!May 09, 2025 am 12:50 AM
Steam Not Downloading at Full Speed? A Quick Guide Here!May 09, 2025 am 12:50 AMSteam gains large popularity among game players all around the world for its rich variety of games. However, have you ever encountered Steam not downloading at full speed? Why is Steam not downloading at full speed? If your Steam download speed drops
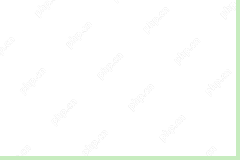 Windows 8 vs Windows RT: What Are the Differences Between Them? - MiniToolMay 09, 2025 am 12:49 AM
Windows 8 vs Windows RT: What Are the Differences Between Them? - MiniToolMay 09, 2025 am 12:49 AMWith the release of Microsoft's Surface tablet and Windows 8, many users wonder differences between Windows 8 and Windows RT. Now, this post from php.cn is what you need. Now, you can continue to read to get more details about Windows 8 vs Windows RT
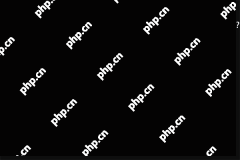 How to Enable or Disable the Desktop Search Bar on Windows 11? - MiniToolMay 09, 2025 am 12:47 AM
How to Enable or Disable the Desktop Search Bar on Windows 11? - MiniToolMay 09, 2025 am 12:47 AMMicrosoft is planning to introduce more and more new features to Windows 11. The desktop search bar is one of the new features that have been announced. However, it is only available on a few Windows 11 PC. But you can manually enable it. php.cn Soft
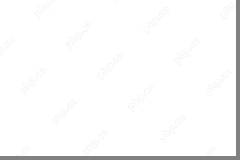 Lenovo Camera Driver for Windows 11/10, Watch EssentialsMay 09, 2025 am 12:46 AM
Lenovo Camera Driver for Windows 11/10, Watch EssentialsMay 09, 2025 am 12:46 AMIf you want to let your camera run perfectly on your Lenovo laptop, keeping it up to date is of great importance. How can you download, install or update Lenovo camera driver for Windows 11/10? It is an easy task and follow the guide below from php.c


Hot AI Tools

Undresser.AI Undress
AI-powered app for creating realistic nude photos

AI Clothes Remover
Online AI tool for removing clothes from photos.

Undress AI Tool
Undress images for free

Clothoff.io
AI clothes remover

Video Face Swap
Swap faces in any video effortlessly with our completely free AI face swap tool!

Hot Article

Hot Tools

Safe Exam Browser
Safe Exam Browser is a secure browser environment for taking online exams securely. This software turns any computer into a secure workstation. It controls access to any utility and prevents students from using unauthorized resources.

ZendStudio 13.5.1 Mac
Powerful PHP integrated development environment

SecLists
SecLists is the ultimate security tester's companion. It is a collection of various types of lists that are frequently used during security assessments, all in one place. SecLists helps make security testing more efficient and productive by conveniently providing all the lists a security tester might need. List types include usernames, passwords, URLs, fuzzing payloads, sensitive data patterns, web shells, and more. The tester can simply pull this repository onto a new test machine and he will have access to every type of list he needs.

PhpStorm Mac version
The latest (2018.2.1) professional PHP integrated development tool

MinGW - Minimalist GNU for Windows
This project is in the process of being migrated to osdn.net/projects/mingw, you can continue to follow us there. MinGW: A native Windows port of the GNU Compiler Collection (GCC), freely distributable import libraries and header files for building native Windows applications; includes extensions to the MSVC runtime to support C99 functionality. All MinGW software can run on 64-bit Windows platforms.






