How to effectively delete unallocated space? This article will provide a variety of ways to help you easily solve this problem.

What is unallocated space?
Unallocated space refers to space on the disk that does not belong to any partition, does not contain any file system, and cannot be used. It will not be automatically assigned to other partitions and will not disappear automatically. Therefore, many users will ask: Can unallocated space be deleted?
It is impossible to directly delete unallocated space. So, how to remove unallocated space in Windows 10/11? There are two main methods:
- Create a new partition: Create one or more new data partitions on unallocated space to store files.
- Extend an existing partition: Extend unallocated space to an existing partition to increase the storage capacity of that partition.
Next, we will explain in detail how to delete unallocated space by creating and extending partitions.
How to delete unallocated space in Windows 10/11?
Method 1: Create a new partition
(1) Create a partition using disk management
Disk Management Tools can display detailed information on each drive and all partitions on your computer, and allow you to move, expand, compress and more.
The steps are as follows:
- Right-click the Windows logo button and select Disk Management .
- Right-click Unallocated Space and select New Simple Volume .

- Follow the on-screen instructions to specify the volume size, drive letter, file system, and other values. Finally, click the Finish button and the space is removed without allocating.
(2) Create a partition using the MiniTool Partition Wizard
If you cannot create a new volume on unallocated space due to "New Simple Volume" graying out or other reasons, you can choose to use the professional and free partition manager - MiniTool Partition Wizard. This tool removes unallocated space for free.
The steps are as follows:
- Download, install and start the MiniTool Partition Wizard.
- On the main interface, select Unallocated Space and click the Create Partition option in the menu bar on the left.

- In the new window, set the partition tag, drive letter, file system, etc. Then, click OK .
- Finally, click the Apply button in the lower left corner to make this take effect.
(3) Create partitions using CMD
If you are familiar with the command line, you can also choose to create partitions through CMD. The main steps are as follows:
- Press the Windows R key combination. Then type diskpart in the text box and click OK . After that, select Yes option in the pop-up window.
- In the command line window, type the following commands. You need to press Enter after entering each command.
-
list disk -
select disk x( x represents the disk number containing unallocated space) -
create partition primary size=0000(0000 represents partition size) -
assign letter=x(replace x with the drive letter you want to assign to the new partition) -
format fs=ntfs quick(replace ntfs with the target file system)

Method 2: Extend existing partitions
(1) Use disk management to extend partition
The steps are as follows:
- Open Disk Management.
- Right-click the target partition next to Unallocated Space and select Extend Volume .
- Click Next and follow the on-screen instructions to complete the necessary actions.
(2) Use the MiniTool Partition Wizard to extend the partition
If your partition does not meet Microsoft-specified criteria, you may experience the issue of "Extended Volume" graying out. In this case, you can use the MiniTool Partition Wizard free version to extend the volume. It breaks through disk management's requirements for continuous unallocated space and can help you extend partitions using NTFS and FAT32 file systems.
The steps are as follows:
- Launch the MiniTool Partition Wizard free version.
- On its homepage, select the target partition to expand the storage space and click the Extended Partition on the left.

- Select the unallocated space you want to occupy and drag the slide handle to the right to decide how much space you take up. To delete unallocated space, you need to drag the handle to the end. After that, click OK .

- Finally, click Apply . Now you will not see the unallocated space.
Summarize
This article details how to delete unallocated space. Hope these instructions are helpful to you. If you have any questions about MiniTool software, please feel free to contact us.
The above is the detailed content of How to Delete Unallocated Space (5 Methods). For more information, please follow other related articles on the PHP Chinese website!
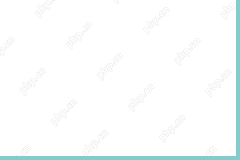 How to Download Technic Launcher on Windows/Mac/Linux? - MiniToolMay 03, 2025 am 12:50 AM
How to Download Technic Launcher on Windows/Mac/Linux? - MiniToolMay 03, 2025 am 12:50 AMTechnic Launcher will let you play your favorite mod packs instantly. Some players want to download it but don’t know how to do that. Don’t worry! This post from php.cn tells you how to download and install Technic Launcher.
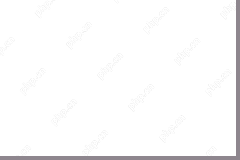 Top 7 Workarounds for Apps Keep Crashing on Android - MiniToolMay 03, 2025 am 12:49 AM
Top 7 Workarounds for Apps Keep Crashing on Android - MiniToolMay 03, 2025 am 12:49 AMDo you meet apps crashing when using your Android device for a long time? What do you do to address it? If this is happening to you and you have no idea about what to do, you can try the solutions below in this guide on php.cn Website to fix it.
 Resolved! How to Fix the Windows Update Error 0X80073BC3? - MiniToolMay 03, 2025 am 12:48 AM
Resolved! How to Fix the Windows Update Error 0X80073BC3? - MiniToolMay 03, 2025 am 12:48 AMIn the most cases, the error 0X80073BC3 refers to the issue happened on the Windows update process. That can stop the normal update-related service, hassling people a lot. So, how to get rid of the Windows update error 0X80073BC3? This post on php.cn
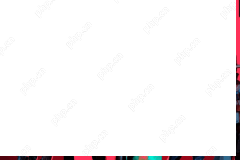 Top 5 Solutions to Valorant Error Code Val 7 Windows 10/11 - MiniToolMay 03, 2025 am 12:47 AM
Top 5 Solutions to Valorant Error Code Val 7 Windows 10/11 - MiniToolMay 03, 2025 am 12:47 AMLike any other games, there are quite a few glitches and bugs in Valorant. Error code Val 7 is among them. In order to get rid of it, we try our best to come up with some workarounds for you in this post on php.cn Website and hope it can help you out
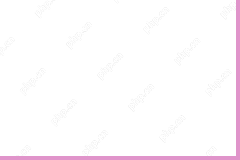 Top 4 Proven Ways to Ctrl F Not Working on Windows 10/11May 03, 2025 am 12:46 AM
Top 4 Proven Ways to Ctrl F Not Working on Windows 10/11May 03, 2025 am 12:46 AMCtrl F make our life easier and it must be quite frustrating when Ctrl F not working Windows 10. In this guide on php.cn Website, we’ll provide you with some easy and efficient ways to get this convenient shortcut to work for you again.
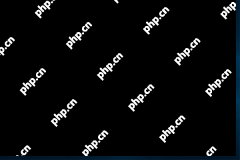 Easy Ways to Remove an Administrator Account on Windows 10/11May 03, 2025 am 12:45 AM
Easy Ways to Remove an Administrator Account on Windows 10/11May 03, 2025 am 12:45 AMFor some reason, you might want to remove the administrator account on your Windows 10 or Windows 11. You can do this in the Settings app or in Control Panel. php.cn Software will introduce these two easy ways in this post.
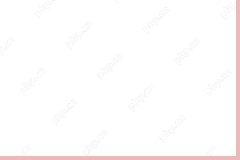 How to Enable and Use Office Sidebar in Microsoft Edge? - MiniToolMay 03, 2025 am 12:44 AM
How to Enable and Use Office Sidebar in Microsoft Edge? - MiniToolMay 03, 2025 am 12:44 AMTo enhance the coordination between Microsoft Edge and other functional software, Microsoft Edge has issued a new feature – Office Sidebar – that provides more quick and easy channels to access your targets. This article on php.cn Website will tell y
 Four Ways to Fix the Windows Update Error Code 0x800703edMay 03, 2025 am 12:43 AM
Four Ways to Fix the Windows Update Error Code 0x800703edMay 03, 2025 am 12:43 AMYour Windows may go malfunction when you perform a Windows Update and that’s when you meet an error code. Since many people find the Windows update error code 0x800703ed, this article on php.cn Website will list some useful methods for you.


Hot AI Tools

Undresser.AI Undress
AI-powered app for creating realistic nude photos

AI Clothes Remover
Online AI tool for removing clothes from photos.

Undress AI Tool
Undress images for free

Clothoff.io
AI clothes remover

Video Face Swap
Swap faces in any video effortlessly with our completely free AI face swap tool!

Hot Article

Hot Tools

EditPlus Chinese cracked version
Small size, syntax highlighting, does not support code prompt function

SecLists
SecLists is the ultimate security tester's companion. It is a collection of various types of lists that are frequently used during security assessments, all in one place. SecLists helps make security testing more efficient and productive by conveniently providing all the lists a security tester might need. List types include usernames, passwords, URLs, fuzzing payloads, sensitive data patterns, web shells, and more. The tester can simply pull this repository onto a new test machine and he will have access to every type of list he needs.

MinGW - Minimalist GNU for Windows
This project is in the process of being migrated to osdn.net/projects/mingw, you can continue to follow us there. MinGW: A native Windows port of the GNU Compiler Collection (GCC), freely distributable import libraries and header files for building native Windows applications; includes extensions to the MSVC runtime to support C99 functionality. All MinGW software can run on 64-bit Windows platforms.

WebStorm Mac version
Useful JavaScript development tools

ZendStudio 13.5.1 Mac
Powerful PHP integrated development environment






