
I developed a Chrome extension this weekend because I found myself performing the same tasks repeatedly and wanting to automate them. In addition, I am a geek who stays at home to survive the epidemic, so I will devote my accumulated energy to creating things. I've developed some Chrome extensions over the years, and I hope this article will help you get started too. Let's get started!
Create a manifest file
The first step is to create a file named manifest.json and place it in the project folder. Its function is similar to package.json , which provides important information about the project for the Chrome web app store, including name, version, required permissions, and more. Here is an example:
{
"manifest_version": 2,
"name": "Sample name",
"version": "1.0.0",
"description": "This is an example description",
"short_name": "example name abbreviation",
"permissions": ["activeTab", "declarativeContent", "storage", "<all_urls> "],
"content_scripts": [
{
"matches": ["<all_urls> "],
"css": ["background.css"],
"js": ["background.js"]
}
],
"browser_action": {
"default_title": "Execute an action when executing an action",
"default_popup": "popup.html",
"default_icon": {
"16": "icons/icon16.png",
"32": "icons/icon32.png"
}
}
}</all_urls></all_urls>
You may notice some details - first: the name and description can be filled in as you like.
Permissions depend on what the extension needs to perform. In this example, we use ["activeTab", "declarativeContent", "storage", "<all_urls> "]</all_urls> , because this particular extension requires information about the active tag, needs to change the page content, needs to access localStorage, and needs to be active on all websites. If it needs to be active on only one website, we can delete the last index of that array.
Chrome's extension documentation lists all permissions and their meanings.
"content_scripts": [
{
"matches": ["<all_urls> "],
"css": ["background.css"],
"js": ["background.js"]
}
],</all_urls>
content_scripts section sets the site where the extension should be active. If you want a separate website, such as Twitter, you can write it as ["https://twitter.com/*"] . CSS and JavaScript files are everything you need for an extension. For example, my efficient Twitter extension uses these files to overwrite the default appearance of Twitter.
"browser_action": {
"default_title": "Execute an action when executing an action",
"default_popup": "popup.html",
"default_icon": {
"16": "icons/icon16.png",
"32": "icons/icon32.png"
}
}
Some contents in browser_action are also optional. For example, if an extension does not require a popup to implement its functionality, you can delete default_title and default_popup . In this case, only the extension's icon is needed. If the extension is only valid on certain websites, Chrome grays out the extension's icon when it is inactive.
debug
Once the manifest file, CSS, and JavaScript files are ready, visit chrome://extensions/ in the browser's address bar and enable developer mode. This will activate the Load Decompressed button to add the extension file. You can also switch whether the developer version of the extension is active.
I highly recommend starting a GitHub repository for version control at this point. This is a great way to save your work.
When updating the extension, it needs to be reloaded from this interface. A small refresh icon will be displayed on the screen. Also, if the extension experiences any errors during development, it will also display an error button with stack trace and more information here.
Popup window function
Fortunately, this is very simple if the extension needs to use a popup that pops up from the extension icon. After specifying the file name with browser_action in the manifest file, you can use any HTML and CSS you like to build the page, including the images (I tend to use inline SVG).
We may need to add some functionality to the popup. This may require some JavaScript, so make sure you specify the JavaScript file in the manifest file and also link it in your popup file as follows:
In this file, first create the function, we will access the popup DOM like this:
document.addEventListener("DOMContentLoaded", () => {
var button = document.getElementById("submit");
button.addEventListener("click", (e) => {
console.log(e);
});
});
If we create a button in the popup.html file, assign it an ID called submit , and then return a console log, you may notice that in fact nothing is logged in the console. This is because we are in different contexts, which means we need to right-click on the popup and open a different set of DevTools.
Now we can access logs and debug! But remember that if anything is set in localStorage, it only exists in the extension's DevTools localStorage; not the user's browser localStorage. (I encountered this problem the first time I tried it!)
Run scripts outside the extension
This is all good, but what if we want to run a script that can access the current tab information? Here are a few ways to do this. I usually call a separate function inside the DOMContentLoaded event listener:
Example 1: Activate the file
function exampleFunction() {
chrome.tabs.executeScript(() => {
chrome.tabs.executeScript({ file: "content.js" });
});
}
Example 2: Execute only a small amount of code
This approach is great if you only need to run a small amount of code. However, since it requires passing everything as a string or template literal, it quickly becomes difficult to handle.
function exampleFunction() {
chrome.tabs.executeScript({
code: `console.log('hi there');`
});
}
Example 3: Activate the file and pass parameters
Remember that extensions and tabs run in different contexts. This makes passing parameters between them not easy. We will nest the first two examples here, passing some code into the second file. I store everything I need in one option, but in order for it to work we will have to stringify the object.
function exampleFunction(options) {
chrome.tabs.executeScript(
{ code: "var options = " JSON.stringify(options) },
function() {
chrome.tabs.executeScript({ file: "content.js" });
}
);
}
icon
Even though the manifest file only defines two icons, we need two more to formally submit the extension to the Chrome Web Store: a 128-pixel square icon, and an icon I call icon128_proper.png , which is also 128 pixels, but has some padding between the edges of the image and the icon.
Remember that no matter which icon is used, it needs to look good in the browser's light and dark modes. I usually find my icon on the Noun Project.
Submit to Chrome Web App Store
Now we can go to the Chrome Web Store Developer Console to submit the extension! Click the New Project button and drag and drop the compressed project file into the uploader.
Chrome will ask some questions about extensions here and ask for information about the permissions requested in the extension and why those permissions are needed. Warning: Requesting "activeTab" or "tabs" permissions will take longer to ensure that the code does not perform any abuse.
That's it! This should get you ready to start building Chrome browser extensions! ?
The above is the detailed content of How to Build a Chrome Extension. For more information, please follow other related articles on the PHP Chinese website!
 What is CSS Grid?Apr 30, 2025 pm 03:21 PM
What is CSS Grid?Apr 30, 2025 pm 03:21 PMCSS Grid is a powerful tool for creating complex, responsive web layouts. It simplifies design, improves accessibility, and offers more control than older methods.
 What is CSS flexbox?Apr 30, 2025 pm 03:20 PM
What is CSS flexbox?Apr 30, 2025 pm 03:20 PMArticle discusses CSS Flexbox, a layout method for efficient alignment and distribution of space in responsive designs. It explains Flexbox usage, compares it with CSS Grid, and details browser support.
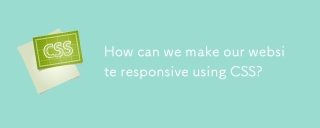 How can we make our website responsive using CSS?Apr 30, 2025 pm 03:19 PM
How can we make our website responsive using CSS?Apr 30, 2025 pm 03:19 PMThe article discusses techniques for creating responsive websites using CSS, including viewport meta tags, flexible grids, fluid media, media queries, and relative units. It also covers using CSS Grid and Flexbox together and recommends CSS framework
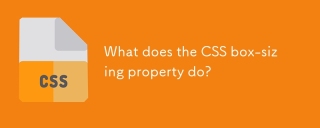 What does the CSS box-sizing property do?Apr 30, 2025 pm 03:18 PM
What does the CSS box-sizing property do?Apr 30, 2025 pm 03:18 PMThe article discusses the CSS box-sizing property, which controls how element dimensions are calculated. It explains values like content-box, border-box, and padding-box, and their impact on layout design and form alignment.
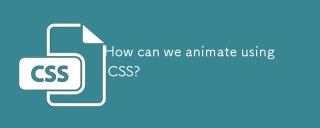 How can we animate using CSS?Apr 30, 2025 pm 03:17 PM
How can we animate using CSS?Apr 30, 2025 pm 03:17 PMArticle discusses creating animations using CSS, key properties, and combining with JavaScript. Main issue is browser compatibility.
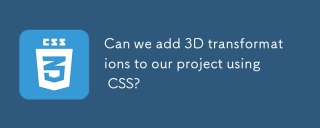 Can we add 3D transformations to our project using CSS?Apr 30, 2025 pm 03:16 PM
Can we add 3D transformations to our project using CSS?Apr 30, 2025 pm 03:16 PMArticle discusses using CSS for 3D transformations, key properties, browser compatibility, and performance considerations for web projects.(Character count: 159)
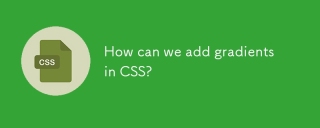 How can we add gradients in CSS?Apr 30, 2025 pm 03:15 PM
How can we add gradients in CSS?Apr 30, 2025 pm 03:15 PMThe article discusses using CSS gradients (linear, radial, repeating) to enhance website visuals, adding depth, focus, and modern aesthetics.
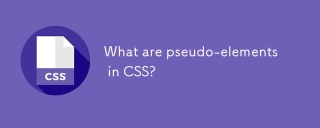 What are pseudo-elements in CSS?Apr 30, 2025 pm 03:14 PM
What are pseudo-elements in CSS?Apr 30, 2025 pm 03:14 PMArticle discusses pseudo-elements in CSS, their use in enhancing HTML styling, and differences from pseudo-classes. Provides practical examples.


Hot AI Tools

Undresser.AI Undress
AI-powered app for creating realistic nude photos

AI Clothes Remover
Online AI tool for removing clothes from photos.

Undress AI Tool
Undress images for free

Clothoff.io
AI clothes remover

Video Face Swap
Swap faces in any video effortlessly with our completely free AI face swap tool!

Hot Article

Hot Tools

WebStorm Mac version
Useful JavaScript development tools

Dreamweaver CS6
Visual web development tools

SublimeText3 Linux new version
SublimeText3 Linux latest version

SublimeText3 Mac version
God-level code editing software (SublimeText3)

EditPlus Chinese cracked version
Small size, syntax highlighting, does not support code prompt function







