This tutorial shows you how to master Excel's AutoCorrect feature, from basic usage to advanced customization and disabling. AutoCorrect isn't just for spelling; it can transform abbreviations, insert symbols, and more. Let's explore its capabilities.
- Excel AutoCorrect Options
- Disabling AutoCorrect (Completely or Partially)
- Managing AutoCorrect Entries
- Undoing AutoCorrect
- Inserting Special Symbols via AutoCorrect
Accessing Excel AutoCorrect Options
To fine-tune Excel's AutoCorrect behavior, access the AutoCorrect dialog:
-
Excel 2010 - 365:
File>Options>Proofing>AutoCorrect Options -
Excel 2007:
Office Button>Options>Proofing>AutoCorrect Options
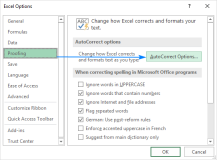
The dialog offers four tabs for managing various correction settings.
The "AutoCorrect" Tab
This tab lists default corrections for typos and symbols. You can modify, delete, or add custom entries. Key options include:
- Show AutoCorrect Options buttons: Displays a visual indicator (lightning bolt) after each correction (note: this may not appear in Excel itself).
- Capitalization options: Controls automatic capitalization of sentences, days, and correction of accidental Caps Lock usage.
- Replace text as you type: The master switch for enabling or disabling all automatic text replacements.

Important Notes:
- AutoCorrect doesn't affect text within formulas or hyperlinks.
- Changes apply to all workbooks.
- To prevent capitalization after abbreviations, use the "Exceptions..." button. Similarly, prevent correction of two initial capitals using the "INitial CAps" tab within the Exceptions dialog.
The "AutoFormat As You Type" Tab
This tab manages automatic formatting:
- Internet and network paths with hyperlinks: Converts URLs and network paths into hyperlinks. Disable this to prevent automatic hyperlink creation.
- Include new rows and columns in tables: Automatically expands tables when you type in adjacent cells.
- Fill formulas in tables to create calculated columns: Prevents automatic formula replication in tables.

The "AutoCorrect Actions" Tab
This tab enables additional right-click menu actions. In Excel, only the "Date (XML)" action (opening your calendar) is typically available.

The "Math AutoCorrect" Tab
This tab controls the automatic insertion of mathematical symbols within equations (not regular cells).

Disabling AutoCorrect
To completely disable AutoCorrect:
- Open the AutoCorrect dialog.
- On the "AutoCorrect" tab, uncheck "Replace text as you type" and any unwanted capitalization options.

Disabling AutoCorrect for Specific Words
To disable AutoCorrect for a particular word:
- Open the AutoCorrect dialog.
- Locate the entry, select it, and click "Delete." Alternatively, modify the entry by changing the "With" value to match the original text.


Undoing AutoCorrect
To undo a single AutoCorrect instance:
- Type a space after the auto-corrected text.
- Immediately press Ctrl Z.

Adding, Changing, and Deleting AutoCorrect Entries
To add, change, or remove custom entries:
- Open the AutoCorrect dialog.
- Use the "Replace" and "With" boxes and the "Add," "Replace," or "Delete" buttons accordingly.


Inserting Special Symbols
To automatically insert symbols:
- Copy the symbol from the "Symbols" dialog (
Insert>Symbols). - In the AutoCorrect dialog, enter a unique abbreviation in "Replace" and paste the symbol into "With."
- Click "Add."


By understanding these techniques, you can fully leverage Excel's AutoCorrect for increased efficiency and accuracy.
The above is the detailed content of How to customize or stop AutoCorrect in Excel. For more information, please follow other related articles on the PHP Chinese website!

Hot AI Tools

Undresser.AI Undress
AI-powered app for creating realistic nude photos

AI Clothes Remover
Online AI tool for removing clothes from photos.

Undress AI Tool
Undress images for free

Clothoff.io
AI clothes remover

Video Face Swap
Swap faces in any video effortlessly with our completely free AI face swap tool!

Hot Article

Hot Tools

SublimeText3 Mac version
God-level code editing software (SublimeText3)

MantisBT
Mantis is an easy-to-deploy web-based defect tracking tool designed to aid in product defect tracking. It requires PHP, MySQL and a web server. Check out our demo and hosting services.

Dreamweaver CS6
Visual web development tools

ZendStudio 13.5.1 Mac
Powerful PHP integrated development environment

SublimeText3 Chinese version
Chinese version, very easy to use





