This guide explains how to use Apple's Time Machine backup utility and offers alternative solutions for backing up your Mac. While Time Machine is reliable and convenient, it has limitations in bootable backups, scheduling flexibility, and storage consumption.
![How to use Time Machine on Your Mac for backups [2025]](https://img.php.cn/upload/article/000/000/000/174390187254631.jpg?x-oss-process=image/resize,p_40)
Time Machine: A Quick Overview
This table summarizes key Time Machine functions:
| Backup Solution | Instructions |
|---|---|
| Set up Time Machine | Connect an external drive. Go to System Settings > General > Time Machine, and select Add Backup Disk. |
| Adjust backup options | Exclude files/folders in System Settings > Time Machine > Options. |
| Restore from Time Machine | Connect the backup drive, restart your Mac holding Command R, choose Restore from Time Machine backup. |
| Enhanced Backup Control | Use Get Backup Pro for various backup types (simple copy, clone, incremental, versioned). Save up to 60% space. |
| Compact Backups | Use CleanMyMac to remove system junk before backing up. |
Time Machine Explained
Time Machine creates compressed snapshots of your Mac's data, allowing restoration to previous states. It's designed for background operation, periodically saving multiple versions of your data. It's accessible through System Settings and as a standalone app. Many users utilize it for setting up new Macs, seamlessly transferring data during the initial setup process.
Setting up and Using Time Machine
To use Time Machine, you need an external hard drive (at least double your Mac's storage capacity; more is recommended).
- Connect the external drive.
- Navigate to System Settings > General > Time Machine.
- Click Add Backup Disk, select your drive, and click Set Up Disk.
- Set a password (recommended).
- Select the backup drive.
- Wait for setup completion.
![How to use Time Machine on Your Mac for backups [2025]](https://img.php.cn/upload/article/000/000/000/174390187347123.jpg?x-oss-process=image/resize,p_40)
Time Machine allows scheduling adjustments (hourly, daily, weekly) and manual backups. You can exclude specific files/folders, but direct individual folder backups aren't directly supported.
Using Time Machine with an Apple AirPort Time Capsule (Not Recommended)
While previously useful, the discontinued AirPort Time Capsule is now outdated and presents a significant risk of drive failure due to age. Avoid using this method unless you're highly experienced.
![How to use Time Machine on Your Mac for backups [2025]](https://img.php.cn/upload/article/000/000/000/174390187470006.jpg?x-oss-process=image/resize,p_40)
Restoring Your Mac from Time Machine
Restoring from Time Machine can be time-consuming. For recovering individual files, consider using Disk Drill, which efficiently scans your Mac to recover lost data.
![How to use Time Machine on Your Mac for backups [2025]](https://img.php.cn/upload/article/000/000/000/174390187636724.jpg?x-oss-process=image/resize,p_40)
To restore your entire system:
- Connect your backup drive and restart your Mac, holding Command R for Recovery Mode.
- In Disk Utility, select Restore from Time Machine backup.
- Choose your backup source and destination.
- Enter your admin password.
- Select the backup and destination.
- Click Restore and restart.
Alternatively, use Migration Assistant (Applications > Utilities).
Restoring to a New Mac
- Connect your backup drive (or ensure your Time Capsule is on the same network).
- During new Mac setup, choose From a Mac, Time Machine backup, or startup disk.
- Select your backup disk and continue.
- Choose the data to transfer.
Get Backup Pro: A Superior Alternative
Get Backup Pro offers more control, customizable scheduling, bootable backups, and significantly smaller backup sizes (up to 60% smaller than Time Machine).
![How to use Time Machine on Your Mac for backups [2025]](https://img.php.cn/upload/article/000/000/000/174390187786682.jpg?x-oss-process=image/resize,p_40)
![How to use Time Machine on Your Mac for backups [2025]](https://img.php.cn/upload/article/000/000/000/174390187953015.jpg?x-oss-process=image/resize,p_40)
CleanMyMac for Optimized Backups
CleanMyMac helps remove unnecessary files before backup, reducing backup size and improving efficiency.
![How to use Time Machine on Your Mac for backups [2025]](https://img.php.cn/upload/article/000/000/000/174390188099559.jpg?x-oss-process=image/resize,p_40)
Setapp: Access to Essential Apps
Get Backup Pro, CleanMyMac, and Disk Drill are available through Setapp's 7-day trial. Setapp offers a subscription for access to a wide range of macOS and iOS apps.
FAQ
- Time Machine storage: Allocate at least double your internal drive's storage. Get Backup Pro offers better space management.
- Turning off Time Machine: Disable automatic backups in System Settings > General > Time Machine. Manually delete backups to free space.
- Time Machine without external drive: You can use your internal drive, but this risks data loss if your Mac fails. It's only suitable for restoring individual files.
The above is the detailed content of How to use Time Machine on Your Mac for backups [2025]. For more information, please follow other related articles on the PHP Chinese website!
 Ugreen Uno 2-in-1 Magnetic Wireless Charger Review: It Powers Nearly All Your Apple GearMar 12, 2025 pm 09:01 PM
Ugreen Uno 2-in-1 Magnetic Wireless Charger Review: It Powers Nearly All Your Apple GearMar 12, 2025 pm 09:01 PMApple users rejoice! Wireless charging is convenient, but Apple's official chargers are expensive. This changes with the Ugreen Uno 2-in-1 Magnetic Wireless Charging Station. ##### Ugreen Uno 2-in-1 Magnetic Wireless Charger: A Comprehensive Review
 How to Clear Cache on Mac Sonoma? How to Find & Delete It on MacOS 14?Mar 14, 2025 am 11:30 AM
How to Clear Cache on Mac Sonoma? How to Find & Delete It on MacOS 14?Mar 14, 2025 am 11:30 AMIs your Mac running sluggishly or low on storage? Clearing your Mac's cache in macOS Sonoma might be the solution. This guide explains how to clear cache manually and automatically, addressing common issues and ensuring a smoother user experience. Ma
 How to Free Up Space on Mac Sonoma? How to Clean Storage on macOS 14?Mar 16, 2025 pm 12:16 PM
How to Free Up Space on Mac Sonoma? How to Clean Storage on macOS 14?Mar 16, 2025 pm 12:16 PMRunning low on Mac storage? macOS Sonoma can become sluggish with too many files. This guide shows you how to reclaim valuable space and boost performance. Checking Your Mac's Storage Before you start deleting, check your storage status: Apple men
 Best PDF editors for Mac – free and paid toolsMar 16, 2025 am 11:38 AM
Best PDF editors for Mac – free and paid toolsMar 16, 2025 am 11:38 AMThis article reviews the best PDF editors for Mac, including AI-powered options. Let's dive into the top contenders. Finding the perfect PDF editor depends on your specific needs. This review focuses on versatile apps that handle common tasks like
 Change the unchangeable PDFs with Nitro PDF ProMar 22, 2025 am 11:14 AM
Change the unchangeable PDFs with Nitro PDF ProMar 22, 2025 am 11:14 AMYou can’t avoid working with PDFs. But what you can avoid is having problems with them. Intractable as they seem, PDFs are actually pretty easy to deal with – not without help, of course. When it comes to making changes in your docs,Nitro PDF Pr
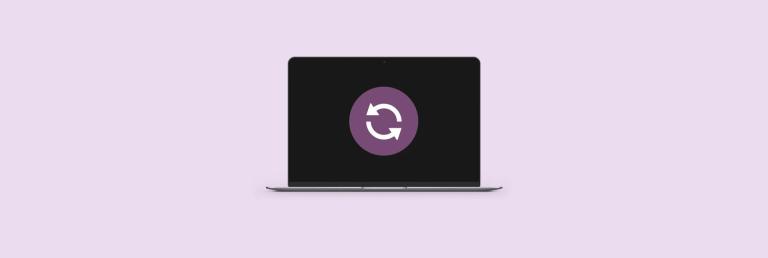 How to refresh on a Mac - SetappMar 18, 2025 am 11:47 AM
How to refresh on a Mac - SetappMar 18, 2025 am 11:47 AMThis guide shows you how to refresh various aspects of your Mac, from web pages to the desktop and Messages. Let's dive in! Refreshing Web Pages on Your Mac For a quick refresh, the easiest method is using the keyboard shortcut Command R. This wor
 Top 9 AI writing assistants for Mac, iOS, and the webMar 23, 2025 am 10:44 AM
Top 9 AI writing assistants for Mac, iOS, and the webMar 23, 2025 am 10:44 AMThe market for AI-powered writing assistants is expected to grow rapidly, reaching approximately $6.5 billion by 2030. Since AI writing assistants are here to stay, it's important to learn about the best tools in the industry. In this article, w
 Floating screen recording: how to capture a specific app window on a MacMar 28, 2025 am 09:16 AM
Floating screen recording: how to capture a specific app window on a MacMar 28, 2025 am 09:16 AMMac Screen Recording: Easily capture windows, areas and drop-down menus The screenshot tool (Command Shift 5) that comes with Mac systems can record full screen or selected areas, but cannot record specific application windows separately. At this time, more powerful tools are needed to complete the task. This article will introduce several ways to help you record your Mac windows as easily as a professional. Record the application window separately Record a single window to avoid cluttered desktop backgrounds and create more professional and prominent images and videos. Here are some excellent screen recording applications: Function comparison Gifox CleanShot X Dropshare Record a specific window ✓ ✓ ✓


Hot AI Tools

Undresser.AI Undress
AI-powered app for creating realistic nude photos

AI Clothes Remover
Online AI tool for removing clothes from photos.

Undress AI Tool
Undress images for free

Clothoff.io
AI clothes remover

AI Hentai Generator
Generate AI Hentai for free.

Hot Article

Hot Tools

SublimeText3 Mac version
God-level code editing software (SublimeText3)

DVWA
Damn Vulnerable Web App (DVWA) is a PHP/MySQL web application that is very vulnerable. Its main goals are to be an aid for security professionals to test their skills and tools in a legal environment, to help web developers better understand the process of securing web applications, and to help teachers/students teach/learn in a classroom environment Web application security. The goal of DVWA is to practice some of the most common web vulnerabilities through a simple and straightforward interface, with varying degrees of difficulty. Please note that this software

PhpStorm Mac version
The latest (2018.2.1) professional PHP integrated development tool

Atom editor mac version download
The most popular open source editor

MinGW - Minimalist GNU for Windows
This project is in the process of being migrated to osdn.net/projects/mingw, you can continue to follow us there. MinGW: A native Windows port of the GNU Compiler Collection (GCC), freely distributable import libraries and header files for building native Windows applications; includes extensions to the MSVC runtime to support C99 functionality. All MinGW software can run on 64-bit Windows platforms.





