Practical tips to improve Windows 10/11 system performance: Disable visual effects
Although Windows 10/11 systems are already excellent, some fine tuning can significantly improve system performance. This article will explain how to disable visual effects to speed up your device.
How to optimize system performance by disabling visual effects?
Animation effects or visual effects make the UI smoother, but can reduce system performance on slower machines. If you focus more on performance than aesthetics, you can adjust the visuals to increase PC speed and save system resources. This article will introduce two ways to reduce visual effects.
Method 1: Reduce visual effects through system attributes
System properties are used to edit operating system settings, including hardware settings, user profiles, security settings, connectivity, etc. You can use it to disable system visuals. The specific steps are as follows:
Step 1. Press Win R to open the Run dialog box.
Step 2. Enter sysdm.cpl and press Enter to start "System Properties".
Step 3. In the Advanced tab, click Settings under Performance.

Step 4. In the Visual Effects tab, check Adjust to Best Performance to close all effects in the list.
Step 5. Click "Apply" and "OK" to save the changes.
Method 2: Reduce visual effects through the control panel
The control panel can also change some system settings, including disabling visual effects. Here are ways to reduce visual effects through the control panel:
Step 1. Open the Control Panel .
Step 2. Under Easy Access, click Optimize Visual Display.
Step 3. Under Make things easier to view, select "Close unnecessary animations (if possible).

Step 4. Click "Apply" and "OK".
Recommended: Use MiniTool System Booster to optimize system performance
In addition to tweaking visuals, there is another way to speed up your PC – use MiniTool System Booster to scan your computer. This is a free PC optimization software that allows you to optimize system performance by cleaning up junk files, finding and repairing system problems, improving internet speed, and more.
For the best performance of your computer, you can run the "ActiveCare" feature in MiniTool System Booster. This feature is designed to clear system junk files, fix registry issues, free up available memory, find potentially unwanted startup programs, and more. The specific steps are as follows:
Step 1. Start System Booster and enter its main interface.
Step 2. Click "Run Scan" to start scanning for problems in your computer.

Step 3. After the scan is complete, click "Fix Problem" to resolve all detected problems. To learn more details about the scan results, you can click the numbers under "Discovered Issues" and "System Suggestions".

Conclusion
All in all, this guide offers two ways to disable visual effects to optimize system performance and recommends a free tool called MiniTool System Booster to speed up your PC. Hope you can enjoy the best performance of your device!
The above is the detailed content of How to Reduce Visual Effects on Windows 10/11?. For more information, please follow other related articles on the PHP Chinese website!
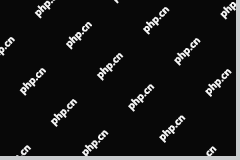 4 Ways to Fix Taskbar Color Not Changing in Windows 10 - MiniToolMay 02, 2025 am 12:50 AM
4 Ways to Fix Taskbar Color Not Changing in Windows 10 - MiniToolMay 02, 2025 am 12:50 AMHave you ever encountered the issue of “taskbar color not changing”? Do you feel confused about this problem? This post from php.cn focuses on this matter and provides you with several proven methods to help you fix it.
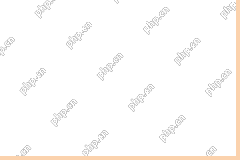 Remote Desktop Service Is Currently Busy - Targeted SolutionsMay 02, 2025 am 12:49 AM
Remote Desktop Service Is Currently Busy - Targeted SolutionsMay 02, 2025 am 12:49 AMWhen trying to connect to a Windows Server, you may encounter the error that Remote Desktop Services is currently busy. Both the Windows Server settings and the user’s device might be the cause of this error. Whatever the causes, php.cn can help you
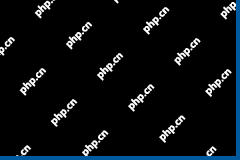 Fixed: Windows Shuts Down When Scanning for VirusesMay 02, 2025 am 12:48 AM
Fixed: Windows Shuts Down When Scanning for VirusesMay 02, 2025 am 12:48 AMWindows shuts down when scanning for viruses? Windows Defender full scan causes PC to shut down? What should you do when this issue occurs? In this post from php.cn, you will learn a couple of feasible solutions.
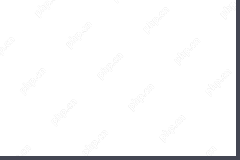 Network Error Message Appears in ChatGPT? Try 7 Ways to Fix! - MiniToolMay 02, 2025 am 12:47 AM
Network Error Message Appears in ChatGPT? Try 7 Ways to Fix! - MiniToolMay 02, 2025 am 12:47 AMChatGPT network error is a common issue that could happen when writing code or when the AI is writing long answers. What should you do if you encounter this issue? Don’t worry and go to try several ways collected by php.cn in this post to easily get
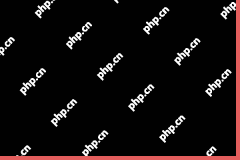 Fix Windows Update Check for Updates Grayed outMay 02, 2025 am 12:44 AM
Fix Windows Update Check for Updates Grayed outMay 02, 2025 am 12:44 AMOne method to get Windows updates is to click the Check for updates button in Windows Update. But if the check for updates button is grayed out, do you know what you should do to fix the problem? In this post, php.cn Software will introduce some meth
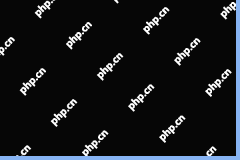 Complete Guide to Fixing Outlook Not Saving Drafts on WinMay 02, 2025 am 12:43 AM
Complete Guide to Fixing Outlook Not Saving Drafts on WinMay 02, 2025 am 12:43 AMOutlook draft emails are stored in the Drafts folder generally. However, sometimes you may encounter the issue of “Outlook not saving drafts”. In this situation, what should you do to find the draft emails and deal with this issue? In this post from
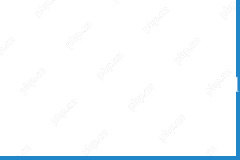 iCloud Mail Login/Sign-up | How to Access iCloud Mail PC/Android - MiniToolMay 02, 2025 am 12:42 AM
iCloud Mail Login/Sign-up | How to Access iCloud Mail PC/Android - MiniToolMay 02, 2025 am 12:42 AMThis post offers an iCloud Mail login and sign-up guide. You can create a free iCloud Mail account to use it to send or receive emails on the web or any device. Explanation for how to access iCloud Mail on Windows 10/11 or Android is also included.
![Download and Install Windows ADK for Windows [Full Versions] - MiniTool](https://img.php.cn/upload/article/001/242/473/174611767195293.png?x-oss-process=image/resize,p_40) Download and Install Windows ADK for Windows [Full Versions] - MiniToolMay 02, 2025 am 12:41 AM
Download and Install Windows ADK for Windows [Full Versions] - MiniToolMay 02, 2025 am 12:41 AMWhen you try to provision Windows 11/10, you need the corresponding version of Windows ADK (Windows Assessment and Deployment Kit) to help you finish the task. This post from php.cn teaches you how to download and install Windows ADK.


Hot AI Tools

Undresser.AI Undress
AI-powered app for creating realistic nude photos

AI Clothes Remover
Online AI tool for removing clothes from photos.

Undress AI Tool
Undress images for free

Clothoff.io
AI clothes remover

Video Face Swap
Swap faces in any video effortlessly with our completely free AI face swap tool!

Hot Article

Hot Tools

MantisBT
Mantis is an easy-to-deploy web-based defect tracking tool designed to aid in product defect tracking. It requires PHP, MySQL and a web server. Check out our demo and hosting services.

DVWA
Damn Vulnerable Web App (DVWA) is a PHP/MySQL web application that is very vulnerable. Its main goals are to be an aid for security professionals to test their skills and tools in a legal environment, to help web developers better understand the process of securing web applications, and to help teachers/students teach/learn in a classroom environment Web application security. The goal of DVWA is to practice some of the most common web vulnerabilities through a simple and straightforward interface, with varying degrees of difficulty. Please note that this software

Notepad++7.3.1
Easy-to-use and free code editor

MinGW - Minimalist GNU for Windows
This project is in the process of being migrated to osdn.net/projects/mingw, you can continue to follow us there. MinGW: A native Windows port of the GNU Compiler Collection (GCC), freely distributable import libraries and header files for building native Windows applications; includes extensions to the MSVC runtime to support C99 functionality. All MinGW software can run on 64-bit Windows platforms.

Dreamweaver CS6
Visual web development tools







