macOS Ventura Wi-Fi Troubleshooting Guide: Recover Your Network Connection
Since Apple officially released macOS Ventura on October 24, 2022, many users have encountered Wi-Fi connectivity problems after upgrading. This article will guide you through troubleshooting these common network failures.
Diagnosing the causes of macOS Ventura network problems
Network connections depend on many factors, including routers, network environments, and computer settings. Some applications may also interfere with Wi-Fi connections. Before troubleshooting Ventura Wi-Fi issues, please check the following:
- Test multiple applications: If a specific browser or application causes Wi-Fi to stop working, the problem may be with those applications. Try using other applications that require an internet connection and restart the problematic application if they work properly. If there is a problem with the browser, clear its history.
- Switch to another network: This helps troubleshoot router issues. If you can connect to another network, try restarting or resetting your router.
- Scan the network environment: Use applications such as WiFi Explorer to scan the surrounding network for any problems, such as channel congestion or low signal strength.

- Uninstalling firewall and VPN apps: Some users report uninstalling applications like Little Snitch can solve Wi-Fi issues on Ventura. If you have similar applications installed, try uninstalling them.
Solve Ventura Wi-Fi issues
If the above steps do not find a critical issue, the problem may be on your Mac. Please try the following:
Restart your Mac
Restarting your Mac may be the easiest solution:
- Click the Apple logo in the menu bar.
- Click "Restart".
- After the Mac restarts, connect to Wi-Fi.
Switch Wi-Fi switch
Disable Wi-Fi and enable it again:
- Click the Wi-Fi icon in the menu bar or open System Settings > Wi-Fi.
- Turn off Wi-Fi.
- After a few seconds, turn on Wi-Fi again.

Forgot Wi-Fi network (temporary)
Forgot the current network and reconnect:
- Open System Settings > Wi-Fi.
- Under Network, select your network and click the minus button.
- Click "Remove" to forget this network.
- Wait for a few seconds and then reconnect to the same network.
Check for macOS updates
Latest macOS updates usually contain patches to fix known issues:
- Open System Settings and go to General.
- Select Software Update.
- Wait for a few seconds until your Mac checks for updates.
- If an update is available, click "Upgrade now".

Clear the DNS cache
If Wi-Fi is slow, clearing the DNS cache may help. This can be done in one click with CleanMyMac X:
- Open CleanMyMac X via Setapp.
- Go to "maintenance".
- Select Clear DNS cache.
- Click "Run".

Delete redundant DNS addresses
Do this only if you know your DNS server and have enough expertise. Delete unnecessary DNS servers:
- Open System Settings > Wi-Fi.
- Click "Details" next to your network.
- Go to the "DNS" tab.
- Use the minus button to delete all DNS addresses, leaving only 8.8.8.8.8. If there is no 8.8.8.8, add it with the plus button.
- Click OK.
- Close System Settings and reconnect to your network.

Delete old open networks
Delete an insecure open network:
- Open CleanMyMac X via Setapp.
- Go to Privacy and click Scan.
- Click "Wi-Fi Network".
- Select Open Network (you can also view them before deleting).
- Click "Remove".

Reset network settings
Reset network settings on your Mac:
- Open Finder.
- In the menu, click Go to > Go to Folder.
- Paste the following path:
/Library/Preferences/SystemConfiguration - Locate and delete the following files:
com.apple.airport.preferences.plistcom.apple.network.eapolclient.configuration.plistcom.apple.wifi.message-tracer.plistNetworkInterfaces.plistpreferences.plist - Restart your Mac and try to reconnect to your network.
Reset NVRAM/PRAM and SMC on Intel Mac
(This step does not apply to Apple Silicon computers)
Reset NVRAM/PRAM:
- Turn off the Mac.
- Press and hold the Option Command PR key for about 20 seconds and restart the Mac.
- Release the button and try to connect to Wi-Fi after the Mac boots up.
Reset SMC:
- Turn off the Mac.
- Press and hold the Shift Control Option power button for about 15 seconds.
- Release the button and turn on the Mac.
- Try connecting to Wi-Fi.
Downgrade to Monterey
If all methods are invalid, consider temporarily downgrading to macOS Monterey until Apple fixes the issue in Ventura.
Use assistive tools to fix Wi-Fi issues
Tools like WiFi Explorer and CleanMyMac X can help you solve problems more effectively. Setapp provides subscription services for these apps and offers a free 7-day trial.
Hope the above steps can help you solve macOS Ventura Wi-Fi issues.
The above is the detailed content of How to fix Wi-Fi problems on Ventura. For more information, please follow other related articles on the PHP Chinese website!
 Ugreen Uno 2-in-1 Magnetic Wireless Charger Review: It Powers Nearly All Your Apple GearMar 12, 2025 pm 09:01 PM
Ugreen Uno 2-in-1 Magnetic Wireless Charger Review: It Powers Nearly All Your Apple GearMar 12, 2025 pm 09:01 PMApple users rejoice! Wireless charging is convenient, but Apple's official chargers are expensive. This changes with the Ugreen Uno 2-in-1 Magnetic Wireless Charging Station. ##### Ugreen Uno 2-in-1 Magnetic Wireless Charger: A Comprehensive Review
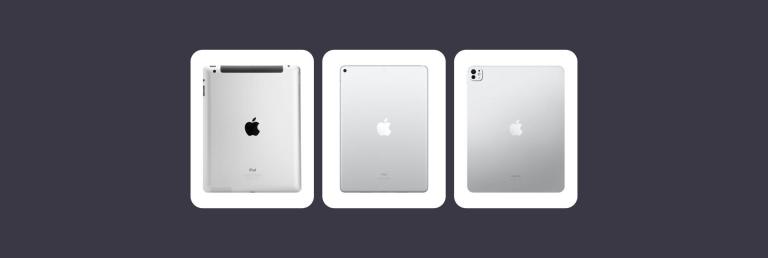 All iPad generations in order: From 2010 to 2025Mar 07, 2025 am 09:15 AM
All iPad generations in order: From 2010 to 2025Mar 07, 2025 am 09:15 AMExplore the Evolution of iPads: A Comprehensive Guide from 2010 to 2024 Embark on a journey through the history of Apple's iconic iPad, tracing its remarkable evolution from its 2010 debut to the latest models. This detailed guide provides a chronol
 All MacBook generations in order: Timeline & key InnovationsMar 07, 2025 pm 12:02 PM
All MacBook generations in order: Timeline & key InnovationsMar 07, 2025 pm 12:02 PMApple's MacBook Evolution: A Comprehensive Timeline from 2006 to 2024 Apple's relentless pursuit of innovation is evident in its MacBook line. This guide explores each MacBook generation, highlighting key features, design milestones, and technologic
 How to Clear Cache on Mac Sonoma? How to Find & Delete It on MacOS 14?Mar 14, 2025 am 11:30 AM
How to Clear Cache on Mac Sonoma? How to Find & Delete It on MacOS 14?Mar 14, 2025 am 11:30 AMIs your Mac running sluggishly or low on storage? Clearing your Mac's cache in macOS Sonoma might be the solution. This guide explains how to clear cache manually and automatically, addressing common issues and ensuring a smoother user experience. Ma
 How to Free Up Space on Mac Sonoma? How to Clean Storage on macOS 14?Mar 16, 2025 pm 12:16 PM
How to Free Up Space on Mac Sonoma? How to Clean Storage on macOS 14?Mar 16, 2025 pm 12:16 PMRunning low on Mac storage? macOS Sonoma can become sluggish with too many files. This guide shows you how to reclaim valuable space and boost performance. Checking Your Mac's Storage Before you start deleting, check your storage status: Apple men
 Change the unchangeable PDFs with Nitro PDF ProMar 22, 2025 am 11:14 AM
Change the unchangeable PDFs with Nitro PDF ProMar 22, 2025 am 11:14 AMYou can’t avoid working with PDFs. But what you can avoid is having problems with them. Intractable as they seem, PDFs are actually pretty easy to deal with – not without help, of course. When it comes to making changes in your docs,Nitro PDF Pr
 Best PDF editors for Mac – free and paid toolsMar 16, 2025 am 11:38 AM
Best PDF editors for Mac – free and paid toolsMar 16, 2025 am 11:38 AMThis article reviews the best PDF editors for Mac, including AI-powered options. Let's dive into the top contenders. Finding the perfect PDF editor depends on your specific needs. This review focuses on versatile apps that handle common tasks like
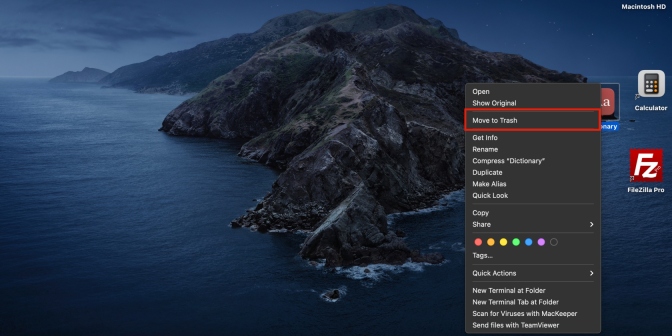 Delete Shortcut on Mac: How to Remove Icons from Desktop & Menu BarMar 08, 2025 am 11:41 AM
Delete Shortcut on Mac: How to Remove Icons from Desktop & Menu BarMar 08, 2025 am 11:41 AMMac shortcuts can save a lot of time when applied in numerous ways, but sometimes you may no longer need them. Maybe you created shortcut keys by mistake, or want to clean up your desktop. Regardless of the reason, removing Mac shortcuts is very simple. There are two ways to delete Mac shortcut keys: Select the target shortcut key and click "Delete > Delete shortcut key". Select the shortcut key, press the Command Delete key, and then select Delete shortcut key. That's it! Your Mac should be much cooler now. Get ready to start deleting the shortcut keys on your Mac. We will guide you through each step step, please read it carefully. How to delete shortcut keys from Mac desktop It should be noted that deleting the shortcut key will not affect your


Hot AI Tools

Undresser.AI Undress
AI-powered app for creating realistic nude photos

AI Clothes Remover
Online AI tool for removing clothes from photos.

Undress AI Tool
Undress images for free

Clothoff.io
AI clothes remover

AI Hentai Generator
Generate AI Hentai for free.

Hot Article

Hot Tools

ZendStudio 13.5.1 Mac
Powerful PHP integrated development environment

WebStorm Mac version
Useful JavaScript development tools

Notepad++7.3.1
Easy-to-use and free code editor

mPDF
mPDF is a PHP library that can generate PDF files from UTF-8 encoded HTML. The original author, Ian Back, wrote mPDF to output PDF files "on the fly" from his website and handle different languages. It is slower than original scripts like HTML2FPDF and produces larger files when using Unicode fonts, but supports CSS styles etc. and has a lot of enhancements. Supports almost all languages, including RTL (Arabic and Hebrew) and CJK (Chinese, Japanese and Korean). Supports nested block-level elements (such as P, DIV),

MinGW - Minimalist GNU for Windows
This project is in the process of being migrated to osdn.net/projects/mingw, you can continue to follow us there. MinGW: A native Windows port of the GNU Compiler Collection (GCC), freely distributable import libraries and header files for building native Windows applications; includes extensions to the MSVC runtime to support C99 functionality. All MinGW software can run on 64-bit Windows platforms.







