Mac computer sound troubleshooting guide: Recovering perfect sound quality
Whether you are using an external device (wired or Bluetooth) or a built-in speaker, there are many reasons why the sound of a Mac computer is not working properly.
Some common problems include: accidental mute, long-term operating system updates, or dust accumulation in the headphone jack. These problems can usually be solved by simple methods such as hard restarts.
Other issues, such as a MacBook volume too low or a Bluetooth connection malfunction, require more operations. Sometimes using third-party applications is the best way to solve such problems.
Here are some simple fixes and tips to help you solve your Mac computer sound problem.

Setapp helps you achieve perfect sound quality
Fix sound quality and volume issues, get a powerful audio equalizer and more.
Free trial
Why doesn't my Mac sound work?
This is a complex problem, but we will try to solve it. Here are some reasons why MacBook audio doesn't work properly:
- The wrong output device was selected
- The sound has been muted
- External devices connected to Mac interfere with audio output
- macOS needs to be updated
- There is a problem with Bluetooth connection
- Mac requires NVRAM or SMC reset
How to fix MacBook audio failure
Let's do a comprehensive troubleshooting step by step. Don't worry, all the solutions we provide are very simple DIY repair methods and do not require any advanced professional and technical knowledge.
Check sound preferences
The MacBook speakers aren't working can be a simple problem. Are you sure the correct speaker has been selected as the output device? Is the sound muted? Let's check it out:
- Open System Preferences/System Settings
- Select Sound
- Check which device is selected as the output device
- Make sure Mute is not selected.

Disconnect the speaker or other connection
If you connect an external audio device (such as speakers, headphones, etc.) to your Mac, try disconnecting. Then play the audio to see if the problem is resolved.
Mac volume locked at low level
When Mac users complain about Mac volume not working properly, or find that MacBook volume is too low, the real problem they have is the volume limits imposed by Apple device manufacturers. While these limitations are designed to protect users (and their eardrums), they can frustrate users working in noisy environments or trying to listen to Mac audio from a distance.
In addition to providing virtual surround sound with regular speakers or headphones, applications like Boom 3D can bypass protocols that cause Mac volume locking and raise audio volume to higher levels.

Boom 3D also allows you to adjust the default volume of individual applications with customizable presets, and increase the volume of music based on the type. In other words, if you ever find your MacBook too low, it might be your new best companion!
Restart MacBook
This may sound like a cliché workaround, but it may indeed help with the problem that the MacBook sound is not working properly if your computer does not initialize the audio driver when it boots up. Click the Apple logo > "Restart" in the menu bar and let's wait and see.
Turn off Bluetooth
Anyone who has ever seen Bluetooth symbols crossed out inexplicably by straight or jagged lines can prove that wireless audio technology is not perfect enough. Even pairing devices that have been successfully connected before can be troublesome sometimes, resulting in no sound from Mac or Bluetooth devices.
Try the following:
- Click the Bluetooth icon in the menu bar or access Bluetooth through the Control Center
- Disable Bluetooth
- After a few seconds, enable Bluetooth again
- Try to reconnect to the wireless device.

Tip: Install AirBuddy to connect to wireless devices faster. This app pops up a nice connection screen every time it opens the AirPods box. Just like on iPhone!

Reset NVRAM and SMC
Note: If you are using an Intel Mac, you should only follow the instructions below. Cannot reset NVRAM or SMC on Apple Silicon Mac.
Not all Mac users know about NVRAM (nonvolatile random access memory) or PRAM (parameter random access memory) (appearing in older PowerPC Macs). Essentially, they control certain settings related to sound and volume, which can be very useful if you find that your Mac sound is not working properly, your Mac volume locking, or other audio issues.
The solution to this problem is to reset PRAM/NVRAM on your Mac. To do this, do the following:
- Turn off your Mac and disconnect all USB devices except the wired keyboard
- Restart it and hold down the Command Option PR key immediately after doing this
- Keep holding these keys until the Mac restarts and hears a second boot prompt, or on a Mac with a T2 security chip, until the Apple logo appears and disappears again.
Certain settings related to time, keyboard preferences, and volume will be reset. Ideally, this will also solve any problem that the Mac volume is not working properly.
Another component that can be reset on an Intel Mac is called SMC (System Management Controller) to fix the problem that MacBook sounds are not working properly:
- Turn off Mac
- Press and hold the Shift Control Option power button for about 15 seconds
- Open your Mac.
Suspected malware causes no sound on Mac
While most issues involving Mac sound not working can be solved quickly and easily, there may be more sinister things happening beneath the surface.
Using applications like CleanMyMac X helps identify malware or junk files that may block MacBook. The failure to work properly is just one of many potential problems that malware can cause. Finding any unwanted presence on your Mac with CleanMyMac X is as easy as navigating to "Malware Delete" and clicking "Scan".

Although there is no dedicated "audio junk" section in CleanMyMac X, the app delves into your MacBook, performs optimization and maintenance scans, and will surely find anything serious enough to cause audio problems like Mac sounds don't work properly.
Update macOS
If the system is not updated, your Mac may let a lot of errors enter the system. This is why it is very important to check for macOS updates regularly so you don't have issues like the MacBook Pro volume not working properly or the MacBook speakers aren't working properly.
Go to the Apple menu > About Native to make sure your Mac is running the latest version of macOS. Check for any pending updates in the Software Updates tab. If there are any updates available, click "Upgrade now".

Restart the sound controller on your Mac
If everything looks good but your Mac still can't play audio or you're having continuous volume issues, restart the sound controller:
- Open Activity Monitor
- Type "coreaudiod" in your search to find the core audio controller
- Click the controller and then click the "X" button to exit it
- The controller will restart automatically. Hope it restores your audio!

Mac cannot play sounds on TV
Try to get your TV to play sounds from your computer? Unless your Mac is older than 2010, it should work fine. If you have problems playing your Mac sounds through your TV, do the following:
- Check the sound settings on your Mac . Access Sound in System Settings and make sure your TV speaker is selected as the output device.
- Check the audio MIDI settings . Go to Applications > Utilities and open Audio MIDI Settings. If there is no speaker icon next to the TV device, click the wheel icon and make sure the sound output is selected.

- Change the format value in the audio MIDI settings . If the TV speaker has been selected but you still can't hear the audio, try selecting the TV device from the list and setting the format value to 00Hz.
- Powering both Mac and TV in a loop . Turn off both devices and unplug them. Then press and hold the power button for 5 seconds. Plug in, turn on the device again, and try playing the audio again.
Tip: Installing JustStream makes it easy to stream videos or mirror screens from your Mac to your TV. It's more powerful and easier to customize than AirPlay. Most importantly, you can stream to any smart TV and DLNA device.

Mac sounds are not working properly, which is a common problem, but can be fixed!
The problem of limited or no sound on Mac is a problem that most Apple fans will encounter, but as we have seen above, fixes are usually simple and rarely indicate a major or expensive issue. If all other methods fail, Mac sounds don't work properly can usually be solved by simply resetting the machine.
If the above trick doesn't work, it's worth checking your hardware itself. A stuck key or a damaged speaker can also be the reason why the Mac has no sound, and all the software tweaks in the world can't solve this problem.
Although Apple does a great job with audio, there are some apps on the market that fix audio issues and improve the performance of Mac sound systems, such as Boom 3D, AirBuddy, CleanMyMac X, and JustStream. All of these apps are available for free for 7 days with Setapp, a platform that offers the most useful Mac and iPhone apps (over 240). Now you can make sure your Mac sound doesn't disappoint you.
The above is the detailed content of What To Do With Mac Sound Not Working – Setapp. For more information, please follow other related articles on the PHP Chinese website!
 Ugreen Uno 2-in-1 Magnetic Wireless Charger Review: It Powers Nearly All Your Apple GearMar 12, 2025 pm 09:01 PM
Ugreen Uno 2-in-1 Magnetic Wireless Charger Review: It Powers Nearly All Your Apple GearMar 12, 2025 pm 09:01 PMApple users rejoice! Wireless charging is convenient, but Apple's official chargers are expensive. This changes with the Ugreen Uno 2-in-1 Magnetic Wireless Charging Station. ##### Ugreen Uno 2-in-1 Magnetic Wireless Charger: A Comprehensive Review
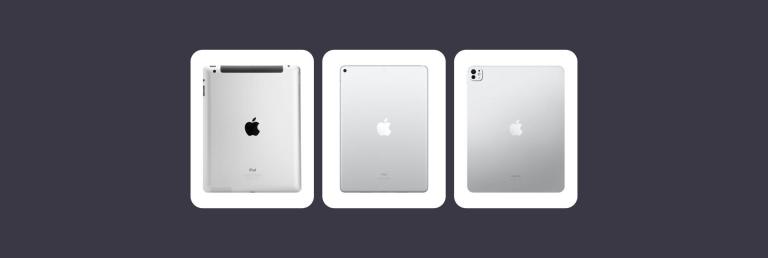 All iPad generations in order: From 2010 to 2025Mar 07, 2025 am 09:15 AM
All iPad generations in order: From 2010 to 2025Mar 07, 2025 am 09:15 AMExplore the Evolution of iPads: A Comprehensive Guide from 2010 to 2024 Embark on a journey through the history of Apple's iconic iPad, tracing its remarkable evolution from its 2010 debut to the latest models. This detailed guide provides a chronol
 All MacBook generations in order: Timeline & key InnovationsMar 07, 2025 pm 12:02 PM
All MacBook generations in order: Timeline & key InnovationsMar 07, 2025 pm 12:02 PMApple's MacBook Evolution: A Comprehensive Timeline from 2006 to 2024 Apple's relentless pursuit of innovation is evident in its MacBook line. This guide explores each MacBook generation, highlighting key features, design milestones, and technologic
 How to Clear Cache on Mac Sonoma? How to Find & Delete It on MacOS 14?Mar 14, 2025 am 11:30 AM
How to Clear Cache on Mac Sonoma? How to Find & Delete It on MacOS 14?Mar 14, 2025 am 11:30 AMIs your Mac running sluggishly or low on storage? Clearing your Mac's cache in macOS Sonoma might be the solution. This guide explains how to clear cache manually and automatically, addressing common issues and ensuring a smoother user experience. Ma
 How to Free Up Space on Mac Sonoma? How to Clean Storage on macOS 14?Mar 16, 2025 pm 12:16 PM
How to Free Up Space on Mac Sonoma? How to Clean Storage on macOS 14?Mar 16, 2025 pm 12:16 PMRunning low on Mac storage? macOS Sonoma can become sluggish with too many files. This guide shows you how to reclaim valuable space and boost performance. Checking Your Mac's Storage Before you start deleting, check your storage status: Apple men
 Change the unchangeable PDFs with Nitro PDF ProMar 22, 2025 am 11:14 AM
Change the unchangeable PDFs with Nitro PDF ProMar 22, 2025 am 11:14 AMYou can’t avoid working with PDFs. But what you can avoid is having problems with them. Intractable as they seem, PDFs are actually pretty easy to deal with – not without help, of course. When it comes to making changes in your docs,Nitro PDF Pr
 Best PDF editors for Mac – free and paid toolsMar 16, 2025 am 11:38 AM
Best PDF editors for Mac – free and paid toolsMar 16, 2025 am 11:38 AMThis article reviews the best PDF editors for Mac, including AI-powered options. Let's dive into the top contenders. Finding the perfect PDF editor depends on your specific needs. This review focuses on versatile apps that handle common tasks like
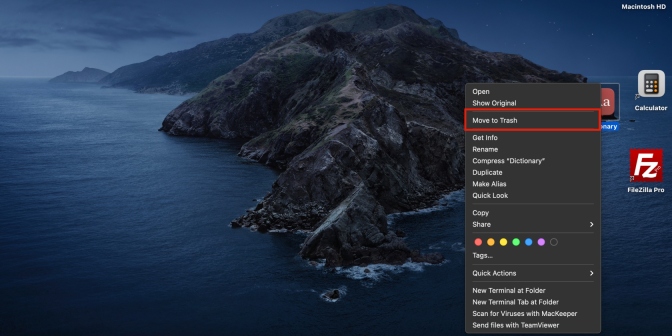 Delete Shortcut on Mac: How to Remove Icons from Desktop & Menu BarMar 08, 2025 am 11:41 AM
Delete Shortcut on Mac: How to Remove Icons from Desktop & Menu BarMar 08, 2025 am 11:41 AMMac shortcuts can save a lot of time when applied in numerous ways, but sometimes you may no longer need them. Maybe you created shortcut keys by mistake, or want to clean up your desktop. Regardless of the reason, removing Mac shortcuts is very simple. There are two ways to delete Mac shortcut keys: Select the target shortcut key and click "Delete > Delete shortcut key". Select the shortcut key, press the Command Delete key, and then select Delete shortcut key. That's it! Your Mac should be much cooler now. Get ready to start deleting the shortcut keys on your Mac. We will guide you through each step step, please read it carefully. How to delete shortcut keys from Mac desktop It should be noted that deleting the shortcut key will not affect your


Hot AI Tools

Undresser.AI Undress
AI-powered app for creating realistic nude photos

AI Clothes Remover
Online AI tool for removing clothes from photos.

Undress AI Tool
Undress images for free

Clothoff.io
AI clothes remover

AI Hentai Generator
Generate AI Hentai for free.

Hot Article

Hot Tools

ZendStudio 13.5.1 Mac
Powerful PHP integrated development environment

MinGW - Minimalist GNU for Windows
This project is in the process of being migrated to osdn.net/projects/mingw, you can continue to follow us there. MinGW: A native Windows port of the GNU Compiler Collection (GCC), freely distributable import libraries and header files for building native Windows applications; includes extensions to the MSVC runtime to support C99 functionality. All MinGW software can run on 64-bit Windows platforms.

Notepad++7.3.1
Easy-to-use and free code editor

VSCode Windows 64-bit Download
A free and powerful IDE editor launched by Microsoft

SAP NetWeaver Server Adapter for Eclipse
Integrate Eclipse with SAP NetWeaver application server.






