There are many reasons for the Esc key failure, from the keyboard to the Siri background stuck (I have experienced it myself). This article will share some ways to solve Esc key failure. If the problem is not hardware-related, you will likely find a quick fix.
The purpose and repair reasons of Esc key
Some keys on your Mac occasionally stop responding. If you have a problem with a certain letter key, I won't be surprised you'll ignore it for the time being. Automatic corrections may resolve the issue, or you may need to hold the key for a while to make it work. Unfortunately, Esc bond failure is a more serious problem because it is used very frequently.
The Esc key is responsible for most cancel/absorb/close operations, including exiting the active process on your Mac. It is a commonly used forced exit shortcut key ( Option Command Esc ) part of this, so you can't ignore this problem for a long time. And you shouldn't ignore it.

My experience I had to find a way to make up for its functionality before fixing the Esc key. The best option I found is QuitAll – an app located in the menu bar that quits or forcefully exits any app, including those running in the background, with just one click. The bulk application exit was so convenient that I decided to keep QuitAll on my Mac even after the Esc key failure.

Secure exit from the application
Get QuitAll, a security tool that easily aborts and exits active processes on your Mac. Available on Setapp.
Why does the Esc key fail when using the free trial security test?
First, determine whether it is a software problem or a hardware problem. Checklist for "Esc key failure on Mac" issue:
- Have you sprinkled any liquid on your keyboard recently?
- Have you probably dropped your Mac and the keys have been failing since then?
- Have you dropped any heavy objects on your Mac or keyboard recently?
If any of the above three points are true, you are likely to experience hardware-related damage.
Next:
- Are there any macOS updates waiting for you in System Settings > General > Software Updates? macOS errors may cause the Esc key to fail on the Mac.
- Is your Mac slower than before ? Some applications hang and exit unexpectedly?
- Have you not done any Mac maintenance in a long time?
An answer to "yes" to any of the last three points may indicate a software problem.
The fastest way to check if the Esc key fails is to check the virtual keyboard:
- Open System Settings > Accessibility.
- Scroll down, select Keyboard, and then open Accessibility Keyboard.
- Try using the Esc key on the virtual keyboard. If it works, then there must be something wrong with your physical keyboard.

What to do if the Esc key fails
Hardware issues are usually harder to fix than software issues. You may need to replace some hardware components and if there is physical damage or water damage, you must send your computer to the repair center. However, if you have determined that the Esc key failure problem on your Mac is software-based, try the following tips.
1. Restart your Mac
Clever talk. But it may work! Click "Restart" in the Apple menu and wait for a few seconds. Try using the Esc key on your Mac after restarting.
2. Update macOS
As I mentioned, outdated macOS may contain software errors that interfere with keyboard functionality. Make sure you eliminate this problem:
- Go to System Settings > General > Software Updates.
- Wait for a few seconds and let your Mac check for updates.
- If an update is available, click "Upgrade now".
After this process is over, you may be prompted to restart your Mac.
3. Check Siri
Do you use Siri? If used, it may be the reason your Esc key doesn't work properly. Many users report that when Siri gets stuck or shows an error, they notice that their Esc key is malfunctioning – that's exactly what I'm having. You can fix this by restarting or disabling Siri:
- Open System Settings.
- Select Siri.
- Close Siri.
Wait for a few seconds, then enable it again, or leave it disabled.
4. Run maintenance scripts
I have to be honest: it is not always possible to find the "reason" behind "Esc key failure on Mac". However, some common fixes, such as running maintenance scripts, can fix a large number of system errors. One of them may be the culprit for conflict with your Esc key.
Whenever I need to run maintenance tasks, I use CleanMyMac, a smart and easy Mac maintenance application.
- Open CleanMyMac.
- Go to Performance > Scan.
- If there is a tile that displays "X maintenance tasks suggested", click "Run Task". Alternatively, click View All Tasks > Maintenance Tasks and run all tasks.

5. Restart Safe Mode
The last thing to try is to restart your Mac in safe mode. In this mode, your third-party software will not load, which helps to "disable" software errors that cause Esc key issues.
Here is how to restart safe mode on Intel Mac:
- Turn off your Mac.
- Hold down the Shift key while opening your Mac.
- Release Shift key after seeing the login screen.
- Log in and try using the Esc key on your Mac.
Here's how to restart safely on Apple Silicon Mac:
- Turn off your Mac.
- Press and hold the power button.
- Release the power button after seeing the startup option.
- Select your boot disk.
- While holding down the Shift key, click "Continue" in safe mode.
- Log in and try using the Esc key on your Mac.
If the above method is invalid, you may need to contact the service center.
How to exit an application and process without Esc key
I've mentioned this approach by the way, but now let's take a closer look.
You can understand that you can't always solve the problem of Esc key failure on your Mac right away - especially if it requires a keyboard replacement. So here are some workarounds you can try until your Esc key is fixed.
If the Esc key is critical to your workflow because you use it to exit the active process, try replacing it with QuitAll. The app basically helps to exit any process from the menu bar — even a background process. You can also exit all processes at once! This is my favorite way to fix a slow Mac running or any Mac failure.

You can choose to run a normal exit or force exit – use a single tool for each exit operation! Well, if you are honest, even if your Esc key works fine, QuitAll is the perfect alternative to macOS default exit shortcut keys!
Additionally, QuitAll displays the percentage of CPU resources used by each process, so you can also use it to exit the maximum CPU-occupied process.
Tip If you are worried about CPU consumption and want an application that can slow down CPU consumption, please install App Tamer. Together with QuitAll, it can be subscribed to a free trial of 7 days with Setapp, so you can try both without paying anything.
App Tamer monitors CPU usage for each application and allows you to slow down or disable applications that currently do not require activity.

Esc key failure: Ultimate auxiliary toolkit
Some applications that help troubleshoot Mac Esc key failures are easily available through a single toolkit Setapp. This includes Quit All, App Tamer, and CleanMyMac. With Setapp, you also have access to dozens of other top Mac and iOS apps, all of which are available for free for 7 days and then $9.99 per month.
After registering Setapp, I suggest you first use CleanMyMac to clean and optimize your Mac. You won't believe how many software errors it can fix, including the problem with the unresponsive keyboard.
The above is the detailed content of How to fix Escape key not working: Expert advice. For more information, please follow other related articles on the PHP Chinese website!
 Ugreen Uno 2-in-1 Magnetic Wireless Charger Review: It Powers Nearly All Your Apple GearMar 12, 2025 pm 09:01 PM
Ugreen Uno 2-in-1 Magnetic Wireless Charger Review: It Powers Nearly All Your Apple GearMar 12, 2025 pm 09:01 PMApple users rejoice! Wireless charging is convenient, but Apple's official chargers are expensive. This changes with the Ugreen Uno 2-in-1 Magnetic Wireless Charging Station. ##### Ugreen Uno 2-in-1 Magnetic Wireless Charger: A Comprehensive Review
 How to Clear Cache on Mac Sonoma? How to Find & Delete It on MacOS 14?Mar 14, 2025 am 11:30 AM
How to Clear Cache on Mac Sonoma? How to Find & Delete It on MacOS 14?Mar 14, 2025 am 11:30 AMIs your Mac running sluggishly or low on storage? Clearing your Mac's cache in macOS Sonoma might be the solution. This guide explains how to clear cache manually and automatically, addressing common issues and ensuring a smoother user experience. Ma
 How to Free Up Space on Mac Sonoma? How to Clean Storage on macOS 14?Mar 16, 2025 pm 12:16 PM
How to Free Up Space on Mac Sonoma? How to Clean Storage on macOS 14?Mar 16, 2025 pm 12:16 PMRunning low on Mac storage? macOS Sonoma can become sluggish with too many files. This guide shows you how to reclaim valuable space and boost performance. Checking Your Mac's Storage Before you start deleting, check your storage status: Apple men
 Change the unchangeable PDFs with Nitro PDF ProMar 22, 2025 am 11:14 AM
Change the unchangeable PDFs with Nitro PDF ProMar 22, 2025 am 11:14 AMYou can’t avoid working with PDFs. But what you can avoid is having problems with them. Intractable as they seem, PDFs are actually pretty easy to deal with – not without help, of course. When it comes to making changes in your docs,Nitro PDF Pr
 Best PDF editors for Mac – free and paid toolsMar 16, 2025 am 11:38 AM
Best PDF editors for Mac – free and paid toolsMar 16, 2025 am 11:38 AMThis article reviews the best PDF editors for Mac, including AI-powered options. Let's dive into the top contenders. Finding the perfect PDF editor depends on your specific needs. This review focuses on versatile apps that handle common tasks like
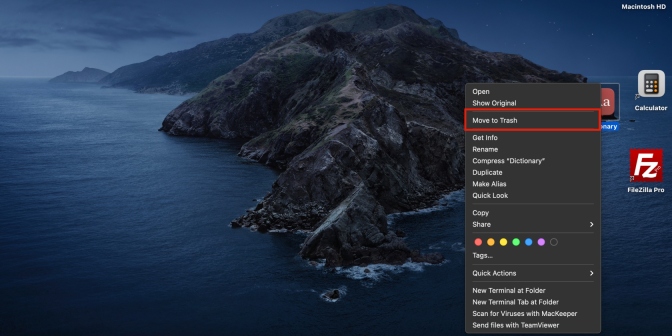 Delete Shortcut on Mac: How to Remove Icons from Desktop & Menu BarMar 08, 2025 am 11:41 AM
Delete Shortcut on Mac: How to Remove Icons from Desktop & Menu BarMar 08, 2025 am 11:41 AMMac shortcuts can save a lot of time when applied in numerous ways, but sometimes you may no longer need them. Maybe you created shortcut keys by mistake, or want to clean up your desktop. Regardless of the reason, removing Mac shortcuts is very simple. There are two ways to delete Mac shortcut keys: Select the target shortcut key and click "Delete > Delete shortcut key". Select the shortcut key, press the Command Delete key, and then select Delete shortcut key. That's it! Your Mac should be much cooler now. Get ready to start deleting the shortcut keys on your Mac. We will guide you through each step step, please read it carefully. How to delete shortcut keys from Mac desktop It should be noted that deleting the shortcut key will not affect your
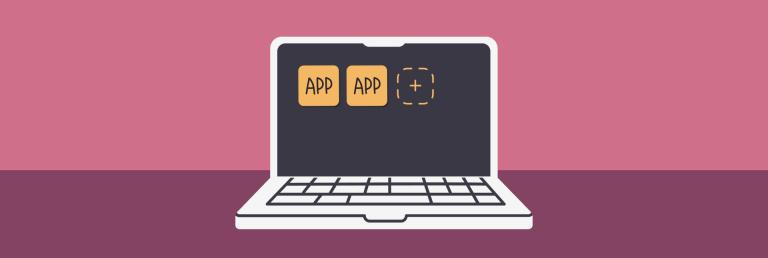 How to download apps on Mac: Different ways to download and install software on macOSMar 08, 2025 pm 12:02 PM
How to download apps on Mac: Different ways to download and install software on macOSMar 08, 2025 pm 12:02 PMThis guide simplifies downloading Mac apps, addressing common user challenges. It highlights the App Store's ease and security, contrasting it with alternative options like Setapp, a subscription service offering curated apps. The article compares
 Top 9 AI writing assistants for Mac, iOS, and the webMar 23, 2025 am 10:44 AM
Top 9 AI writing assistants for Mac, iOS, and the webMar 23, 2025 am 10:44 AMThe market for AI-powered writing assistants is expected to grow rapidly, reaching approximately $6.5 billion by 2030. Since AI writing assistants are here to stay, it's important to learn about the best tools in the industry. In this article, w


Hot AI Tools

Undresser.AI Undress
AI-powered app for creating realistic nude photos

AI Clothes Remover
Online AI tool for removing clothes from photos.

Undress AI Tool
Undress images for free

Clothoff.io
AI clothes remover

AI Hentai Generator
Generate AI Hentai for free.

Hot Article

Hot Tools

EditPlus Chinese cracked version
Small size, syntax highlighting, does not support code prompt function

SecLists
SecLists is the ultimate security tester's companion. It is a collection of various types of lists that are frequently used during security assessments, all in one place. SecLists helps make security testing more efficient and productive by conveniently providing all the lists a security tester might need. List types include usernames, passwords, URLs, fuzzing payloads, sensitive data patterns, web shells, and more. The tester can simply pull this repository onto a new test machine and he will have access to every type of list he needs.

Zend Studio 13.0.1
Powerful PHP integrated development environment

Atom editor mac version download
The most popular open source editor

SublimeText3 Chinese version
Chinese version, very easy to use






