macOS Ventura app crashes? Complete troubleshooting guide
On October 24, 2022, Apple officially released the brand new macOS Ventura system. Apple has added a series of features to the latest macOS system, aiming to further increase the productivity of the Mac. However, like the previous operating systems, Ventura also has some bugs and problems.
Many users repeatedly report application crash issues on Ventura systems. This problem is very common, but don't worry. Fortunately, it is not difficult to solve the problem that the application cannot be launched on your Mac.
This troubleshooting guide provides an overview of all the effective solutions to help you resolve applications that won't run on your Mac after Ventura updates. Let's get started!
Application on macOS Ventura fails to start?
Use a range of applications to fix all known Ventura issues.
Try to fix the issue of app crash on Ventura for free
Here are some troubleshooting tips for solving this annoying problem.
Forced exit from a crashed application
If you are having issues with an application crash on Ventura, you can first try forcibly exiting the unresponsive application. To do this, go to the Apple menu > Force Exit. Select the application you want to stop and click the "Force Exit" button to confirm the action.
Remember that if the app crashes once, it may help to reopen it. If the application crashes frequently, you may need to take further steps to resolve the issue.
Update crashed apps
Application developers keep updating their software so that it can be fixed and used efficiently on every macOS version. So try to update any apps that have started crashing and become unresponsive. When you are in the Mac App Store, click the Update option in the sidebar. Then, find and update each crashed application.
Some users also face the problem that the App Store cannot run on Ventura. They cannot connect to the App Store macOS Ventura (usually, they will see a blank white page screen).
Steps such as restarting the App Store, restarting your Mac, turning off VPN (if installed and enabled), disabling and enabling Wi-Fi or logging out and logging in with your Apple ID may help. Alternatively, you can try CleanMyMac X.
Updaters using CleanMyMac X are the easiest way to update all applications at the same time. You can select the applications you want and update them in batches. The method is as follows:
- Open Setapp and enter "CleanMyMacX" or "update" in the search bar.
- Locate CleanMyMac X in the search results and click Install.
- After you have installed the application, open it and click Update Programs in the sidebar.
- Select the application you want to update and click Update.

Delete and reinstall unresponsive applications
If the problem is still not resolved, try the following:
- In Finder, select Go to > Applications.
- Drag the application to the Trash.
- Enter your administrator password when prompted. Once done, go back to the App Store, find the app there and reinstall it.
Tip: One-click option is also available in CleanMyMac X. Simply launch the uninstaller from the sidebar and select the app you wish to uninstall.

Update your macOS
If you are still unable to use your Mac properly due to an application crash on Ventura, consider reinstalling macOS. The method is as follows:
- Select Apple Menu > System Settings > General > Software Updates.
- Click Upgrade Now.
If you reinstall macOS, all your data will be safe. But for security reasons, be sure to back up your Mac with Time Machine. See our detailed guide on how to back up your Mac and never lose any data.
Try Get Backup Pro, which is a better alternative than Time Machine! It not only protects your data, but also saves your storage space. In fact, Get Backup Pro will ask you about the files and folders you want to back up, allowing you to process only the necessary data. Compared to Time Machine, it has a 60% compression level!
If you don't have a backup and lose some files, don't panic. Use Disk Drill when you need to recover deleted or unsaved data on your Mac. The application can help you back up data, restore files, and find lost or corrupt files.

Tip: When installing software updates, you must have a stable network connection. Poor Wi-Fi can cause installation errors. Try using WiFi Explorer to determine if a bad internet connection is the problem. You can verify signal strength and noise levels by simply opening the application and selecting your network connection. If you have multiple accessible options, WiFi Explorer can suggest which network point you connect to is the best.
Disconnect peripherals
Some macOS applications may fail to run due to problems with connected peripherals, such as hard drives or printers. Disconnect the peripheral device and rerun the application to verify that the problem is resolved.
Reset NVRAM and PRAM
If your Mac starts to experience abnormal behavior, resetting PRAM (parameter random access memory) and NVRAM (nonvolatile RAM) is a workaround. Here is how to reset it.
Intel Mac:
- Turn off your Mac.
- Then turn on your computer and immediately hold down the following keys: Option, Command, P and R. You need to hold them down for 20 seconds and release them.
M1 Mac:
There is no specific key combination to reset. On an M1 Mac, NVRAM is checked during startup and the system resets it if needed. Just turn off the computer, wait a few seconds, and then restart it and let the operating system check NVRAM.
After resetting PRAM/NVRAM, you may need to modify some Mac settings such as time, date, volume, or time zone.
If you still have Mac problems after resetting PRAM/NVRAM, consider resetting SMC (System Management Controller).
Reset SMC
Because it controls many different aspects of your Mac, it is worth it to try to reset the SMC when you notice an abnormal hardware behavior of your computer. Here is the method.
Intel Mac:
- Turn off your Mac.
- Press and hold the following keys: Shift, Control, and Option.
- Then press and hold the power button. Make sure not to release the other 3 keys.
- Press and hold all keys for 10 seconds, then release.
- Turn on your computer.
M1 Mac:
There is no system management controller in the M1 Mac. M1 itself now performs tasks previously handled by SMC. We recommend shutting down the M1 Mac completely and turning it off for 30 seconds to do something similar to an SMC reset. Turn on your Mac after 30 seconds.
Tip: While resetting PRAM/NVRAM and SMC is usually safe, you can never be 100% sure. Before doing this, it is best to try basic restarts and other troubleshooting techniques first. For example, you can use tools like CleanMyMac X to fix problems on your Mac. You can access various Mac optimization features immediately through its Maintenance section. Use CleanMyMac X to quickly improve machine performance by running maintenance routines.

Please read also:
- Fixed battery drain on Ventura
- Fix Ventura Bluetooth issue
- Fix the Macos High Sierra issue
- Install Macos Ventura
Fix application crash on Ventura using Setapp
If you are looking for a quick solution to your Ventura problem, use Setapp. It provides dozens of useful tools for your Mac, such as CleanMyMac X, Get Backup Pro, Disk Drill, WiFi Explorer and more. These applications can save you time and effort in fixing all known macOS Ventura issues. Even better, you can enjoy tools that can speed up your Mac, personalize your Mac’s appearance, double the brightness, extend battery life, track your spending and more. Free trial for 7 days! Try it.
The above is the detailed content of Apps not launching? How to fix apps crashing on Ventura. For more information, please follow other related articles on the PHP Chinese website!
 Ugreen Uno 2-in-1 Magnetic Wireless Charger Review: It Powers Nearly All Your Apple GearMar 12, 2025 pm 09:01 PM
Ugreen Uno 2-in-1 Magnetic Wireless Charger Review: It Powers Nearly All Your Apple GearMar 12, 2025 pm 09:01 PMApple users rejoice! Wireless charging is convenient, but Apple's official chargers are expensive. This changes with the Ugreen Uno 2-in-1 Magnetic Wireless Charging Station. ##### Ugreen Uno 2-in-1 Magnetic Wireless Charger: A Comprehensive Review
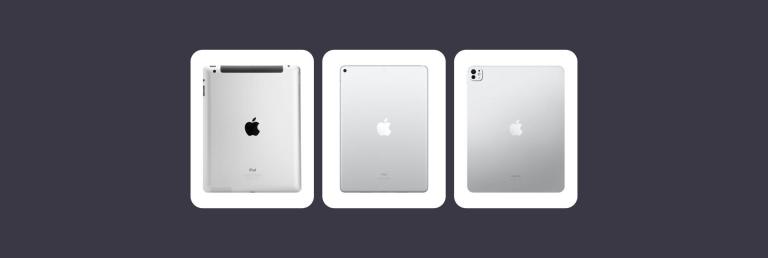 All iPad generations in order: From 2010 to 2025Mar 07, 2025 am 09:15 AM
All iPad generations in order: From 2010 to 2025Mar 07, 2025 am 09:15 AMExplore the Evolution of iPads: A Comprehensive Guide from 2010 to 2024 Embark on a journey through the history of Apple's iconic iPad, tracing its remarkable evolution from its 2010 debut to the latest models. This detailed guide provides a chronol
 All MacBook generations in order: Timeline & key InnovationsMar 07, 2025 pm 12:02 PM
All MacBook generations in order: Timeline & key InnovationsMar 07, 2025 pm 12:02 PMApple's MacBook Evolution: A Comprehensive Timeline from 2006 to 2024 Apple's relentless pursuit of innovation is evident in its MacBook line. This guide explores each MacBook generation, highlighting key features, design milestones, and technologic
 How to Clear Cache on Mac Sonoma? How to Find & Delete It on MacOS 14?Mar 14, 2025 am 11:30 AM
How to Clear Cache on Mac Sonoma? How to Find & Delete It on MacOS 14?Mar 14, 2025 am 11:30 AMIs your Mac running sluggishly or low on storage? Clearing your Mac's cache in macOS Sonoma might be the solution. This guide explains how to clear cache manually and automatically, addressing common issues and ensuring a smoother user experience. Ma
 How to Free Up Space on Mac Sonoma? How to Clean Storage on macOS 14?Mar 16, 2025 pm 12:16 PM
How to Free Up Space on Mac Sonoma? How to Clean Storage on macOS 14?Mar 16, 2025 pm 12:16 PMRunning low on Mac storage? macOS Sonoma can become sluggish with too many files. This guide shows you how to reclaim valuable space and boost performance. Checking Your Mac's Storage Before you start deleting, check your storage status: Apple men
 Change the unchangeable PDFs with Nitro PDF ProMar 22, 2025 am 11:14 AM
Change the unchangeable PDFs with Nitro PDF ProMar 22, 2025 am 11:14 AMYou can’t avoid working with PDFs. But what you can avoid is having problems with them. Intractable as they seem, PDFs are actually pretty easy to deal with – not without help, of course. When it comes to making changes in your docs,Nitro PDF Pr
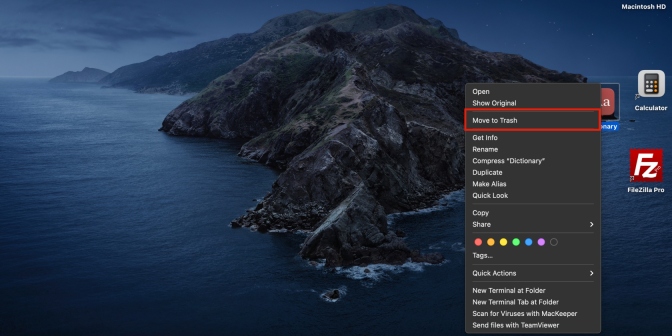 Delete Shortcut on Mac: How to Remove Icons from Desktop & Menu BarMar 08, 2025 am 11:41 AM
Delete Shortcut on Mac: How to Remove Icons from Desktop & Menu BarMar 08, 2025 am 11:41 AMMac shortcuts can save a lot of time when applied in numerous ways, but sometimes you may no longer need them. Maybe you created shortcut keys by mistake, or want to clean up your desktop. Regardless of the reason, removing Mac shortcuts is very simple. There are two ways to delete Mac shortcut keys: Select the target shortcut key and click "Delete > Delete shortcut key". Select the shortcut key, press the Command Delete key, and then select Delete shortcut key. That's it! Your Mac should be much cooler now. Get ready to start deleting the shortcut keys on your Mac. We will guide you through each step step, please read it carefully. How to delete shortcut keys from Mac desktop It should be noted that deleting the shortcut key will not affect your
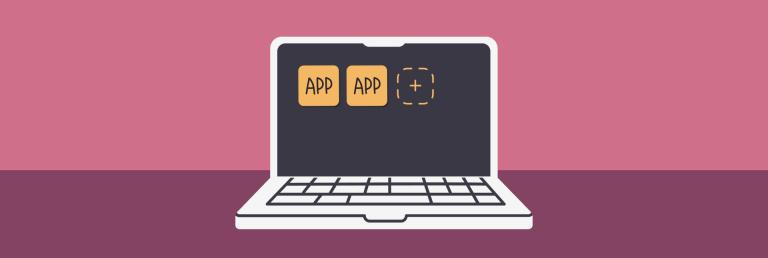 How to download apps on Mac: Different ways to download and install software on macOSMar 08, 2025 pm 12:02 PM
How to download apps on Mac: Different ways to download and install software on macOSMar 08, 2025 pm 12:02 PMThis guide simplifies downloading Mac apps, addressing common user challenges. It highlights the App Store's ease and security, contrasting it with alternative options like Setapp, a subscription service offering curated apps. The article compares


Hot AI Tools

Undresser.AI Undress
AI-powered app for creating realistic nude photos

AI Clothes Remover
Online AI tool for removing clothes from photos.

Undress AI Tool
Undress images for free

Clothoff.io
AI clothes remover

AI Hentai Generator
Generate AI Hentai for free.

Hot Article

Hot Tools

SecLists
SecLists is the ultimate security tester's companion. It is a collection of various types of lists that are frequently used during security assessments, all in one place. SecLists helps make security testing more efficient and productive by conveniently providing all the lists a security tester might need. List types include usernames, passwords, URLs, fuzzing payloads, sensitive data patterns, web shells, and more. The tester can simply pull this repository onto a new test machine and he will have access to every type of list he needs.

MinGW - Minimalist GNU for Windows
This project is in the process of being migrated to osdn.net/projects/mingw, you can continue to follow us there. MinGW: A native Windows port of the GNU Compiler Collection (GCC), freely distributable import libraries and header files for building native Windows applications; includes extensions to the MSVC runtime to support C99 functionality. All MinGW software can run on 64-bit Windows platforms.

SublimeText3 Mac version
God-level code editing software (SublimeText3)

SAP NetWeaver Server Adapter for Eclipse
Integrate Eclipse with SAP NetWeaver application server.

Zend Studio 13.0.1
Powerful PHP integrated development environment







