Mastering Google Sheets INDEX MATCH: A Superior Alternative to VLOOKUP
When searching for data linked to a specific key record in your Google Sheet, VLOOKUP is often the first choice. However, VLOOKUP's limitations quickly become apparent. This is why expanding your toolkit with the powerful INDEX MATCH function is crucial. This post explores the capabilities of INDEX MATCH, a combination of the INDEX and MATCH functions, offering a superior alternative to VLOOKUP. We'll start with a brief overview of each function individually.
- Google Sheets MATCH Function
- Google Sheets INDEX Function
- Utilizing INDEX MATCH in Google Sheets: Formula Examples
- Constructing Your First INDEX MATCH Formula
- Why INDEX MATCH Excels Over VLOOKUP
- Case-Sensitive Lookups with INDEX MATCH
- INDEX MATCH with Multiple Criteria
- A Superior Alternative: Filter and Extract Data
- VLOOKUP Across Multiple Sheets & Data Updates: Merge Sheets Add-on

Try now Pull multiple matches on multiple conditions
No VLOOKUP, no INDEX/MATCH, no errors ;)

Try now Discover your data's sidekick — trusted by millions!

Discover the collection
Google Sheets MATCH Function
The Google Sheets MATCH function is remarkably straightforward. It searches for a specific value within your data and returns its position:
=MATCH(search_key, range, [search_type])
-
search_key: The record you're seeking. Required. -
range: The row or column to search within. Required. Note: MATCH only accepts one-dimensional arrays (a single row or column). -
search_type: Optional. Specifies whether the match should be exact or approximate. Defaults to 1 if omitted:-
1: The range is sorted ascending. Returns the largest value less than or equal tosearch_key. -
0: Searches for an exact match, regardless of sorting. -
-1: The range is sorted descending. Returns the smallest value greater than or equal tosearch_key.
-
Example: To find the position of "Blueberry" in a list (B1:B10):
=MATCH("Blueberry", B1:B10, 0)

Google Sheets INDEX Function
While MATCH identifies the location of a value, the INDEX function retrieves the value itself based on its row and column offsets:
=INDEX(reference, [row], [column])
-
reference: The range to search. Required. -
row: The number of rows to offset from the first cell. Optional, defaults to 0. -
column: The number of columns to offset. Optional, defaults to 0.
Specifying both row and column returns a value from a specific cell:
=INDEX(A1:C10, 7, 1)

Omitting either argument retrieves an entire row or column:
=INDEX(A1:C10, 7)

Using INDEX MATCH in Google Sheets
The combined power of INDEX and MATCH is unleashed when used together. They provide a robust replacement for VLOOKUP, retrieving records from a table based on a key value.
Building Your First INDEX MATCH Formula
To retrieve stock information for "Cranberry" from a table (columns swapped for demonstration):
- MATCH locates the row of "Cranberry":
=MATCH("Cranberry", C1:C10, 0)(returns 8) - Integrate MATCH into INDEX to get the entire row:
=INDEX(A1:C10, MATCH("Cranberry", C1:C10, 0)) - Specify the stock column (2) for the desired value:
=INDEX(A1:C10, MATCH("Cranberry", C1:C10, 0), 2) - Alternatively, using only the lookup column simplifies the formula:
=INDEX(B1:B10, MATCH("Cranberry", C1:C10, 0))


INDEX MATCH vs. VLOOKUP
While both perform lookups, INDEX MATCH offers significant advantages:
- Left-side lookups: INDEX MATCH can search to the left of the lookup column, unlike VLOOKUP.
- Reference stability: Adding or moving columns doesn't break INDEX MATCH formulas.
- Case sensitivity: Achieved using FIND or EXACT (explained below).
- Multiple criteria: Supported by INDEX MATCH.
Case-Sensitive Lookups with INDEX MATCH
INDEX MATCH handles case sensitivity using FIND or EXACT. For example, using FIND:
=ArrayFormula(INDEX(B2:B19, MATCH(1, FIND(E2, C2:C19)), 0))

Using EXACT:
=ArrayFormula(INDEX(B2:B19, MATCH(TRUE, EXACT(E2, C2:C19), 0)))

INDEX MATCH with Multiple Criteria
To find the price of "Cherry" sold in "PP buckets" that are "running out":
=ArrayFormula(INDEX(B2:B24, MATCH(CONCATENATE(F2:F4), A2:A24&C2:C24&D2:D24, 0),))

To prevent errors, wrap in IFERROR:
=IFERROR(ArrayFormula(INDEX(B2:B27, MATCH(CONCATENATE(F2:F4), A2:A27&C2:C27&D2:D27, 0),)), "Not found")

Filter and Extract Data Add-on
For a more user-friendly alternative, consider the "Filter and Extract Data" add-on. It offers a visual interface for complex lookups without formulas.


Merge Sheets Add-on for Multi-Sheet Lookups
For advanced scenarios involving multiple sheets, the "Merge Sheets" add-on streamlines the process of looking up and updating data across multiple spreadsheets.

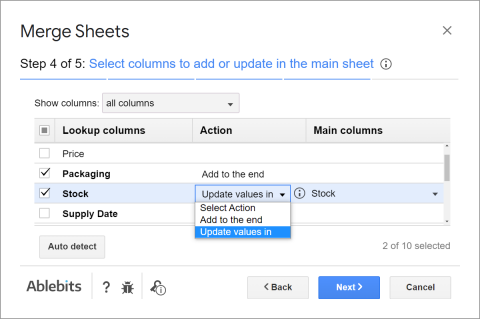
This enhanced overview provides a comprehensive guide to leveraging INDEX MATCH and alternative methods for efficient data retrieval in Google Sheets.
The above is the detailed content of INDEX MATCH in Google Sheets – another way for vertical lookup. For more information, please follow other related articles on the PHP Chinese website!
 Excel RANK function and other ways to calculate rankApr 09, 2025 am 11:35 AM
Excel RANK function and other ways to calculate rankApr 09, 2025 am 11:35 AMThis Excel tutorial details the nuances of the RANK functions and demonstrates how to rank data in Excel based on multiple criteria, group data, calculate percentile rank, and more. Determining the relative position of a number within a list is easi
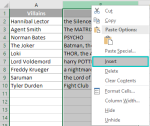 Capitalize first letter in Excel cellsApr 09, 2025 am 11:31 AM
Capitalize first letter in Excel cellsApr 09, 2025 am 11:31 AMThree ways to convert the first letter of Excel cell When processing text data in Excel, a common requirement is to capitalize the first letter of a cell. Whether it is a name, product name, or task list, you may encounter some (or even all) cases where letters are inconsistent. Our previous article discussed the PROPER function, but it capitalizes the initial letter of each word in the cell and the other letters lowercase, so not all cases apply. Let's see what other options are available through an example of my favorite villain list. Use formula to capitalize the initial letter The first letter is capitalized, the remaining letters are lowercase Capitalize the initial letter, ignore the remaining letters Using the text toolbox: "Change case" Use public
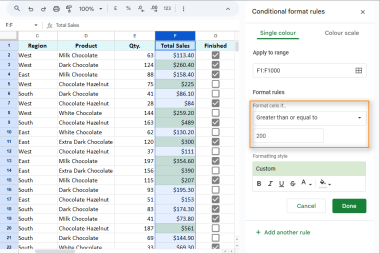 Complete guide to Google Sheets conditional formatting: rules, formulas, use casesApr 09, 2025 am 10:57 AM
Complete guide to Google Sheets conditional formatting: rules, formulas, use casesApr 09, 2025 am 10:57 AMMaster Google Sheets Conditional Formatting: A Comprehensive Guide This guide provides a complete walkthrough of Google Sheets' conditional formatting, from basic rules to advanced custom formulas. Learn how to highlight key data, save time, and red
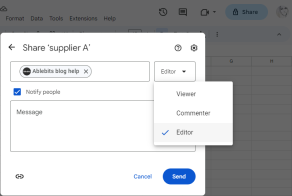 Google Sheets basics: share, move and protect Google SheetsApr 09, 2025 am 10:34 AM
Google Sheets basics: share, move and protect Google SheetsApr 09, 2025 am 10:34 AMMastering Google Sheets Collaboration: Sharing, Moving, and Protecting Your Data This "Back to Basics" guide focuses on collaborative spreadsheet management in Google Sheets. Learn how to efficiently share, organize, and protect your data
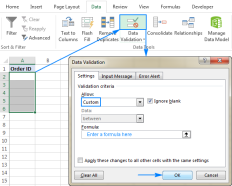 Custom Data Validation in Excel : formulas and rulesApr 09, 2025 am 10:24 AM
Custom Data Validation in Excel : formulas and rulesApr 09, 2025 am 10:24 AMThis tutorial demonstrates how to create custom data validation rules in Excel. We'll explore several examples, including formulas to restrict input to numbers, text, text starting with specific characters, unique entries, and more. Yesterday's tuto
 Google Sheets basics: edit, print and download the files in Google SheetsApr 09, 2025 am 10:09 AM
Google Sheets basics: edit, print and download the files in Google SheetsApr 09, 2025 am 10:09 AMThis "Back to Basics" guide delves into essential Google Sheets editing techniques. We'll cover fundamental actions like data deletion and formatting, and then move on to more advanced features such as comments, offline editing, and change
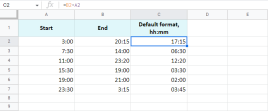 Calculating time in Google SheetsApr 09, 2025 am 09:43 AM
Calculating time in Google SheetsApr 09, 2025 am 09:43 AMMastering Google Sheets Time Calculations: A Comprehensive Guide This guide delves into the intricacies of time calculations within Google Sheets, covering time differences, addition/subtraction, summation, and date/time extraction. Calculating Time
 How to use IFERROR in Excel with formula examplesApr 09, 2025 am 09:37 AM
How to use IFERROR in Excel with formula examplesApr 09, 2025 am 09:37 AMThis tutorial demonstrates how Excel's IFERROR function handles errors, replacing them with blanks, alternative values, or custom messages. It covers using IFERROR with VLOOKUP and INDEX MATCH, and compares it to IF ISERROR and IFNA. "Give me a


Hot AI Tools

Undresser.AI Undress
AI-powered app for creating realistic nude photos

AI Clothes Remover
Online AI tool for removing clothes from photos.

Undress AI Tool
Undress images for free

Clothoff.io
AI clothes remover

AI Hentai Generator
Generate AI Hentai for free.

Hot Article

Hot Tools

MantisBT
Mantis is an easy-to-deploy web-based defect tracking tool designed to aid in product defect tracking. It requires PHP, MySQL and a web server. Check out our demo and hosting services.

ZendStudio 13.5.1 Mac
Powerful PHP integrated development environment

SublimeText3 Chinese version
Chinese version, very easy to use

PhpStorm Mac version
The latest (2018.2.1) professional PHP integrated development tool

SecLists
SecLists is the ultimate security tester's companion. It is a collection of various types of lists that are frequently used during security assessments, all in one place. SecLists helps make security testing more efficient and productive by conveniently providing all the lists a security tester might need. List types include usernames, passwords, URLs, fuzzing payloads, sensitive data patterns, web shells, and more. The tester can simply pull this repository onto a new test machine and he will have access to every type of list he needs.





