Mac App Store cannot be opened? Try these solutions!
There may be multiple reasons why the Mac App Store cannot be opened, but there are multiple solutions. You can try force logging out of the App Store, checking your internet connection, restarting your Mac, or logging out and logging back into your Apple ID as a quick and possible troubleshooting.
The App Store is the preferred place to download many macOS programs, so it is a big problem that the App Store won't run on your Mac. At best, it will only prevent you from downloading new apps. But at the worst, you may not be able to update existing tools on your device, which could put you at potential security threats.
While the Mac App Store unresponsive problem is complex, I have many solutions to help you solve this problem as soon as possible. Read on and I will reveal how to get back to normal operation with minimal interruption.
Why can't the App Store load on Mac?
If the App Store on your Mac fails to load, there are several factors that can cause this. Here are some of the main reasons:
- Your internet connection is not working: You need to connect to the internet on your Mac to get the App Store to work, whether it's Wi-Fi or cellular.
- There is a problem with your Apple ID: Sometimes, your Apple ID may experience a failure that you cannot control. If this is the case, using the App Store can become more challenging.
- Problems with your computer: If you have too many programs opened or run too many programs on your Mac in general, these issues may affect your computer and in turn affect the App Store.
- App Store Cache: Caches may interfere with important application features, and you may need to clear these caches to use the App Store on your Mac.
- Software Outdated: Keeping macOS software updated is essential to keeping you safe from security threats, but it is also necessary for application features, including the App Store.
- Potential App Store Limitations: Sometimes, enabling content and privacy restrictions can lead to inability to access the App Store.
How to fix the App Store that cannot be connected, opened or loaded on your Mac?
If you can't connect to the App Store on your Mac, try these fixes:
- Check your internet connection
- Force quit and reopen the App Store
- Restart your Mac
- Log in to Apple ID again
- Make sure the App Store on your Mac is not restricted
- Clear the App Store cache.
First, let's take a look at some common symptoms of the App Store on your Mac:
- The page cannot load or the loading time is too long
- Blank screen
- Rainbow wheel
- Show message without internet connection
- The App Store cannot be opened at all
If you can't find an app in the market, it's very useful to know how to download an app on your Mac without the App Store. However, understanding how to fix the App Store is also crucial to access all possible applications.
Each of the following methods can help you solve this problem:
- Check your internet connection
- Force quit and reopen the App Store
- Restart your Mac
- Log in to Apple ID again
- Make sure the App Store on your Mac is not restricted
- Clear the App Store cache
- Update your Mac
- Try opening the App Store from another account
Now let's take a step-by-step look at how to execute each process one by one.
1. Check your internet connection
When the App Store on your Mac fails to load, the easiest starting point is to check your internet connection. Try accessing the website in Safari or Google Chrome on your computer to determine if the issue is only related to the App Store.
If your internet connection is not working properly, turn off the router and unplug it from the wall for about 30 seconds. Then, insert it and wait for a few seconds. Turn on the router, wait for the indicator to light up, and reconnect to your laptop.
2. Force quit and reopen the App Store
Is your internet connection normal? Try force exiting the App Store and reopening it to resolve possible glitches. This is especially useful if you encounter unresponsive situations in the Mac App Store.
- Click on the Apple logo in the upper left corner
- Select Force Exit
- Highlight the App Store and click the Force Exit button in the lower right corner.
![App Store Not Working on Mac? Cannot Connect? [Fix Failed Opening]](https://img.php.cn/upload/article/000/000/000/174340897451245.jpg?x-oss-process=image/resize,p_40)
![App Store Not Working on Mac? Cannot Connect? [Fix Failed Opening]](https://img.php.cn/upload/article/000/000/000/174340897549859.jpg?x-oss-process=image/resize,p_40)
3. Restart your Mac
If forced exit from the App Store does not work, restarting your Mac may resolve potential issues that prevent the application from running. Here is how to operate:
- Go to the Apple logo in the upper left corner and select Restart
- Confirm that you want your computer to turn off and reopen by clicking Reboot in the pop-up window
- Wait for the Mac to close and turn it on again.
![App Store Not Working on Mac? Cannot Connect? [Fix Failed Opening]](https://img.php.cn/upload/article/000/000/000/174340897760874.jpg?x-oss-process=image/resize,p_40)
4. Log in to Apple ID again
Sometimes, the issues you're having in the App Store may be related to your Apple ID. In this case, you can log out and log back into your account.
- Click Store in the top toolbar > Log Out
- Return to the Store option and select Login . Then, enter your login details.
![App Store Not Working on Mac? Cannot Connect? [Fix Failed Opening]](https://img.php.cn/upload/article/000/000/000/174340897815294.jpg?x-oss-process=image/resize,p_40)
5. Make sure the App Store on your Mac is not restricted
Sometimes, you may not be able to access your account due to restrictions on your device. More specifically, this happens when you enable content and privacy restrictions, especially when you prevent allowing purchases or downloads.
Here is the check method:
- Open System Settings and go to Screen Time > Content and Privacy
- Check your restrictions to see if there is anything that prevents the Mac App Store from running. More specifically, you should check the Store Restrictions and App Restrictions tabs.
![App Store Not Working on Mac? Cannot Connect? [Fix Failed Opening]](https://img.php.cn/upload/article/000/000/000/174340898241993.jpg?x-oss-process=image/resize,p_40)
![App Store Not Working on Mac? Cannot Connect? [Fix Failed Opening]](https://img.php.cn/upload/article/000/000/000/174340898311656.jpg?x-oss-process=image/resize,p_40)
6. Clear the App Store cache
The App Store cache stores visual effects and some other information, but this may cause the program to fail to run effectively. The easiest way to clear the cache is to use MacKeeper's Safe Cleanup solution.
- Open MacKeeper and go to Clean > Security Clean > Start Scan
- Select the check box next to Cache . The App Store cache is called com.apple.appstore , but clearing all caches can make your device perform better overall
- Click Clear Junk Files and wait for the process to complete.
![App Store Not Working on Mac? Cannot Connect? [Fix Failed Opening]](https://img.php.cn/upload/article/000/000/000/174340898452991.jpg?x-oss-process=image/resize,p_40)
![App Store Not Working on Mac? Cannot Connect? [Fix Failed Opening]](https://img.php.cn/upload/article/000/000/000/174340898699692.jpg?x-oss-process=image/resize,p_40)
7. Update your Mac
Learning how to update your Mac can help protect you from potential security threats, and it will also allow you to continue to use your device efficiently.
- Go to System Settings > Software Updates
- If your Mac finds a software upgrade, please select Update Now
- Agree to Apple's license agreement
- Wait for the software to be downloaded to your Mac and try to use the App Store again.
![App Store Not Working on Mac? Cannot Connect? [Fix Failed Opening]](https://img.php.cn/upload/article/000/000/000/174340898847486.jpg?x-oss-process=image/resize,p_40)
8. Try to open from another account
If you tried all of the above but still haven't solved the issue, try accessing your App Store from another account.
If you find that you can use the App Store with another account, read how to fix your account has been deactivated in the App Store and iTunes to get your old profile to work again.
If the App Store on your Mac doesn't work properly, try these solutions
If you want to use your Mac with the best capabilities, it is crucial to get the App Store to work properly again. In the event that you can't use the App Store, you can try a variety of solutions, such as resetting your internet connection and your computer.
Sometimes, you may need to delete the cache more deeply. Safe Cleanup with MacKeeper is an efficient way to do it, and it's much faster than you're processing it yourself file by file.
The above is the detailed content of App Store Not Working on Mac? Cannot Connect? [Fix Failed Opening]. For more information, please follow other related articles on the PHP Chinese website!
 Ugreen Uno 2-in-1 Magnetic Wireless Charger Review: It Powers Nearly All Your Apple GearMar 12, 2025 pm 09:01 PM
Ugreen Uno 2-in-1 Magnetic Wireless Charger Review: It Powers Nearly All Your Apple GearMar 12, 2025 pm 09:01 PMApple users rejoice! Wireless charging is convenient, but Apple's official chargers are expensive. This changes with the Ugreen Uno 2-in-1 Magnetic Wireless Charging Station. ##### Ugreen Uno 2-in-1 Magnetic Wireless Charger: A Comprehensive Review
 How to Clear Cache on Mac Sonoma? How to Find & Delete It on MacOS 14?Mar 14, 2025 am 11:30 AM
How to Clear Cache on Mac Sonoma? How to Find & Delete It on MacOS 14?Mar 14, 2025 am 11:30 AMIs your Mac running sluggishly or low on storage? Clearing your Mac's cache in macOS Sonoma might be the solution. This guide explains how to clear cache manually and automatically, addressing common issues and ensuring a smoother user experience. Ma
 How to Free Up Space on Mac Sonoma? How to Clean Storage on macOS 14?Mar 16, 2025 pm 12:16 PM
How to Free Up Space on Mac Sonoma? How to Clean Storage on macOS 14?Mar 16, 2025 pm 12:16 PMRunning low on Mac storage? macOS Sonoma can become sluggish with too many files. This guide shows you how to reclaim valuable space and boost performance. Checking Your Mac's Storage Before you start deleting, check your storage status: Apple men
 Best PDF editors for Mac – free and paid toolsMar 16, 2025 am 11:38 AM
Best PDF editors for Mac – free and paid toolsMar 16, 2025 am 11:38 AMThis article reviews the best PDF editors for Mac, including AI-powered options. Let's dive into the top contenders. Finding the perfect PDF editor depends on your specific needs. This review focuses on versatile apps that handle common tasks like
 Change the unchangeable PDFs with Nitro PDF ProMar 22, 2025 am 11:14 AM
Change the unchangeable PDFs with Nitro PDF ProMar 22, 2025 am 11:14 AMYou can’t avoid working with PDFs. But what you can avoid is having problems with them. Intractable as they seem, PDFs are actually pretty easy to deal with – not without help, of course. When it comes to making changes in your docs,Nitro PDF Pr
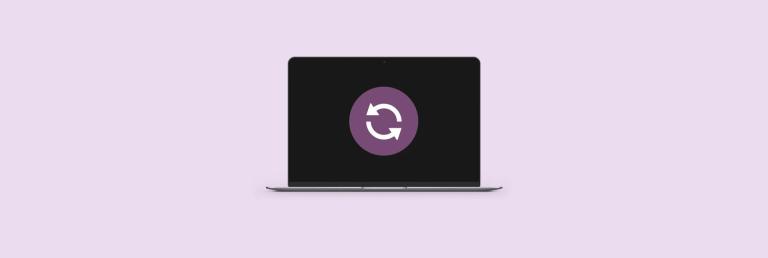 How to refresh on a Mac - SetappMar 18, 2025 am 11:47 AM
How to refresh on a Mac - SetappMar 18, 2025 am 11:47 AMThis guide shows you how to refresh various aspects of your Mac, from web pages to the desktop and Messages. Let's dive in! Refreshing Web Pages on Your Mac For a quick refresh, the easiest method is using the keyboard shortcut Command R. This wor
 Top 9 AI writing assistants for Mac, iOS, and the webMar 23, 2025 am 10:44 AM
Top 9 AI writing assistants for Mac, iOS, and the webMar 23, 2025 am 10:44 AMThe market for AI-powered writing assistants is expected to grow rapidly, reaching approximately $6.5 billion by 2030. Since AI writing assistants are here to stay, it's important to learn about the best tools in the industry. In this article, w
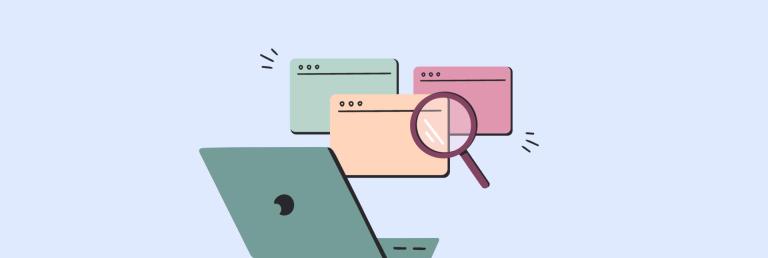 How to reopen closed tabs on Mac with easeMar 16, 2025 am 11:40 AM
How to reopen closed tabs on Mac with easeMar 16, 2025 am 11:40 AMThis guide shows you how to recover accidentally closed tabs on your Macbook, regardless of whether you use Safari, Chrome, Firefox, or Opera. Safari: Safari's simple solution is the keyboard shortcut Command Shift T. Repeatedly pressing this w


Hot AI Tools

Undresser.AI Undress
AI-powered app for creating realistic nude photos

AI Clothes Remover
Online AI tool for removing clothes from photos.

Undress AI Tool
Undress images for free

Clothoff.io
AI clothes remover

AI Hentai Generator
Generate AI Hentai for free.

Hot Article

Hot Tools

MinGW - Minimalist GNU for Windows
This project is in the process of being migrated to osdn.net/projects/mingw, you can continue to follow us there. MinGW: A native Windows port of the GNU Compiler Collection (GCC), freely distributable import libraries and header files for building native Windows applications; includes extensions to the MSVC runtime to support C99 functionality. All MinGW software can run on 64-bit Windows platforms.

Dreamweaver Mac version
Visual web development tools

Safe Exam Browser
Safe Exam Browser is a secure browser environment for taking online exams securely. This software turns any computer into a secure workstation. It controls access to any utility and prevents students from using unauthorized resources.

SublimeText3 Mac version
God-level code editing software (SublimeText3)

Notepad++7.3.1
Easy-to-use and free code editor






