 Web Front-end
Web Front-end CSS Tutorial
CSS Tutorial How do you use the browser's developer tools to measure rendering performance?
How do you use the browser's developer tools to measure rendering performance?How do you use the browser's developer tools to measure rendering performance?
How do you use the browser's developer tools to measure rendering performance?
To measure rendering performance using browser developer tools, you can follow these steps:
-
Open Developer Tools: In most browsers, you can open developer tools by pressing
F12orCtrl Shift I(Windows/Linux) orCmd Option I(Mac). - Performance Tab: Navigate to the "Performance" tab (in Chrome, it's called "Performance"; in Firefox, it's "Performance" as well). This tab is designed to help you analyze the performance of your web application.
- Start Recording: Click the "Record" button (usually a circle icon) to start capturing performance data. Perform the actions on your website that you want to analyze, such as scrolling, clicking buttons, or loading new content.
- Stop Recording: Once you've completed the actions, click the "Stop" button to end the recording. The developer tools will then process the data and display it in a timeline.
- Analyze the Timeline: The timeline will show various events such as loading, scripting, rendering, and painting. Look for long bars or frequent events that indicate performance bottlenecks.
- FPS Meter: Some browsers, like Chrome, offer an FPS (Frames Per Second) meter. You can enable it by clicking the three dots in the Performance tab and selecting "Show FPS meter". This helps you see how smoothly your page is rendering.
- CPU Throttling: To simulate slower devices, you can use CPU throttling. In Chrome, this is found under the "Capture settings" dropdown in the Performance tab. This can help you see how your site performs on less powerful devices.
By following these steps, you can effectively use browser developer tools to measure and understand the rendering performance of your website.
What specific metrics can be tracked using browser developer tools to optimize website performance?
Browser developer tools provide a variety of metrics that can be tracked to optimize website performance. Some of the key metrics include:
- Load Time: This measures the total time taken for the page to load completely. It's crucial for understanding the initial user experience.
- First Contentful Paint (FCP): This metric indicates when the first text or image is painted on the screen. It's important for gauging perceived load speed.
- Largest Contentful Paint (LCP): LCP measures when the largest text block or image is visible within the viewport. It's a key indicator of loading performance.
- Time to Interactive (TTI): This metric shows when the page becomes fully interactive, meaning all scripts have loaded and the page is ready for user input.
- First Input Delay (FID): FID measures the time from when a user first interacts with your page (e.g., clicking a link) to the time when the browser is actually able to respond to that interaction.
- Cumulative Layout Shift (CLS): CLS measures the visual stability of your page. It quantifies how much the layout shifts unexpectedly as the page loads.
- CPU Usage: This shows how much of the CPU is being used by different tasks, helping you identify scripts that might be slowing down your page.
- Memory Usage: Monitoring memory usage can help you detect memory leaks and optimize resource usage.
- Network Requests: Tracking the number and size of network requests can help you optimize asset loading and reduce load times.
By monitoring these metrics, you can gain insights into various aspects of your website's performance and make targeted optimizations.
How can you identify and fix rendering bottlenecks using browser developer tools?
Identifying and fixing rendering bottlenecks involves a systematic approach using browser developer tools. Here's how you can do it:
-
Identify Bottlenecks:
- Timeline Analysis: Use the Performance tab to record and analyze the timeline of your page's activities. Look for long bars or frequent events that indicate where the browser is spending most of its time.
- FPS Meter: Enable the FPS meter to see if your page is rendering smoothly. Low FPS can indicate rendering issues.
- CPU Usage: High CPU usage during rendering can point to inefficient scripts or complex layouts.
-
Common Rendering Bottlenecks:
- Excessive DOM Manipulation: Frequent changes to the DOM can cause repaints and reflows, slowing down rendering.
- Complex CSS: Overly complex CSS selectors or animations can impact rendering performance.
- Large Images: Images that are too large can delay rendering and cause layout shifts.
-
Fixing Bottlenecks:
- Optimize DOM Manipulation: Minimize direct DOM manipulation. Use document fragments or virtual DOM libraries like React to batch updates.
- Simplify CSS: Use efficient CSS selectors and avoid unnecessary animations. Consider using CSS containment to limit the scope of style recalculations.
- Optimize Images: Compress images, use appropriate formats (e.g., WebP), and implement lazy loading to reduce initial load times.
- Debounce and Throttle: Use debouncing and throttling techniques for event handlers to reduce the frequency of expensive operations.
-
Use requestAnimationFrame: For animations and other visual changes, use
requestAnimationFrameto ensure they are synchronized with the browser's rendering cycle.
-
Testing and Iteration:
- After making changes, re-run the performance analysis to see if the bottlenecks have been resolved. Iterate on your optimizations until you achieve the desired performance.
By following these steps, you can effectively identify and fix rendering bottlenecks using browser developer tools.
Which features in browser developer tools are most effective for analyzing rendering performance issues?
Several features in browser developer tools are particularly effective for analyzing rendering performance issues:
- Performance Tab: This is the primary tool for analyzing rendering performance. It provides a detailed timeline of all activities, including loading, scripting, rendering, and painting. You can see where the browser is spending most of its time and identify bottlenecks.
- FPS Meter: Available in Chrome, the FPS meter helps you visualize how smoothly your page is rendering. A low FPS indicates rendering issues that need to be addressed.
- CPU Throttling: This feature allows you to simulate slower devices, helping you understand how your site performs under different conditions. It's useful for identifying rendering bottlenecks that might not be apparent on high-performance devices.
- Memory Tab: While primarily used for memory analysis, the Memory tab can help you identify memory leaks that might be indirectly affecting rendering performance.
- Network Tab: By analyzing network requests, you can see how asset loading impacts rendering. Slow or large asset loads can delay rendering and cause layout shifts.
- Rendering Tab: In Chrome, the Rendering tab offers additional tools like "Paint flashing" and "Layer borders" that help you visualize when and where the browser is painting and compositing.
- Console Tab: The Console tab can be used to log performance metrics and custom timing events, helping you track specific rendering operations.
- Audits Tab: The Audits tab (known as Lighthouse in Chrome) provides automated performance audits, including metrics like FCP, LCP, and CLS, which are crucial for understanding rendering performance.
By leveraging these features, you can gain a comprehensive understanding of your website's rendering performance and make informed optimizations.
The above is the detailed content of How do you use the browser's developer tools to measure rendering performance?. For more information, please follow other related articles on the PHP Chinese website!
 What is CSS Grid?Apr 30, 2025 pm 03:21 PM
What is CSS Grid?Apr 30, 2025 pm 03:21 PMCSS Grid is a powerful tool for creating complex, responsive web layouts. It simplifies design, improves accessibility, and offers more control than older methods.
 What is CSS flexbox?Apr 30, 2025 pm 03:20 PM
What is CSS flexbox?Apr 30, 2025 pm 03:20 PMArticle discusses CSS Flexbox, a layout method for efficient alignment and distribution of space in responsive designs. It explains Flexbox usage, compares it with CSS Grid, and details browser support.
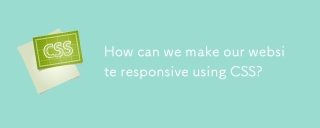 How can we make our website responsive using CSS?Apr 30, 2025 pm 03:19 PM
How can we make our website responsive using CSS?Apr 30, 2025 pm 03:19 PMThe article discusses techniques for creating responsive websites using CSS, including viewport meta tags, flexible grids, fluid media, media queries, and relative units. It also covers using CSS Grid and Flexbox together and recommends CSS framework
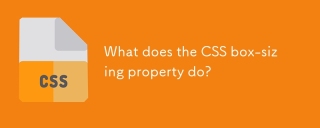 What does the CSS box-sizing property do?Apr 30, 2025 pm 03:18 PM
What does the CSS box-sizing property do?Apr 30, 2025 pm 03:18 PMThe article discusses the CSS box-sizing property, which controls how element dimensions are calculated. It explains values like content-box, border-box, and padding-box, and their impact on layout design and form alignment.
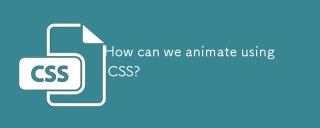 How can we animate using CSS?Apr 30, 2025 pm 03:17 PM
How can we animate using CSS?Apr 30, 2025 pm 03:17 PMArticle discusses creating animations using CSS, key properties, and combining with JavaScript. Main issue is browser compatibility.
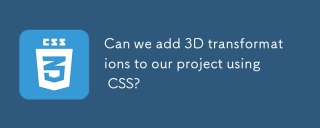 Can we add 3D transformations to our project using CSS?Apr 30, 2025 pm 03:16 PM
Can we add 3D transformations to our project using CSS?Apr 30, 2025 pm 03:16 PMArticle discusses using CSS for 3D transformations, key properties, browser compatibility, and performance considerations for web projects.(Character count: 159)
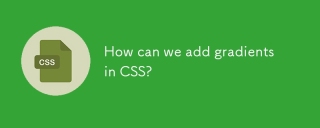 How can we add gradients in CSS?Apr 30, 2025 pm 03:15 PM
How can we add gradients in CSS?Apr 30, 2025 pm 03:15 PMThe article discusses using CSS gradients (linear, radial, repeating) to enhance website visuals, adding depth, focus, and modern aesthetics.
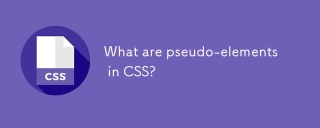 What are pseudo-elements in CSS?Apr 30, 2025 pm 03:14 PM
What are pseudo-elements in CSS?Apr 30, 2025 pm 03:14 PMArticle discusses pseudo-elements in CSS, their use in enhancing HTML styling, and differences from pseudo-classes. Provides practical examples.


Hot AI Tools

Undresser.AI Undress
AI-powered app for creating realistic nude photos

AI Clothes Remover
Online AI tool for removing clothes from photos.

Undress AI Tool
Undress images for free

Clothoff.io
AI clothes remover

Video Face Swap
Swap faces in any video effortlessly with our completely free AI face swap tool!

Hot Article

Hot Tools

WebStorm Mac version
Useful JavaScript development tools

SublimeText3 English version
Recommended: Win version, supports code prompts!

EditPlus Chinese cracked version
Small size, syntax highlighting, does not support code prompt function

ZendStudio 13.5.1 Mac
Powerful PHP integrated development environment

Atom editor mac version download
The most popular open source editor






