How do I diagnose hardware problems?
Diagnosing hardware problems involves a systematic approach to identify the faulty component in a computer system. Here’s a step-by-step guide to help you diagnose hardware issues:
- Identify Symptoms: Start by noting down the symptoms you are experiencing. These could range from unusual noises, system crashes, blue screens of death (BSOD), or slow performance. Identifying the symptoms can help narrow down the potential hardware issues.
- Run Basic Checks: Begin with basic checks such as ensuring all cables are securely connected, checking for loose components, and making sure your system is adequately ventilated to prevent overheating.
- Use Diagnostic Tools: Utilize built-in diagnostic tools such as Windows Memory Diagnostic for RAM issues, or BIOS/UEFI diagnostics for checking hardware health. Third-party software like MemTest86 for RAM, CrystalDiskInfo for hard drives, or GPU-Z for graphics cards can also be useful.
- Isolate the Problem: If possible, isolate the suspected component by swapping it with a known working part. For example, if you suspect a RAM issue, try using a different RAM stick. This can help confirm whether the problem is indeed with the hardware.
- Consult Error Logs: Check system and application error logs in Windows Event Viewer or equivalent in other operating systems to find specific error codes or messages that can point to the problematic hardware.
- Physical Inspection: Physically inspect the hardware for any visible signs of damage, such as burn marks, bulges, or broken parts. Also, check for dust accumulation which could cause overheating.
- Professional Diagnosis: If self-diagnosis does not solve the problem, consider taking your system to a professional for a more thorough diagnosis.
By following these steps, you can systematically diagnose and potentially resolve hardware problems in your computer system.
What are common signs of hardware failure?
Hardware failure can manifest in various ways, and recognizing the signs can help in taking timely action. Here are some common signs of hardware failure:
- Unexpected Shutdowns or Restarts: If your system shuts down or restarts without warning, it could be due to overheating, power supply issues, or other hardware failures.
- Blue Screen of Death (BSOD): Frequent BSODs with different error codes often indicate hardware problems, particularly with memory or the hard drive.
- Slow Performance: A sudden decrease in system performance could be due to a failing hard drive, not enough RAM, or a struggling CPU.
- Unusual Noises: Clicking, grinding, or whirring noises from your computer can indicate issues with hard drives, fans, or other moving parts.
- Overheating: If your computer is running hot or the fans are constantly running at high speed, it might be due to dust accumulation or a failing cooling system.
- Display Issues: Problems like screen flickering, artifacts, or complete loss of display can point to issues with the graphics card or the monitor itself.
- Data Errors or Corruption: Frequent file corruption or data errors could suggest a failing hard drive or RAM issues.
- Peripheral Problems: If peripherals such as the keyboard, mouse, or external drives are not working properly, it could indicate issues with the ports or the peripherals themselves.
Recognizing these signs early can help in diagnosing and addressing hardware issues before they become more serious.
Can software tools help identify hardware issues?
Yes, software tools can be incredibly helpful in identifying hardware issues. Here are some ways in which they can assist:
- Built-in Diagnostic Tools: Operating systems often come with built-in diagnostic tools. For instance, Windows has Windows Memory Diagnostic for RAM testing and CHKDSK for hard drive checks.
-
Third-Party Software: There are numerous third-party tools available that can help diagnose hardware problems:
- MemTest86: A widely used tool for testing RAM.
- CrystalDiskInfo: Useful for monitoring the health of hard drives and SSDs.
- GPU-Z: Provides detailed information about your graphics card and can help identify issues.
- Prime95: Used for stress testing the CPU and RAM to see if they are stable under heavy load.
- HWMonitor: Monitors hardware temperatures, voltages, and fan speeds to detect issues related to overheating or power supply.
- S.M.A.R.T. Monitoring: Many hard drive diagnostic tools can monitor the Self-Monitoring, Analysis, and Reporting Technology (S.M.A.R.T.) data to predict potential failures.
- BIOS/UEFI Diagnostics: Modern motherboards have built-in diagnostic tools accessible through the BIOS/UEFI that can test various hardware components.
- Driver and Firmware Updates: Tools that check for and install the latest drivers and firmware can sometimes resolve hardware issues that are actually caused by outdated software.
By using these software tools, you can gain insights into the health and performance of your hardware, helping to pinpoint and possibly resolve any issues.
Where can I find reliable hardware diagnostic services?
Finding reliable hardware diagnostic services is crucial for accurate and professional assessment of hardware issues. Here are some places where you can find such services:
- Manufacturer's Support: Many hardware manufacturers offer diagnostic services either online or through authorized service centers. For example, Dell, HP, and Lenovo have dedicated support teams that can diagnose and repair their products.
- Local Computer Repair Shops: Local repair shops often have technicians with the experience and tools needed to diagnose hardware problems. It’s a good idea to read reviews and check their reputation before choosing a shop.
- Big Box Electronics Stores: Stores like Best Buy in the U.S. offer Geek Squad services that can diagnose and repair computer hardware. Similar services are available at other electronics retailers around the world.
- Online Tech Support Services: Companies like iFixit, uBreakiFix, and others offer online diagnostic services where you can get professional help remotely. Some also have physical locations where you can bring your hardware for diagnosis.
- Professional IT Services: IT consulting firms and managed service providers often offer hardware diagnostic services as part of their IT support packages. These services can be more comprehensive and tailored to business needs.
- Community and Forums: Online communities like Reddit’s r/techsupport or Stack Exchange can offer free advice and sometimes point you towards reliable local services.
- Warranty Services: If your hardware is still under warranty, you can usually get free diagnostic services through the warranty provider. Check the terms of your warranty to see what is covered.
By considering these options, you can find a reliable service that suits your needs and budget to diagnose and potentially fix your hardware issues.
The above is the detailed content of How do I diagnose hardware problems?. For more information, please follow other related articles on the PHP Chinese website!
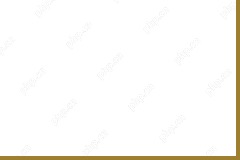 Top Printers and Scanners and Copiers - MiniToolMay 12, 2025 am 12:52 AM
Top Printers and Scanners and Copiers - MiniToolMay 12, 2025 am 12:52 AMIf you want to buy a top printer & scanner, this post lists some best printers and scanners and copiers including some top HP printers and scanners. php.cn Software not only provides useful computer software but also provides various computer tut
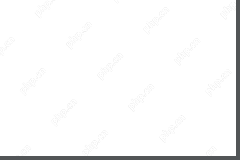 How to Run Windows 11 Network Adapter Troubleshooter - MiniToolMay 12, 2025 am 12:51 AM
How to Run Windows 11 Network Adapter Troubleshooter - MiniToolMay 12, 2025 am 12:51 AMYou can use the built-in Network Adapter troubleshooter in Windows 11 to find and fix problems with wireless and other network adapters. This post teaches you how to find and run Windows 11 network adapter troubleshooter with detailed instructions. S
![[Solved] Battlefield 2042 Black Screen Issues (7 Solutions) - MiniTool](https://img.php.cn/upload/article/001/242/473/174698221230413.png?x-oss-process=image/resize,p_40) [Solved] Battlefield 2042 Black Screen Issues (7 Solutions) - MiniToolMay 12, 2025 am 12:50 AM
[Solved] Battlefield 2042 Black Screen Issues (7 Solutions) - MiniToolMay 12, 2025 am 12:50 AMBattlefield 2042 black screen then crash is an annoying problem when gaming. How to fix it? This guide on php.cn Website aims at tackling this issue. Look it through carefully and we sincerely hope that our solutions will work fine for you.
 How to Fix the Dev Error 11557? Here Are 10 Methods! - MiniToolMay 12, 2025 am 12:49 AM
How to Fix the Dev Error 11557? Here Are 10 Methods! - MiniToolMay 12, 2025 am 12:49 AMHave you ever encountered Dev Error 11557 in Call of Duty: Modern Warfare 2 or Warzone 2? If you are, you come to the right place. In this post, php.cn provides some potential solutions to help you fix this error.
 How to Cancel Apple Music Subscription on Android/iOS Devices? - MiniToolMay 12, 2025 am 12:48 AM
How to Cancel Apple Music Subscription on Android/iOS Devices? - MiniToolMay 12, 2025 am 12:48 AMIf you want to cancel your Apple Music subscription, there are several ways to do so. This post from php.cn tells you how to cancel your subscription using your iPhone, iPad, Android device, Mac, or the Apple TV.
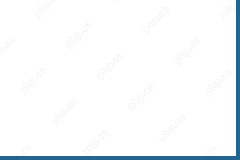 Compare All Microsoft 365 Plans and Choose a Preferred Plan - MiniToolMay 12, 2025 am 12:47 AM
Compare All Microsoft 365 Plans and Choose a Preferred Plan - MiniToolMay 12, 2025 am 12:47 AMMicrosoft 365 offers several subscription plans for you to choose from. This post introduces and compares all Microsoft 365 plans. You can choose a preferred Microsoft 365 plan based on your own needs. To recover deleted or lost files like Office fil
 VLC Black Screen? A Guide to Fixing 'VLC Not Playing Videos” - MiniToolMay 12, 2025 am 12:46 AM
VLC Black Screen? A Guide to Fixing 'VLC Not Playing Videos” - MiniToolMay 12, 2025 am 12:46 AMThe VLC media player is a free and open-source, portable, cross-platform media player software and streaming media server, which is available for desktop operating systems and mobile platforms. But some people find the “VLC not playing videos” issue
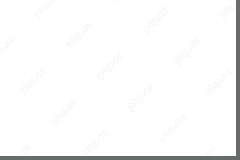 Microsoft To Do Download for Windows 10/11, Mac, Android, iOS - MiniToolMay 12, 2025 am 12:45 AM
Microsoft To Do Download for Windows 10/11, Mac, Android, iOS - MiniToolMay 12, 2025 am 12:45 AMTo manage your daily tasks, you can use the free task management app - Microsoft To Do. This post teaches you how to download Microsoft To Do on Windows 10/11, Mac, iPhone/iPad, or Android. If you are looking for more computer tips and solutions, you


Hot AI Tools

Undresser.AI Undress
AI-powered app for creating realistic nude photos

AI Clothes Remover
Online AI tool for removing clothes from photos.

Undress AI Tool
Undress images for free

Clothoff.io
AI clothes remover

Video Face Swap
Swap faces in any video effortlessly with our completely free AI face swap tool!

Hot Article

Hot Tools

SAP NetWeaver Server Adapter for Eclipse
Integrate Eclipse with SAP NetWeaver application server.

Notepad++7.3.1
Easy-to-use and free code editor

EditPlus Chinese cracked version
Small size, syntax highlighting, does not support code prompt function

MinGW - Minimalist GNU for Windows
This project is in the process of being migrated to osdn.net/projects/mingw, you can continue to follow us there. MinGW: A native Windows port of the GNU Compiler Collection (GCC), freely distributable import libraries and header files for building native Windows applications; includes extensions to the MSVC runtime to support C99 functionality. All MinGW software can run on 64-bit Windows platforms.

ZendStudio 13.5.1 Mac
Powerful PHP integrated development environment







