How do I use the Windows Firewall?
Using the Windows Firewall is essential for protecting your computer from unauthorized access and threats over the network. Here's a basic guide on how to use it:
- Access the Windows Firewall: You can access the Windows Firewall through the Control Panel. Open the Start menu, search for "Control Panel," and navigate to "System and Security," then click on "Windows Defender Firewall."
- Check Firewall Status: Once you open the Windows Defender Firewall, you can see if it is turned on or off. It should be on by default.
- Customize Settings: You can customize settings by clicking on "Turn Windows Defender Firewall on or off" on the left panel. This requires administrator privileges.
- Allow an App through Firewall: You can allow or block apps through the firewall by going to "Allow an app or feature through Windows Defender Firewall."
- Advanced Settings: For more granular control, click on "Advanced settings" to configure inbound and outbound rules, connection security rules, and monitoring options.
Using the Windows Firewall effectively involves regularly checking its settings and ensuring that only necessary applications have access through it.
What are the steps to configure Windows Firewall settings?
Configuring Windows Firewall settings involves several steps to ensure that your system is protected while allowing necessary connections. Here's how to do it:
- Open Windows Defender Firewall: Go to the Control Panel, navigate to "System and Security," and then click on "Windows Defender Firewall."
- Turn Windows Defender Firewall On or Off: On the left sidebar, click on "Turn Windows Defender Firewall on or off." You will need administrator rights. Here, you can enable or disable the firewall for both private and public networks.
- Allow an App or Feature Through Windows Defender Firewall: Click on this option in the left panel. You can then see a list of apps and check which ones are allowed through the firewall. You can add or remove apps from this list by clicking "Change settings."
-
Advanced Settings: Click on "Advanced settings" for more control. Here, you can create new inbound and outbound rules:
- Inbound Rules: Control incoming connections. For example, you can block or allow specific programs or ports.
- Outbound Rules: Control outgoing connections similarly.
- Connection Security Rules: Configure IPsec policies for secure communications.
- Monitoring: View logs and monitor firewall activities.
- Restore Defaults: If you make changes and want to revert, click on "Restore defaults" in the main Windows Defender Firewall window to reset the settings to their original state.
By following these steps, you can effectively configure your Windows Firewall to meet your security needs.
Can I allow or block specific apps through Windows Firewall?
Yes, you can allow or block specific apps through the Windows Firewall. Here's how to do it:
- Open Windows Defender Firewall: Navigate to the Control Panel, go to "System and Security," and click on "Windows Defender Firewall."
- Allow an App or Feature Through Windows Defender Firewall: Click on this option in the left panel. A list of apps and features will appear, showing which ones are allowed through the firewall.
- Modify the List: Click on "Change settings" (administrator rights required). Here, you can check or uncheck boxes to allow or block specific apps.
- Add an App: If the app you want to manage isn't listed, click on "Allow another app..." to browse and select the app you want to add to the list.
- Create Custom Rules: For more detailed control, go to "Advanced settings" and create inbound or outbound rules specifically for the app. You can specify the program path, ports, and protocols to allow or block.
By managing these settings, you can ensure that only trusted apps have network access, enhancing your system's security.
How do I check if Windows Firewall is enabled or disabled?
Checking the status of the Windows Firewall is straightforward and can be done in a few simple steps:
- Open Windows Defender Firewall: Go to the Control Panel, navigate to "System and Security," and click on "Windows Defender Firewall."
- Check the Status: On the main page, you will see the current status of the Windows Defender Firewall. It will indicate whether it is "On" for both private and public networks or if it's turned off.
- Detailed Status: For more detailed information, you can click on "Turn Windows Defender Firewall on or off" in the left sidebar. Here, it will show you whether the firewall is enabled for private networks, public networks, or both.
-
Command Prompt Check: Alternatively, you can use the Command Prompt to check the firewall status:
- Open Command Prompt as administrator.
- Type the command
netsh advfirewall show allprofilesand press Enter. This will display the state of the firewall for all network profiles.
By following these steps, you can quickly determine if your Windows Firewall is enabled or disabled and take appropriate action if needed.
The above is the detailed content of How do I use the Windows Firewall?. For more information, please follow other related articles on the PHP Chinese website!
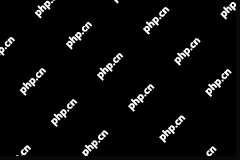 Is Outriders Crossplay Not Working? Why and How to Fix It? - MiniToolMay 10, 2025 am 12:03 AM
Is Outriders Crossplay Not Working? Why and How to Fix It? - MiniToolMay 10, 2025 am 12:03 AMWhat is Outriders Crossplay? How to enable it? Is Outriders Crossplay not working? If you are hit by this annoying issue, how to get rid of the trouble? Take it easy and go to see this post from php.cn to know much information about the game.
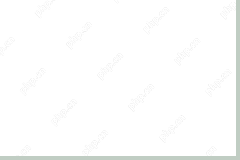 How to Use ChatGPT on Android and iOS Devices? See the Guide! - MiniToolMay 10, 2025 am 12:02 AM
How to Use ChatGPT on Android and iOS Devices? See the Guide! - MiniToolMay 10, 2025 am 12:02 AMIs ChatGPT available on Android & iOS? How to use ChatGPT on mobile devices? If you wonder about questions to these queries, this post could help you. Here, php.cn offers a detailed guide to you to help you easily run ChatGPT on your iPhone and A
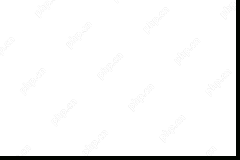 Get ms-resource:AppName/Text Issue in Windows 11/10? Fix It!May 10, 2025 am 12:01 AM
Get ms-resource:AppName/Text Issue in Windows 11/10? Fix It!May 10, 2025 am 12:01 AMWhat is ms-resource:AppName/Text in Windows 11/10? How to remove this prominent problem from your PC? Take it easy if you suffer from this issue, go to find out what you should do to address it in this post on the php.cn website.
 Notion Download, Install, Update, and Reset on Windows/Mac - MiniToolMay 09, 2025 am 12:54 AM
Notion Download, Install, Update, and Reset on Windows/Mac - MiniToolMay 09, 2025 am 12:54 AMThe Notion is a popular productivity program used for note-taking and organizing your thoughts, projects, and information. If you have not tried it yet, you should give it a chance. This article about Notion download on php.cn Website will give you a
 How to Fix SSL Certificate Error in FireFox/Chrome? - MiniToolMay 09, 2025 am 12:53 AM
How to Fix SSL Certificate Error in FireFox/Chrome? - MiniToolMay 09, 2025 am 12:53 AMSSL certificate error is a common error when using a browser. Why does it occur and how to fix it on Windows 10/11? Follow the suggestions in this post on php.cn Website, you can resolve it easily.
 Fix Windows Defender Exclusions Not Working Windows 11/10 - MiniToolMay 09, 2025 am 12:52 AM
Fix Windows Defender Exclusions Not Working Windows 11/10 - MiniToolMay 09, 2025 am 12:52 AMDo you know what is the Windows Defender exclusions? Do you have any idea how to exclude a folder from Windows Defender Windows 11/10? What if Windows Defender exclusions not working? Read this post given by php.cn to get the answers.
 Windows 10 22H2 First Preview Build: Windows 10 Build 19045.1865 - MiniToolMay 09, 2025 am 12:51 AM
Windows 10 22H2 First Preview Build: Windows 10 Build 19045.1865 - MiniToolMay 09, 2025 am 12:51 AMMicrosoft has just released Windows 10 build 19045.1865 to the Release Preview Channel. This is the first preview build for Windows 10 22H2. php.cn Software will show you some related information about this build in this post.
 Steam Not Downloading at Full Speed? A Quick Guide Here!May 09, 2025 am 12:50 AM
Steam Not Downloading at Full Speed? A Quick Guide Here!May 09, 2025 am 12:50 AMSteam gains large popularity among game players all around the world for its rich variety of games. However, have you ever encountered Steam not downloading at full speed? Why is Steam not downloading at full speed? If your Steam download speed drops


Hot AI Tools

Undresser.AI Undress
AI-powered app for creating realistic nude photos

AI Clothes Remover
Online AI tool for removing clothes from photos.

Undress AI Tool
Undress images for free

Clothoff.io
AI clothes remover

Video Face Swap
Swap faces in any video effortlessly with our completely free AI face swap tool!

Hot Article

Hot Tools

Safe Exam Browser
Safe Exam Browser is a secure browser environment for taking online exams securely. This software turns any computer into a secure workstation. It controls access to any utility and prevents students from using unauthorized resources.

SAP NetWeaver Server Adapter for Eclipse
Integrate Eclipse with SAP NetWeaver application server.

VSCode Windows 64-bit Download
A free and powerful IDE editor launched by Microsoft

Atom editor mac version download
The most popular open source editor

SublimeText3 Mac version
God-level code editing software (SublimeText3)







