 Computer Tutorials
Computer Tutorials Computer Knowledge
Computer Knowledge How to Fix PowerPoint Can't Locate Microsoft Word: Top Guide
How to Fix PowerPoint Can't Locate Microsoft Word: Top GuidePowerPoint cannot find Microsoft Word? Easily fix this FAQ!
Sometimes you may encounter situations where the widely used Microsoft applications PowerPoint and Word cannot work seamlessly, for example, PowerPoint cannot find Microsoft Word. This is a common question and you can follow the steps below to find a solution in this guide.
PowerPoint and Microsoft Word are common tools that many users use every day. Although these tools are similar and belong to the same set of programs, they each have unique functions and serve their own specific uses. If you are using Microsoft Office programs at work, you may find converting PowerPoint presentations to Word documents a handy feature. For many users who rely on these tools for presentation and document creation, it is frustrating to have problems with PowerPoint not being able to find Microsoft Word.

Question Description: I have a PowerPoint presentation that I want to "send" to MS Word for "with notes" printing. When I click "File" -> "Send" -> "Microsoft Word", I can select "Slide with Notes". However, when I click OK, it pauses with the error "Microsoft PowerPoint cannot find Microsoft Word. Make sure Word is installed correctly on this computer." Microsoft Word is installed and can be run separately. If I try to send from Word to PowerPoint, it looks like it was sent, but the PPT document is blank.
Reasons Why PowerPoint Cannot Write to Microsoft Word
Several reasons may cause this error:
- Compatibility Issues: Different versions of PowerPoint and Word may cause PowerPoint to fail to write to Microsoft Word.
- Default save location: Word's save location is not detected by PowerPoint, which may think Word is not installed on your computer.
- Installation issues: PowerPoint and Word are part of the Office suite. This error may occur when you install them separately.
- File Corruption: An issue with the Microsoft Office application itself, such as file corruption, may trigger this error.
Four ways to solve the problem of PowerPoint not being converted to Word
PowerPoint is unable to communicate with Word effectively, which will cause users to spend valuable time and effort to manually fix issues and prevent compatibility issues and data loss. Given the importance of efficient collaboration and productivity in today's fast-paced work environment, it is necessary to deal with the error that PowerPoint is not able to find Microsoft Word.
Method 1: Update PowerPoint and Microsoft Word
If the versions of PowerPoint and Word are different on your computer, the inability to find Microsoft Word may be due to compatibility issues. Updating them may resolve this error.
Step 1: Click the small magnifying glass icon, type "Microsoft Store" in the box, and select the relevant results from the list.
Step 2: In the pop-up window, select the "Library" option in the left pane, and select "Get Update" in the right panel.

If you do not need to update PowerPoint and Microsoft Word on your computer, you can try the following methods to resolve this issue.
Method 2: Fix Microsoft Office
The Control Panel is part of the Windows user interface, allowing users to browse and change basic system settings, such as uninstalling software, controlling user accounts, and changing accessibility options. If PowerPoint cannot find Microsoft Word on your computer, you can try to fix this issue by fixing Microsoft Office through Control Panel. Let's see how to do it.
Step 1: Type "Control Panel" in the search bar and select the corresponding result from the list.
Step 2: After accessing the Control Panel, navigate to this path: Programs > Programs and Features.

Step 3: Click "Microsoft Office" and select the "Change" option in the top toolbar.

Step 4: Select the "Yes" button in the UAC prompt.
Step 5: In the next interface, select "Quick Repair" and click the "Repair" button.

After completing the above steps, you need to try PowerPoint again. Test whether PowerPoint presentations can be converted to Word documents. If not, you can repeat steps 1-4 above and select "Online Repair" in step 5 to try another repair method.
Method 3: Clear temporary files
PowerPoint and Word accumulate more and more temporary files over time. When there are corrupt files in it, these corrupt files can cause various errors. Clearing temporary files ensures that no corrupt files interfere with the application.
Step 1: Press the Win R key combination to start the "Run" dialog box.
Step 2: Copy and paste the following path and press Enter :
%appdata%\Microsoft
Step 3: Scroll down to find PowerPoint and Word files in the folder, right-click them, and select the "Delete" option.

Method 4: Disable conflicting add-ons
Conflicting add-ins can interfere with integration between PowerPoint and Microsoft Word. You can fix this error by disabling the add-in:
Step 1: Open PowerPoint and navigate to this path: File > Options.
Step 2: Select the Add-in option in the sidebar.
Step 3: Find the Manage drop-down menu and click it. Then select "COM Add-in" and click the "Go to..." button.

Step 4: Uncheck any enabled add-ins.
Step 5: Click OK and restart PowerPoint.
Conclusion
In this guide, we explain why PowerPoint cannot find Microsoft Word and how to fix it step by step. When you encounter this problem, you can follow the above method. Hope it helps you!
The above is the detailed content of How to Fix PowerPoint Can't Locate Microsoft Word: Top Guide. For more information, please follow other related articles on the PHP Chinese website!
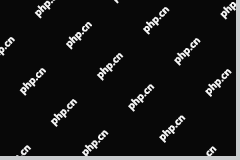 4 Ways to Fix Taskbar Color Not Changing in Windows 10 - MiniToolMay 02, 2025 am 12:50 AM
4 Ways to Fix Taskbar Color Not Changing in Windows 10 - MiniToolMay 02, 2025 am 12:50 AMHave you ever encountered the issue of “taskbar color not changing”? Do you feel confused about this problem? This post from php.cn focuses on this matter and provides you with several proven methods to help you fix it.
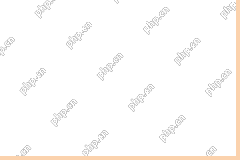 Remote Desktop Service Is Currently Busy - Targeted SolutionsMay 02, 2025 am 12:49 AM
Remote Desktop Service Is Currently Busy - Targeted SolutionsMay 02, 2025 am 12:49 AMWhen trying to connect to a Windows Server, you may encounter the error that Remote Desktop Services is currently busy. Both the Windows Server settings and the user’s device might be the cause of this error. Whatever the causes, php.cn can help you
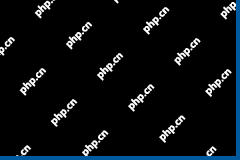 Fixed: Windows Shuts Down When Scanning for VirusesMay 02, 2025 am 12:48 AM
Fixed: Windows Shuts Down When Scanning for VirusesMay 02, 2025 am 12:48 AMWindows shuts down when scanning for viruses? Windows Defender full scan causes PC to shut down? What should you do when this issue occurs? In this post from php.cn, you will learn a couple of feasible solutions.
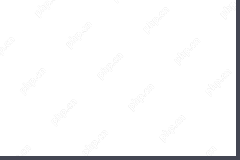 Network Error Message Appears in ChatGPT? Try 7 Ways to Fix! - MiniToolMay 02, 2025 am 12:47 AM
Network Error Message Appears in ChatGPT? Try 7 Ways to Fix! - MiniToolMay 02, 2025 am 12:47 AMChatGPT network error is a common issue that could happen when writing code or when the AI is writing long answers. What should you do if you encounter this issue? Don’t worry and go to try several ways collected by php.cn in this post to easily get
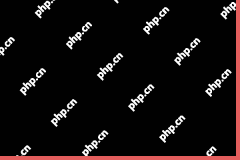 Fix Windows Update Check for Updates Grayed outMay 02, 2025 am 12:44 AM
Fix Windows Update Check for Updates Grayed outMay 02, 2025 am 12:44 AMOne method to get Windows updates is to click the Check for updates button in Windows Update. But if the check for updates button is grayed out, do you know what you should do to fix the problem? In this post, php.cn Software will introduce some meth
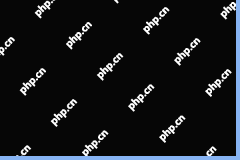 Complete Guide to Fixing Outlook Not Saving Drafts on WinMay 02, 2025 am 12:43 AM
Complete Guide to Fixing Outlook Not Saving Drafts on WinMay 02, 2025 am 12:43 AMOutlook draft emails are stored in the Drafts folder generally. However, sometimes you may encounter the issue of “Outlook not saving drafts”. In this situation, what should you do to find the draft emails and deal with this issue? In this post from
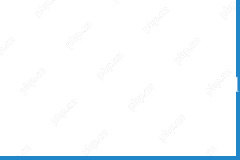 iCloud Mail Login/Sign-up | How to Access iCloud Mail PC/Android - MiniToolMay 02, 2025 am 12:42 AM
iCloud Mail Login/Sign-up | How to Access iCloud Mail PC/Android - MiniToolMay 02, 2025 am 12:42 AMThis post offers an iCloud Mail login and sign-up guide. You can create a free iCloud Mail account to use it to send or receive emails on the web or any device. Explanation for how to access iCloud Mail on Windows 10/11 or Android is also included.
![Download and Install Windows ADK for Windows [Full Versions] - MiniTool](https://img.php.cn/upload/article/001/242/473/174611767195293.png?x-oss-process=image/resize,p_40) Download and Install Windows ADK for Windows [Full Versions] - MiniToolMay 02, 2025 am 12:41 AM
Download and Install Windows ADK for Windows [Full Versions] - MiniToolMay 02, 2025 am 12:41 AMWhen you try to provision Windows 11/10, you need the corresponding version of Windows ADK (Windows Assessment and Deployment Kit) to help you finish the task. This post from php.cn teaches you how to download and install Windows ADK.


Hot AI Tools

Undresser.AI Undress
AI-powered app for creating realistic nude photos

AI Clothes Remover
Online AI tool for removing clothes from photos.

Undress AI Tool
Undress images for free

Clothoff.io
AI clothes remover

Video Face Swap
Swap faces in any video effortlessly with our completely free AI face swap tool!

Hot Article

Hot Tools

MantisBT
Mantis is an easy-to-deploy web-based defect tracking tool designed to aid in product defect tracking. It requires PHP, MySQL and a web server. Check out our demo and hosting services.

SAP NetWeaver Server Adapter for Eclipse
Integrate Eclipse with SAP NetWeaver application server.

SublimeText3 Chinese version
Chinese version, very easy to use

MinGW - Minimalist GNU for Windows
This project is in the process of being migrated to osdn.net/projects/mingw, you can continue to follow us there. MinGW: A native Windows port of the GNU Compiler Collection (GCC), freely distributable import libraries and header files for building native Windows applications; includes extensions to the MSVC runtime to support C99 functionality. All MinGW software can run on 64-bit Windows platforms.

Safe Exam Browser
Safe Exam Browser is a secure browser environment for taking online exams securely. This software turns any computer into a secure workstation. It controls access to any utility and prevents students from using unauthorized resources.





