
We all know that staring at the screen all day is not great for our health. Yet we have to do it for work, side projects, and staying connected with those that matter to us.
In the past five to 10 years, app developers started implementing various ways of easing the eye strain into their apps.
The most common option is dark mode. If you’re using an app late at night or with minimum lighting around, the contrast between the dark environment and the bright screen will make you feel tired faster. Darkening the app’s interface balances out the contrast and makes those late-night working sessions more palatable.
Night shift is another helpful idea — changing the color temperature of the screen light itself. Normally, your Mac screen emits bright blue light. With night shift, you can add more yellow tint to it, similar to an incandescent light bulb, which is easier on the eyes and doesn’t lead to a spike in cortisol that would make it more difficult to fall asleep at night.
There have been lots of night-shift third-party apps on Mac over the years, but none of them are available on the App Store because they go deep into system settings and violate Apple’s sandboxing rules.
Apple, however, introduced its own version of Night Shift Mac utility in macOS Sierra (10.12).
What is Night Shift on Mac?
Night Shift is a blue light filter Macs now have built-in by default. It shifts the color of your display to warmer hues after sunset (or at any time if configured manually).
You can see that MacBook Night Shift is different from dark mode as it keeps the interface of all the apps and utilities the same, and only changes the display color a bit.
How to turn on Night Shift on Mac
Unlike third-party night shift utilities, Night Shift on Mac doesn’t have lots of options to configure. But it does just the right amount for most users.
Here’s how to turn off blue light on Mac and enable Night Shift:
- Go to System Settings ➙ Displays
- Click Night Shift…
- Set the schedule dropdown to Custom or Sunset to Sunrise
- Select the appropriate color temperature for you
- Click Done

Now the Night Shift functionality will turn on automatically according to your schedule.
How to control macOS Night Shift mode manually
If you want to control the blue light filter Macs call Night Shift manually or occasionally need to enable it in addition to the automatic schedule, you can easily do that too:
- Go to System Settings ➙ Displays
- Click Night Shift…
- Toggle on “Turn on until sunrise”
How to minimize blue light on Mac with Night Shift
Sometimes you might find yourself working late, and ideally you’d want to minimize the amount of blue light that you see to not disrupt your sleep later.
The easiest way to do so is to set the MacBook night shift somewhere on the warmer, yellow side:
- Go to System Settings ➙ Displays
- Click Night Shift…
- Move the setting to More Warm

Once you optimize display color changes, it might be tempting to optimize other processes on the Mac as well. How about monitoring CPU, RAM, temperature, network speed, and other vital indicators? It’s all easy with iStat Menus.
iStat Menus is the most comprehensive but unobtrusive Mac monitor available to date. This utility lives in your menu bar and lets you customize precisely what you want to see, from CPU to RAM, to network, to temperature, to disk health, and more. In just a click, you get accurate graphs of your Mac performance over time. And there’s a dark mode too!

How to set up a dark wallpaper
Starting macOS Catalina (10.15), your whole Mac’s user interface, including the wallpaper, can automatically switch to dark mode with the sunset.
To configure this option:
- Go to System Settings ➙ Appearance
- Click Auto under Appearance

If you want to permanently switch your interface into dark mode, select Dark.
You can also keep your interface in your preferred mode (dark or light), but set a dynamic wallpaper that would change its graphics throughout the day.
Your macOS already has a few preconfigured options, and you can set them up easily:
- Go to System Settings ➙ Wallpaper
- Pick any of the nine Dynamic Wallpapers available by default
- Make sure that Dynamic is selected in the dropdown

Want to have more inspirational wallpapers changing throughout the day? Try Wallpaper Wizard.
Wallpaper Wizard is an app with a huge collection of high-quality curated wallpapers. With new ones added on regularly, you’ll never run out of inspiration, even if you change your wallpaper every day. Even better, Wallpaper Wizard has a Roll feature, which lets you add your favorite wallpapers to the mix and automatically change them based on the frequency you set.

Read also:
- Blue Light on Mac
- Use Dark Mode on Mac
- Invert Colors on Mac
- Gmail Dark Mode
How to enable Google Chrome dark mode
Since we spend most of our time working in the browser (i.e. Google Chrome) these days, having it set to dark mode would help a lot at night.
For this, you have two options. First, if your macOS is set to dark mode or changes automatically, Google Chrome would adjust accordingly so no extra configuration is required.
Second, you can keep your macOS interface light and set the dark theme for Google Chrome separately:
- Launch Google Chrome
- Go to Preferences (Command ,) ➙ Appearance ➙ Theme
- Search for “dark”
- Select the dark theme that appeals to you
- Add to Chrome

Another great enhancement to your browser productivity is to have an automatic blocker for distractions that would save you from time-wasting websites, from Facebook to YouTube. The most seamless option out there is Focus.
Focus is a menu-bar utility that saves your productivity. You can block access to whole categories of websites (e.g. social) in one click or add specific ones yourself. Set the automatic schedule, and you never have to worry about wasting time during work hours ever again. If you do happen to open a blocked website, it would present you with an inspirational quote instead.

FAQ
Is Mac Night Shift good for your eyes?
Yes, seeing less blue light at night not only helps relieve eye strain but also fall asleep, since warmer hues don’t spike cortisol, which interrupts melatonin production.
Does Night Shift on Mac reduce blue light?
Yes, Night Shift for Mac reduces the amount of blue light you see by increasing the contrasting yellow hues.
What is the difference between dark mode and Night Shift on Apple?
Mac’s dark mode turns your macOS interface panels dark (e.g. Finder, Safari, System Settings). The Night Shift Mac feature changes the color of the display itself instead. Both can be used together and both are a good way to reduce eye strain.
As you can see, it’s easy to learn how to turn off blue light on Mac and make those evening working sessions more palatable for your eyes. In addition, you can use some top-rated apps to enhance your experience even further. Try iStat Menus for easily monitoring any aspect of your Mac, find new wallpapers with Wallpaper Wizard, and eliminate any distractions with Focus.
Best of all, iStat Menus, Wallpaper Wizard, and Focus are available to you absolutely free for seven days with the trial of Setapp. Setapp is a platform of more than 240 curated apps for Mac and iOS, covering any use case you can imagine. Explore the Setapp collection today and find your new favorite apps!
The above is the detailed content of How to use Night Shift for Mac. For more information, please follow other related articles on the PHP Chinese website!
 Ugreen Uno 2-in-1 Magnetic Wireless Charger Review: It Powers Nearly All Your Apple GearMar 12, 2025 pm 09:01 PM
Ugreen Uno 2-in-1 Magnetic Wireless Charger Review: It Powers Nearly All Your Apple GearMar 12, 2025 pm 09:01 PMApple users rejoice! Wireless charging is convenient, but Apple's official chargers are expensive. This changes with the Ugreen Uno 2-in-1 Magnetic Wireless Charging Station. ##### Ugreen Uno 2-in-1 Magnetic Wireless Charger: A Comprehensive Review
 How to Clear Cache on Mac Sonoma? How to Find & Delete It on MacOS 14?Mar 14, 2025 am 11:30 AM
How to Clear Cache on Mac Sonoma? How to Find & Delete It on MacOS 14?Mar 14, 2025 am 11:30 AMIs your Mac running sluggishly or low on storage? Clearing your Mac's cache in macOS Sonoma might be the solution. This guide explains how to clear cache manually and automatically, addressing common issues and ensuring a smoother user experience. Ma
 How to Free Up Space on Mac Sonoma? How to Clean Storage on macOS 14?Mar 16, 2025 pm 12:16 PM
How to Free Up Space on Mac Sonoma? How to Clean Storage on macOS 14?Mar 16, 2025 pm 12:16 PMRunning low on Mac storage? macOS Sonoma can become sluggish with too many files. This guide shows you how to reclaim valuable space and boost performance. Checking Your Mac's Storage Before you start deleting, check your storage status: Apple men
 Change the unchangeable PDFs with Nitro PDF ProMar 22, 2025 am 11:14 AM
Change the unchangeable PDFs with Nitro PDF ProMar 22, 2025 am 11:14 AMYou can’t avoid working with PDFs. But what you can avoid is having problems with them. Intractable as they seem, PDFs are actually pretty easy to deal with – not without help, of course. When it comes to making changes in your docs,Nitro PDF Pr
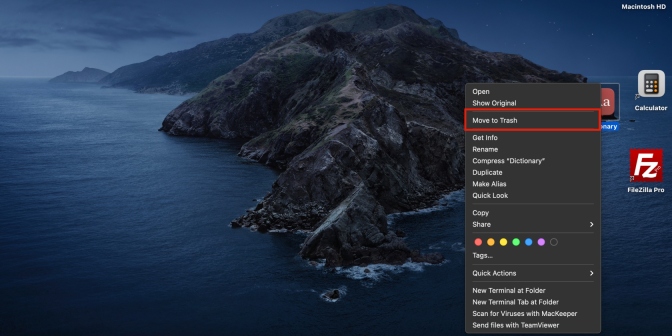 Delete Shortcut on Mac: How to Remove Icons from Desktop & Menu BarMar 08, 2025 am 11:41 AM
Delete Shortcut on Mac: How to Remove Icons from Desktop & Menu BarMar 08, 2025 am 11:41 AMMac shortcuts can save a lot of time when applied in numerous ways, but sometimes you may no longer need them. Maybe you created shortcut keys by mistake, or want to clean up your desktop. Regardless of the reason, removing Mac shortcuts is very simple. There are two ways to delete Mac shortcut keys: Select the target shortcut key and click "Delete > Delete shortcut key". Select the shortcut key, press the Command Delete key, and then select Delete shortcut key. That's it! Your Mac should be much cooler now. Get ready to start deleting the shortcut keys on your Mac. We will guide you through each step step, please read it carefully. How to delete shortcut keys from Mac desktop It should be noted that deleting the shortcut key will not affect your
 Best PDF editors for Mac – free and paid toolsMar 16, 2025 am 11:38 AM
Best PDF editors for Mac – free and paid toolsMar 16, 2025 am 11:38 AMThis article reviews the best PDF editors for Mac, including AI-powered options. Let's dive into the top contenders. Finding the perfect PDF editor depends on your specific needs. This review focuses on versatile apps that handle common tasks like
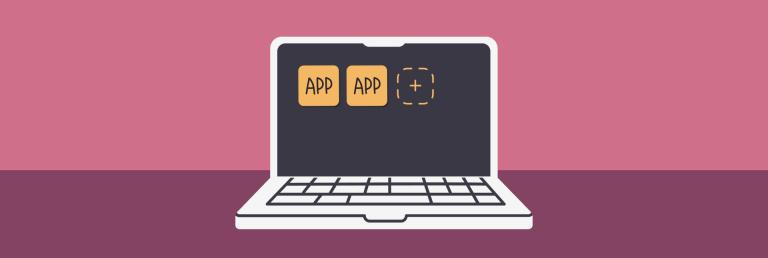 How to download apps on Mac: Different ways to download and install software on macOSMar 08, 2025 pm 12:02 PM
How to download apps on Mac: Different ways to download and install software on macOSMar 08, 2025 pm 12:02 PMThis guide simplifies downloading Mac apps, addressing common user challenges. It highlights the App Store's ease and security, contrasting it with alternative options like Setapp, a subscription service offering curated apps. The article compares
 Top 9 AI writing assistants for Mac, iOS, and the webMar 23, 2025 am 10:44 AM
Top 9 AI writing assistants for Mac, iOS, and the webMar 23, 2025 am 10:44 AMThe market for AI-powered writing assistants is expected to grow rapidly, reaching approximately $6.5 billion by 2030. Since AI writing assistants are here to stay, it's important to learn about the best tools in the industry. In this article, w


Hot AI Tools

Undresser.AI Undress
AI-powered app for creating realistic nude photos

AI Clothes Remover
Online AI tool for removing clothes from photos.

Undress AI Tool
Undress images for free

Clothoff.io
AI clothes remover

AI Hentai Generator
Generate AI Hentai for free.

Hot Article

Hot Tools

SecLists
SecLists is the ultimate security tester's companion. It is a collection of various types of lists that are frequently used during security assessments, all in one place. SecLists helps make security testing more efficient and productive by conveniently providing all the lists a security tester might need. List types include usernames, passwords, URLs, fuzzing payloads, sensitive data patterns, web shells, and more. The tester can simply pull this repository onto a new test machine and he will have access to every type of list he needs.

EditPlus Chinese cracked version
Small size, syntax highlighting, does not support code prompt function

SAP NetWeaver Server Adapter for Eclipse
Integrate Eclipse with SAP NetWeaver application server.

Atom editor mac version download
The most popular open source editor

PhpStorm Mac version
The latest (2018.2.1) professional PHP integrated development tool






