Often, AirDrop won’t work because of a Wi-Fi or Bluetooth issue. Resetting these connections can be enough to get AirDrop working again. Simply click or tap the Wi-Fi icon in your Control Center on your Mac and iPhone to turn Wi-Fi off. Click the icon again to turn it back on. Do the same with Bluetooth, then try AirDrop again.
If you still find AirDrop not working on your Mac, it could be caused by one of many different issues—including incorrect settings and too big a distance between the devices you’re trying to use AirDrop with. We’ll explore the most common issues in our article—move on to get our insights and tips.
In no time at all, MacKeeper will do everything from deleting junk data to removing malware. It can even optimize your RAM. Check it out today.
What is AirDrop?
AirDrop is a file transfer solution for Apple devices, which lets you send and receive files on iOS and macOS devices. For example, you can AirDrop from iPhone to MacBook or iMac, if needed.
Why is AirDrop not showing up on Mac?
When it’s working properly, using AirDrop on your Mac is simple. Open AirDrop in Finder, and it should show you all the AirDrop-enabled Apple devices on your local network. If it’s not enabled or can’t see other Apple devices, you’ll need to do some troubleshooting to get it working. Move to the next section to see how to solve the issue.
How to fix AirDrop on Mac
These are some of the most common fixes for issues with AirDrop:
- Enable AirDrop on your Mac
- Make devices visible for AirDrop
- Use one Wi-Fi network for all devices
- Unlock devices
- Reduce the distance between the devices
- Turn your personal hotspot off on iOS
- Restart Bluetooth and Wi-Fi
- Unlock the firewall to AirDrop
- Restart your Mac and other devices
- Update macOS on your Mac
- Update iOS
1. Enable AirDrop on your Mac
First, you should make sure AirDrop is turned on. Follow these steps:
- In a Finder window, select AirDrop in the sidebar.
- In the Allow me to be discovered by pop-up menu, choose an option.


2. Make devices visible for AirDrop
As well as on your Mac, you need to enable AirDrop visibility on your other devices. Here’s how:
- Swipe from the top right of your iPhone or iPad screen, then tap and hold the AirDrop icon in the iOS Control Center.
- Select one of the options in your iOS Settings, under General > AirDrop.


3. Use one Wi-Fi network for all devices
If you find AirDrop not showing up on Mac, ensure both your Mac and the device you’re trying to connect with are both on the same Wi-Fi network. This isn’t strictly necessary, but it’s the recommended way to use AirDrop.
Here’s how to check your Wi-Fi connection on macOS and iOS:
- On your Mac, click the Wi-Fi icon in the top right of your screen, in the menu bar. Check the name of your current Wi-Fi connection.
- Now, on your iPhone or iPad, swipe down from the top right, then tap and hold the Wi-Fi icon. This will reveal the name of your Wi-Fi connection, and it should be the same as your Mac’s Wi-Fi.


4. Unlock devices
Sometimes, you may find your Mac won’t accept AirDrop connections because it’s in sleep mode or the screen is locked. Unlock your Mac and the other device before trying to use AirDrop:
- On your Mac, press some keys on your keyboard to wake macOS, then enter your password on the lock screen. You can also use other unlock methods if you have them set up.
- Unlock your iPhone using your fingerprint, Face ID, password, or whatever unlock method you set.


5. Reduce the distance between the devices
AirDrop uses a combination of Bluetooth and Wi-Fi to create a connection and transfer data. If your devices are more than around 30 feet (or around 10 meters) apart, you may have issues with your Mac or MacBook not receiving AirDrop transfers. Move them closer together and try again.
6. Turn your personal hotspot off on your iOS
You can’t use your iPhone or iPad’s personal hotspot feature and AirDrop at the same time.
To turn off the hotspot:
- Swipe down from the top right to reveal your iPhone or iPad Control Center. Tap and hold one of the icons in the top left to reveal the hotspot icon.
- If the Personal Hotspot icon is green, your hotspot is active.
- Tap the Personal Hotspot icon to turn it off.



7. Restart Bluetooth and Wi-Fi
Turning your Wi-Fi and Bluetooth on and off again may be enough to get AirDrop working properly.
To reset Bluetooth and Wi-Fi on your Mac and iPhone:
- Open your Mac’s System Settings. Select Bluetooth, then use the switch at the top to toggle Bluetooth off and on again.
- Still in System Settings, go to Network > Wi-Fi, and use the switch at the top to cycle your Wi-Fi off and on.
- On your iPhone or iPad, just tap the Wi-Fi icon to turn the Wi-Fi off and on. Now, do the same with the Bluetooth icon.


8. Unlock the firewall to AirDrop
It’s possible for your Mac’s built-in firewall to block AirDrop. Here’s how to turn it off if you’re having connection issues:
- In System Settings, select Network > Firewall.
- Click the Options button.
- Make sure the Block all incoming connections option is turned off. Click OK when you’re done.



9. Restart your Mac and other devices
Restarting your Mac and other devices may help when AirDropping files aren’t working. Here’s how:
- On your Mac, select Apple > Restart in the menu bar, then click Restart.
- On your iOS device, press and hold power and either volume button. Use the slider to turn off your device, then turn the device back on.


10. Update macOS on your Mac
For smooth, flawless AirDrop performance, your Mac should be running the latest version of macOS.
Update your Mac like this:
- Open System Settings, and go to General > Software Update. Click Update Now.
- Click Agree.


11. Update iOS
Your iOS devices should be up-to-date, too if you’re using AirDrop. The process is the same as macOS:
- Open System Settings, and select General. If there’s an update, select Update Now.
- Wait until your iOS device has finished verifying and installing the update.


Alternatives to AirDrop
Should you fail to get AirDrop working on your Mac, there are plenty of other ways to get files from one device to another, including:
- Use iCloud Drive
- Use OneDrive or Google Drive
- Use an external hard drive
1. Use iCloud Drive
As Apple’s in-house cloud service, iCloud gives you a central way to manage a lot of your Apple experiences, which involves letting you sync contacts from iPhone to Mac.
iCloud is a fantastic choice for file storage and transfer. Macs, iPhones, and iPads all come with iCloud functionality. Simply upload files to iCloud from one device, then view and download them on one of your other Apple devices.

2. Use OneDrive or Google Drive
Although iCloud may be the natural choice for many Apple fans, there are plenty of third-party cloud storage apps as well. Two of the most popular are OneDrive and Google Drive. Both can be accessed through a web browser, but for maximum effectiveness, you should install the macOS and iOS apps.
3. Use an external hard drive
Finally, you can simply store files on an external drive. You could use a USB drive, but that would mean connecting the drive to one device, getting the files you want to share, and then connecting the drive to the other device. You can save time and effort by storing shared data on a network-attached storage location. That way, your Mac and other devices can all access the files at the same time.
Enjoy the convenience of AirDrop
When it’s running properly, AirDrop is great. It makes transferring files from one Apple device to another quick and easy. You can transfer photos from iPhone to MacBook without having to connect any cables, for example.
But if you’re unable to get AirDrop working, then it can quickly become deeply frustrating. We’ve looked at various different fixes here, but there are a few key things to remember. Make sure AirDrop is enabled on all your devices so they’re all discoverable. Check your System Preferences or System Settings to make sure your Wi-Fi settings are okay. Also, check if all your devices are up-to-date. Ultimately, if AirDrop keeps failing, you can use cloud or external storage instead.
Want to spend less time dealing with Mac issues? Use MacKeeper’s Find & Fix to help you quickly track down issues and errors that can affect your Mac’s performance—including its AirDrop functionality.
The above is the detailed content of AirDrop Not Working on Mac? Not Showing Up? How to Fix It?. For more information, please follow other related articles on the PHP Chinese website!
 Ugreen Uno 2-in-1 Magnetic Wireless Charger Review: It Powers Nearly All Your Apple GearMar 12, 2025 pm 09:01 PM
Ugreen Uno 2-in-1 Magnetic Wireless Charger Review: It Powers Nearly All Your Apple GearMar 12, 2025 pm 09:01 PMApple users rejoice! Wireless charging is convenient, but Apple's official chargers are expensive. This changes with the Ugreen Uno 2-in-1 Magnetic Wireless Charging Station. ##### Ugreen Uno 2-in-1 Magnetic Wireless Charger: A Comprehensive Review
 How to Clear Cache on Mac Sonoma? How to Find & Delete It on MacOS 14?Mar 14, 2025 am 11:30 AM
How to Clear Cache on Mac Sonoma? How to Find & Delete It on MacOS 14?Mar 14, 2025 am 11:30 AMIs your Mac running sluggishly or low on storage? Clearing your Mac's cache in macOS Sonoma might be the solution. This guide explains how to clear cache manually and automatically, addressing common issues and ensuring a smoother user experience. Ma
 How to Free Up Space on Mac Sonoma? How to Clean Storage on macOS 14?Mar 16, 2025 pm 12:16 PM
How to Free Up Space on Mac Sonoma? How to Clean Storage on macOS 14?Mar 16, 2025 pm 12:16 PMRunning low on Mac storage? macOS Sonoma can become sluggish with too many files. This guide shows you how to reclaim valuable space and boost performance. Checking Your Mac's Storage Before you start deleting, check your storage status: Apple men
 Change the unchangeable PDFs with Nitro PDF ProMar 22, 2025 am 11:14 AM
Change the unchangeable PDFs with Nitro PDF ProMar 22, 2025 am 11:14 AMYou can’t avoid working with PDFs. But what you can avoid is having problems with them. Intractable as they seem, PDFs are actually pretty easy to deal with – not without help, of course. When it comes to making changes in your docs,Nitro PDF Pr
 Best PDF editors for Mac – free and paid toolsMar 16, 2025 am 11:38 AM
Best PDF editors for Mac – free and paid toolsMar 16, 2025 am 11:38 AMThis article reviews the best PDF editors for Mac, including AI-powered options. Let's dive into the top contenders. Finding the perfect PDF editor depends on your specific needs. This review focuses on versatile apps that handle common tasks like
 Top 9 AI writing assistants for Mac, iOS, and the webMar 23, 2025 am 10:44 AM
Top 9 AI writing assistants for Mac, iOS, and the webMar 23, 2025 am 10:44 AMThe market for AI-powered writing assistants is expected to grow rapidly, reaching approximately $6.5 billion by 2030. Since AI writing assistants are here to stay, it's important to learn about the best tools in the industry. In this article, w
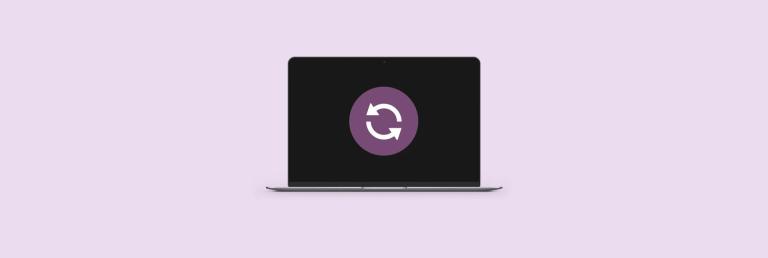 How to refresh on a Mac - SetappMar 18, 2025 am 11:47 AM
How to refresh on a Mac - SetappMar 18, 2025 am 11:47 AMThis guide shows you how to refresh various aspects of your Mac, from web pages to the desktop and Messages. Let's dive in! Refreshing Web Pages on Your Mac For a quick refresh, the easiest method is using the keyboard shortcut Command R. This wor
 Collect, organize and share your colors with Sip app.Mar 22, 2025 am 11:13 AM
Collect, organize and share your colors with Sip app.Mar 22, 2025 am 11:13 AMSip is a powerful, compact color sampler that lets you build palettes from the colors you encounter anywhere in your digital life — websites, presentations, your app’s interface, and much more. Whether you are working on a presentation and


Hot AI Tools

Undresser.AI Undress
AI-powered app for creating realistic nude photos

AI Clothes Remover
Online AI tool for removing clothes from photos.

Undress AI Tool
Undress images for free

Clothoff.io
AI clothes remover

AI Hentai Generator
Generate AI Hentai for free.

Hot Article

Hot Tools

Notepad++7.3.1
Easy-to-use and free code editor

PhpStorm Mac version
The latest (2018.2.1) professional PHP integrated development tool

SublimeText3 Mac version
God-level code editing software (SublimeText3)

EditPlus Chinese cracked version
Small size, syntax highlighting, does not support code prompt function

mPDF
mPDF is a PHP library that can generate PDF files from UTF-8 encoded HTML. The original author, Ian Back, wrote mPDF to output PDF files "on the fly" from his website and handle different languages. It is slower than original scripts like HTML2FPDF and produces larger files when using Unicode fonts, but supports CSS styles etc. and has a lot of enhancements. Supports almost all languages, including RTL (Arabic and Hebrew) and CJK (Chinese, Japanese and Korean). Supports nested block-level elements (such as P, DIV),






