
In the world of Linux, mastering the command line is essential for developers, system administrators, and power users. With the right command line tricks, you can significantly enhance your productivity and streamline your workflow. In this guide, we will explore a collection of Linux command line tricks that will help you work more efficiently and accomplish tasks with speed and precision.
15 Linux Command Line Tricks and Terminal Tips
Here I am presenting a compilation of 15 Linux Command Line Tricks and Terminal Tips, perfect for both Linux beginners and power users. While not exhaustive, these tricks are sufficient to boost your efficiency and productivity in the Linux terminal.
1. Take Advantage of Tab Completion:
One of the most powerful features of the Linux command line is tab completion. By pressing the Tab key, the terminal can automatically complete commands, file names, and directory paths. Utilize this feature to save time, reduce typos, and navigate through complex directory structures effortlessly.
Example:
$ cd /path/to/long_directory_name
By typing cd /p and pressing Tab, the command line completes the rest of the directory path.
You can also use Tab completion to speed up your typing when entering variable names or filenames. This avoids errors and saves time.
Example:
$ my_script.sh myfile.txt
By typing my and pressing Tab, the filename myfile.txt is completed.
What if multiple directories have common letters in their name? For example, both the Documents and Downloads directories start with 'Do' in their names. How to use TAB completion in such case?
In cases where multiple directories start with the same letters and you want to use the cd command to navigate to a specific directory, you can utilize the following methods:
A). Use Tab Completion: Type the common starting letters of the directory name and press Tab. The terminal will attempt to autocomplete the directory name. If there are multiple options, pressing Tab twice will display a list of possible matches. You can then continue typing additional characters to make the selection unique.
Example:
$ cd Do<tab><tab></tab></tab>
Pressing Tab twice will show a list of directories that start with "Do". You can then type more characters to narrow down the selection, such as "Doc" or "Down".
B). Provide More Characters: Add more characters from the directory name to make it more specific and distinguish it from others. By including additional letters, you can ensure a unique match.
Example:
$ cd Docume
Adding the additional "cume" narrows down the selection to the "Documents" directory.
C). Use the Relative or Absolute Path: If the directories have different parent directories or if you know the exact path, you can use the relative or absolute path to navigate directly to the desired directory.
Example:
$ cd /path/to/Documents
Using the absolute path ensures you go directly to the "Documents" directory without any ambiguity.
By applying these methods, you can effectively navigate to the desired directory even when multiple directories have similar starting letters in their names.
2. Use Command History and Shortcuts:
The command history allows you to recall and reuse previously executed commands. Press the Up arrow key to cycle through your command history or use the history command to view a list of recent commands. Additionally, leverage shortcuts like Ctrl + R to search and repeat commands based on keywords.
Example:
$ history $ !25 # Executes the command with history number 25
3. Employ Output Redirection:
Redirecting command output to files or other commands is a powerful technique. The > operator allows you to redirect standard output to a file, while | (pipe) sends the output of one command as input to another. Leverage these techniques to save command output, filter data, or perform complex operations.
Example:
$ ls > file.txt # Redirects the ls command output to a file $ cat file.txt | grep "keyword" # Filters the content of file.txt for a specific keyword
4. Utilize Command Substitution:
Command substitution lets you use the output of one command as an argument or input for another command. Enclose the command in backticks (`) or use the `$(...)` syntax to substitute the output. This allows for dynamic and flexible command execution.. This allows for dynamic and flexible command execution.
Example:
$ echo "Today is $(date)"
5. Take Advantage of Keyboard Shortcuts:
Each Linux Shell (E.g. Bash, Fish, Zsh etc.) offers a range of keyboard shortcuts to enhance your command line experience. Familiarize yourself with essential shortcuts to save time and improve your overall efficiency.
Example:
$ cp /path/to/source/file.txt /path/to/destination/Alt + F
Using Alt + F, the cursor jumps forward one word at a time.
Here's a list of commonly used Bash shortcuts:
| Shortcut | Description |
|---|---|
| Ctrl + A | Move cursor to the beginning of the line |
| Ctrl + E | Move cursor to the end of the line |
| Ctrl + B | Move cursor backward one character |
| Ctrl + F | Move cursor forward one character |
| Alt + B | Move cursor backward one word |
| Alt + F | Move cursor forward one word |
| Ctrl + U | Cut (delete) the line before the cursor position |
| Ctrl + K | Cut (delete) the line after the cursor position |
| Ctrl + Y | Paste (yank) the previously cut text |
| Ctrl + W | Delete the word before the cursor |
| Alt + D | Delete the word after the cursor |
| Ctrl + D | Exit the current shell or end input (at the beginning of a line) |
| Ctrl + C | Terminate the currently running command |
| Ctrl + L | Clear the screen |
| Ctrl + R | Search the command history |
| Tab | Auto-complete commands, filenames, or directories |
| Up arrow | Recall previous command from history |
| Down arrow | Navigate forward through command history |
Fish Shell Shortcuts:
| Shortcut | Description |
|---|---|
| Alt + F | Move cursor forward one word |
| Alt + B | Move cursor backward one word |
| Alt + D | Delete the word after the cursor |
| Alt + W | Cut (delete) the word before the cursor |
| Alt + . | Insert the last argument of the previous command |
| Alt + / | Auto-complete from history |
| Alt + ? | List possible completions |
| Ctrl + C | Terminate the currently running command or process |
| Ctrl + L | Clear the screen |
| Ctrl + D | Exit the current shell or end input |
| Ctrl + F | Move cursor forward one character |
| Ctrl + B | Move cursor backward one character |
| Ctrl + U | Cut (delete) the line before the cursor position |
| Ctrl + K | Cut (delete) the line after the cursor position |
| Ctrl + W | Delete the word before the cursor |
| Ctrl + Y | Paste (yank) the previously cut text |
| Ctrl + T | Swap the current character with the previous character |
| Ctrl + H | Delete the character before the cursor |
| Ctrl + E | Move cursor to the end of the line |
| Ctrl + A | Move cursor to the beginning of the line |
| Ctrl + R | Search the command history |
| Tab | Auto-complete commands, arguments, and file paths |
| Up arrow | Recall previous command from history |
| Down arrow | Navigate forward through command history |
Zsh Shell Shortcuts:
| Shortcut | Description |
|---|---|
| Alt + F | Move cursor forward one word |
| Alt + B | Move cursor backward one word |
| Alt + D | Delete the word after the cursor |
| Alt + W | Cut (delete) the word before the cursor |
| Alt + . | Insert the last argument of the previous command |
| Alt + / | Auto-complete from history |
| Alt + ? | List possible completions |
| Ctrl + C | Terminate the currently running command or process |
| Ctrl + L | Clear the screen |
| Ctrl + D | Exit the current shell or end input |
| Ctrl + F | Move cursor forward one character |
| Ctrl + B | Move cursor backward one character |
| Ctrl + U | Cut (delete) the line before the cursor position |
| Ctrl + K | Cut (delete) the line after the cursor position |
| Ctrl + W | Delete the word before the cursor |
| Ctrl + Y | Paste (yank) the previously cut text |
| Ctrl + T | Swap the current character with the previous character |
| Ctrl + H | Delete the character before the cursor |
| Ctrl + E | Move cursor to the end of the line |
| Ctrl + A | Move cursor to the beginning of the line |
| Ctrl + R | Search the command history |
| Tab | Auto-complete commands, arguments, and file paths |
| Up arrow | Recall previous command from history |
| Down arrow | Navigate forward through command history |
These shortcuts can greatly enhance your productivity and efficiency when working in the Bash shell. Make use of these shortcuts to navigate, edit, and manipulate commands and text more efficiently.
6. Use Wildcards and Regular Expressions:
Wildcards and regular expressions provide powerful pattern matching capabilities in the command line. Employ characters like * (matches any characters) and ? (matches a single character) to perform advanced file and text manipulation tasks.
Example:
$ ls *.txt # Lists all files with the .txt extension $ grep "^Hello" file.txt # Searches for lines starting with "Hello" in file.txt
7. Use aliases:
Create custom shortcuts for frequently used commands by setting up aliases. This allows you to execute complex or lengthy commands with just a few keystrokes.
Example:
$ alias ll='ls -l'
Now, you can simply type ll instead of ls -l to list files in long format.
Related Read: The alias And unalias Commands Explained With Examples
8. Use the !! Command:
Re-execute the previous command instantly using !!. This is especially useful when you need to repeat a command with elevated privileges (using sudo !!).
Example:
$ ls $ sudo !!
The second command executes the previous command (ls) with sudo privileges.
Related Read: Different Ways To Repeat Your Last Command In Linux
9. Utilize the tee Command:
The tee command allows you to read input from standard input and write it to both standard output and one or more files simultaneously. i.e. Capture command output and display it on the screen while simultaneously saving it to a file or redirecting it to multiple files.
Example:
$ ls -l | tee file.txt
This command lists the files and directories in the current directory with detailed information and saves that output to a file called "file.txt".
This trick is particularly useful when you want to capture the output of a command while still displaying it on the screen. It allows you to save the output to a file for future reference or further processing, without losing the real-time display in the terminal.
Additionally, you can use the tee command to redirect and append output to multiple files at once, offering flexibility in managing command output.
10. Utilize Background and Foreground Tasks:
Execute long-running commands or tasks in the background using & at the end of the command. This allows you to continue working in the foreground.
Example:
$ long_running_command &
The command runs in the background, freeing up your terminal for further work.
To bring a background running task to the foreground in the Linux command line, you can use the fg command. Here's how:
1. First, check the list of currently running background tasks by using the jobs command.
Example:
$ jobs [1] Running command1 & [2]- Running command2 &
In the above example, the jobs command lists two running background tasks with their job numbers.
2. Identify the task you want to bring to the foreground. Each job will have an associated job number.
3. To bring a specific job to the foreground, use the fg command followed by the job number.
$ fg %1
By using fg %1, the first job is brought to the foreground.
Once the task is in the foreground, you can interact with it as you would with any foreground process. It will receive input and display output in the terminal session.
11. Use the Ctrl + Z Shortcut:
Suspend a currently running process and return to the shell prompt. You can later bring the process back to the foreground or send it to the background as needed.
Example:
$ long_running_process Ctrl + Z # Suspends the process $ bg # Runs the process in the background
12. Recall Command Arguments
Use shortcuts like Alt + . to recall the last argument of the previous command.
Example:
$ mkdir path/to/my/directory $ cd Alt + . # The last argument 'directory' is automatically recalled.
13. Use the watch Command:
Continuously monitor the output of a command by using the watch command. This is useful for tracking changes or updates in real-time.
Example:
$ watch -n 1 ls -l
The above command displays the output of ls -l every 1 second.
14. Utilize the apropos Command for Keyword-based Manual Page Search:
The apropos command allows you to search for manual pages based on keywords. It helps you quickly find relevant manual pages related to a specific topic or command.
Example:
$ apropos network
This command will provide a list of manual pages related to the keyword "network," such as "ifconfig," "ping," or "netstat."
Related Read: How To Easily Recall Forgotten Linux Commands Using Apropos
15. Utilize the Ctrl + S and Ctrl + Q Shortcuts for Terminal Flow Control:
In the terminal, pressing Ctrl + S freezes the screen (XOFF) and Ctrl + Q resumes it (XON). These shortcuts are useful when you want to pause the output or scroll back to review information.
Example:
$ long_running_commandCtrl + S # Freezes the outputCtrl + Q # Resumes the output
Using these shortcuts, you can control the flow of information displayed in the terminal.
Conclusion
By incorporating these Linux command line tricks into your workflow, you can boost productivity, save time, and become more efficient in your daily tasks. Experiment with these techniques, explore further command line tools and options, and continue to expand your command line proficiency.
Related Read:
- Fundamental Linux Commands For Newbies
- The Best Modern Linux Commands For Beginners And Experts
- 15 Essential Linux Commands Every Beginner Should Know
- How To Effortlessly Retrieve Commands From Linux Command History Like a Pro
- Coreutils Progress Viewer: A Robust Tool For Real-time Monitoring Of Coreutils Commands
The above is the detailed content of Linux Command Line Tricks For Efficient And Faster Workflow. For more information, please follow other related articles on the PHP Chinese website!
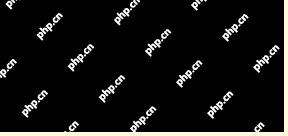 How to Make a USB Drive Mount Automatically in LinuxApr 30, 2025 am 10:04 AM
How to Make a USB Drive Mount Automatically in LinuxApr 30, 2025 am 10:04 AMThis guide explains how to automatically mount a USB drive on boot in Linux, saving you time and effort. Step 1: Identify Your USB Drive Use the lsblk command to list all block devices. Your USB drive will likely be labeled /dev/sdb1, /dev/sdc1, etc
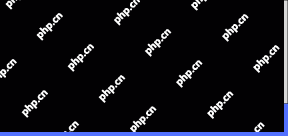 Best Cross-Platform Apps for Linux, Windows, and Mac in 2025Apr 30, 2025 am 09:57 AM
Best Cross-Platform Apps for Linux, Windows, and Mac in 2025Apr 30, 2025 am 09:57 AMCross-platform applications have revolutionized software development, enabling seamless functionality across operating systems like Linux, Windows, and macOS. This eliminates the need to switch apps based on your device, offering consistent experien
 Best Linux Tools for AI and Machine Learning in 2025Apr 30, 2025 am 09:44 AM
Best Linux Tools for AI and Machine Learning in 2025Apr 30, 2025 am 09:44 AMArtificial Intelligence (AI) is rapidly transforming numerous sectors, from healthcare and finance to creative fields like art and music. Linux, with its open-source nature, adaptability, and performance capabilities, has emerged as a premier platfo
 5 Best Lightweight Linux Distros Without a GUIApr 30, 2025 am 09:38 AM
5 Best Lightweight Linux Distros Without a GUIApr 30, 2025 am 09:38 AMLooking for a fast, minimal, and efficient Linux distribution without a graphical user interface (GUI)? Lightweight, GUI-less Linux distros are perfect for older hardware or specialized tasks like servers and embedded systems. They consume fewer res
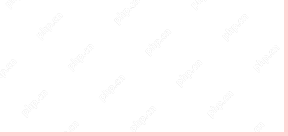 How to Install Wine 10.0 in RedHat DistributionsApr 30, 2025 am 09:32 AM
How to Install Wine 10.0 in RedHat DistributionsApr 30, 2025 am 09:32 AMWine 10.0 stable version release: Running Windows applications on Linux to a higher level Wine, this open source and free application, allows Linux users to run Windows software and games on Unix/Linux operating systems, ushering in the release of the 10.0 stable version! This version has been provided with source code and binary package downloads, and supports various distributions such as Linux, Windows and Mac. This edition embodies a year of hard work and over 8,600 improvements, bringing many exciting improvements. Key highlights include: Enhanced support for Bluetooth devices. Improve support for HID input devices. Optimized performance of 32-bit and 64-bit applications.
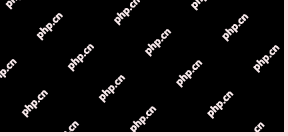 How to Install and Configure SQL Server on RHELApr 30, 2025 am 09:27 AM
How to Install and Configure SQL Server on RHELApr 30, 2025 am 09:27 AMThis tutorial guides you through installing SQL Server 2022 on RHEL 8.x or 9.x, connecting via the sqlcmd command-line tool, database creation, and basic querying. Prerequisites Before beginning, ensure: A supported RHEL version (RHEL 8 or 9). Sudo
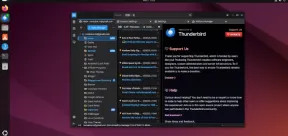 How to Install Thunderbird 135 on a Linux DesktopApr 30, 2025 am 09:26 AM
How to Install Thunderbird 135 on a Linux DesktopApr 30, 2025 am 09:26 AMMozilla Thunderbird 135: Powerful cross-platform mail client Mozilla Thunderbird is a free, open source, cross-platform email, calendar, news, chat and contact management client designed to efficiently handle multiple email accounts and news sources. On February 5, 2025, Mozilla released the Thunderbird 135 version, introducing a number of new features, performance improvements and security fixes. Thunderbird 135 main features: XZ Packaging for Linux Binaries: Smaller files, faster unpacking, and better integration with modern distributions. Cookie storage support: when creating space
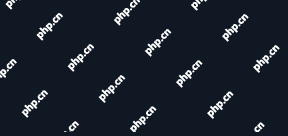 How to Lock Files for Renaming or Deleting in LinuxApr 30, 2025 am 09:11 AM
How to Lock Files for Renaming or Deleting in LinuxApr 30, 2025 am 09:11 AMThis guide demonstrates how to protect files on Linux from accidental renaming or deletion using simple commands. We'll use the file important.txt in /home/user/ as an example. Method 1: Using chattr for Immutability The chattr command modifies fil


Hot AI Tools

Undresser.AI Undress
AI-powered app for creating realistic nude photos

AI Clothes Remover
Online AI tool for removing clothes from photos.

Undress AI Tool
Undress images for free

Clothoff.io
AI clothes remover

Video Face Swap
Swap faces in any video effortlessly with our completely free AI face swap tool!

Hot Article

Hot Tools

ZendStudio 13.5.1 Mac
Powerful PHP integrated development environment

mPDF
mPDF is a PHP library that can generate PDF files from UTF-8 encoded HTML. The original author, Ian Back, wrote mPDF to output PDF files "on the fly" from his website and handle different languages. It is slower than original scripts like HTML2FPDF and produces larger files when using Unicode fonts, but supports CSS styles etc. and has a lot of enhancements. Supports almost all languages, including RTL (Arabic and Hebrew) and CJK (Chinese, Japanese and Korean). Supports nested block-level elements (such as P, DIV),

SecLists
SecLists is the ultimate security tester's companion. It is a collection of various types of lists that are frequently used during security assessments, all in one place. SecLists helps make security testing more efficient and productive by conveniently providing all the lists a security tester might need. List types include usernames, passwords, URLs, fuzzing payloads, sensitive data patterns, web shells, and more. The tester can simply pull this repository onto a new test machine and he will have access to every type of list he needs.

SAP NetWeaver Server Adapter for Eclipse
Integrate Eclipse with SAP NetWeaver application server.

MinGW - Minimalist GNU for Windows
This project is in the process of being migrated to osdn.net/projects/mingw, you can continue to follow us there. MinGW: A native Windows port of the GNU Compiler Collection (GCC), freely distributable import libraries and header files for building native Windows applications; includes extensions to the MSVC runtime to support C99 functionality. All MinGW software can run on 64-bit Windows platforms.







