
Dynamically scaling CSS values based on the viewport width is hardly a new topic. You can find plenty of in-depth coverage right here on CSS-Tricks in articles like this one or this one.
Most of those examples, though, use relative CSS units and unitless values to achieve fluid scaling. That loses pixel perfection and usually introduces text wrapping and layout shifts once the screen goes below or above a certain threshold.
But what if we really do want pixel perfection? What if, let’s say, we are developing a complex real-time analytics dashboard to be viewed on large TVs at a conference room or as some PWA to be opened exclusively on mobile and tablet devices, as opposed to text-heavy blogs and news websites? Those are cases where we need more precision.
In other words, what if we want to scale designs uniformly? Of course, one can scale the content with CSS transforms based on the available width as covered in this article — this way, the correct ratios are preserved.
However, we can also achieve fluid proportional scaling UIs using pixel values in CSS. They scale appropriately based on the device screen real estate, all while preserving their pixel-perfect proportions. Further, we can still use pixel values and automatically convert them to relative CSS units if working in pixels is more comfortable or familiar.
Scaling our UI
Let’s try to implement this awesome dashboard, courtesy of Craftwork. We need to make it in such a way that it scales perfectly and preserves all the texts line counts, margins, image sizes, etc.
Let’s work in CSS pixel values and use SCSS for speed and convenience. So, if we are to target the title of one of these card widgets, our SCSS might look something like this:
.cardWidget {
.cardHeading {
font-size: 16px;
}
}
Nothin’ fancy. Nothing we have not seen before. Being a pixel value, this will not scale.
This design was created with a container that’s 1600px wide. Let’s assume that at 1600px, the ideal font size for the titles of the cards should be 16px since that’s how it’s designed.
Now that we have the “ideal” container width font size for this width, let’s scale our CSS pixel values accordingly using the current* viewport width:
/*
1600px is the ideal viewport width that the UI designers who
created the dashboard used when designing their Figma artboards
Please not we are not using pixel units here, treating it purely
as a numeric value.
*/
--ideal-viewport-width: 1600;
/*
The actual width of the user device
*/
--current-viewport-width: 100vw;
.cardWidget {
.cardHeading {
/*
16px is the ideal font size that the UI designers want for
1600px viewport width.
Please note that we are not using pixel units here,
treating it purely as a numeric value.
*/
--ideal-font-size: 16;
/*
Calculate the actual font size:
We take our idealFontSize and multiply it by the difference
between the current viewport width and the ideal viewport width.
*/
font-size: calc(
var(--ideal-font-size) * (var(--current-viewport-width) / var(--ideal-viewport-width)
);
}
}
As you can see, we treat the ideal font size we obtained from the design as a base and multiply it by the difference between the current and ideal viewport widths. How does this look mathematically? Let’s say we are viewing this web app on a screen with the exact same width as the mockup:
--current-device-width: 100vw; // represents 1600px or full width of the screen --ideal-viewport-width: 1600; // notice that the ideal and current width match --ideal-font-size: 16; // this evaluates to: font-size: calc(16 * 1600px / 1600); // same as: font-size: calc(16 * 1px); // final result: font-size: 16px;
So, since our viewport width matches perfectly, our font-size ends being exactly 16px at the ideal viewport width of 1600px.
As another example, let’s say we are viewing the web app on a smaller laptop screen that’s 1366px wide. Here is the updated math:
font-size: calc(16 * 1366px / 1600); // same as: font-size: calc(16 * 0.85375px); // final result: font-size: 13.66px;
Or let’s say we are viewing this on a full high-definition display at 1920px wide:
font-size: calc(16 * 1920px / 1600); // same as: font-size: calc(16 * 1.2px); // final result: font-size: 19.2px;
You can see for yourself how even though we use pixel values as reference, we are actually able to proportionally scale our CSS values based on the difference in width between the ideal and current viewport sizes.
Here is a small demo I built to illustrate the technique:
Here’s a video for convienence:
Clamping the min and max viewport width
Using this current approach, the design scales to match the viewport size, no matter how big or small the viewport gets. We can prevent this with CSS clamp() which allows us to set a minimum width of 350px and maximum width of 3840px. This means that if we are to open the web app on a device with 5000px width, our layout will stay locked at 3840px:
--ideal-viewport-width: 1600;
--current-viewport-width: 100vw;
/*
Set our minimum and maximum allowed layout widths:
*/
--min-viewport-width: 350px;
--max-viewport-width: 3840px;
.cardWidget {
.cardHeading {
--ideal-font-size: 16;
font-size: calc(
/*
The clamp() function takes three comma separated expressions
as its parameter, in the order of minimum value, preferred value
and maximum value:
*/
--clamped-viewport-width: clamp(var(--min-viewport-width), var(--current-viewport-width), var(--max-viewport-width);
/*
Use the clamped viewport width in our calculation
*/
var(--ideal-font-size) * var(--clamped-viewport-width) / var(--ideal-viewport-width)
);
}
}
Let’s make a helper for the unit conversions
Our code is quite verbose. Let’s write a simple SCSS function that converts our values from pixels to relative units. That way, we can import and reuse anywhere this anywhere without so much duplication:
/*
Declare a SCSS function that takes a value to be scaled and
ideal viewport width:
*/
@function scaleValue(
$value,
$idealViewportWidth: 1600px,
$min: 350px,
$max: 3840px
) {
@return calc(
#{$value} * (clamp(#{$min}, 100vw, #{$max}) / #{$idealViewportWidth})
);
}
/*
We can then apply it on any numeric CSS value.
Please note we are passing not pixel based, but numeric values:
*/
.myElement {
width: #{scaleValue(500)};
height: #{scaleValue(500)};
box-shadow: #{scaleValue(2)} #{scaleValue(2)} rgba(black, 0.5);
font-size: #{scaleValue(24)};
}
Porting this to Javascript
Sometimes CSS doesn’t cut it and we have to use JavaScript to size a component. Let’s say we are constructing an SVG dynamically and we need to size its width and height properties based on an ideal design width. Here is the JavaScript to make it happen:
/*
Our helper method to scale a value based on the device width
*/
const scaleValue = (value, idealViewportWidth = 1600) => {
return value * (window.innerWidth / idealViewportWidth)
}
/*
Create a SVG element and set its width, height and viewbox properties
*/
const IDEAL_SVG_WIDTH = 512
const IDEAL_SVG_HEIGHT = 512
const svgEl = document.createElement('svg')
/* Scale the width and height */
svgEl.setAttribute('width', scaleValue(IDEAL_SVG_WIDTH))
svgEl.setAttribute('height', scaleValue(IDEAL_SVG_WIDTH))
/*
We don't really need to scale the viewBox property because it will
perfectly match the ratio of the scaled width and height
*/
svg.setAttribute('viewBox', `0 0 ${IDEAL_SVG_WIDTH} ${IDEAL_SVG_HEIGHT}`)
The drawbacks of this technique
This solution is not perfect. For example, one major drawback is that the the UIs are no longer zoomable. No matter how much the user zooms, the designs will stay locked as if they are viewed at 100% zoom.
That said, we can easily use traditional media queries, where we set different ideal numeric values at different viewport widths:
.myElement {
width: #{scaleValue(500)};
height: #{scaleValue(500)};
box-shadow: #{scaleValue(2)} #{scaleValue(2)} rgba(black, 0.5);
font-size: #{scaleValue(24)};
@media (min-width: 64em) {
width: #{scaleValue(800)};
font-size: #{scaleValue(42)};
}
}
Now we can benefit from both media queries and our pixel-perfect linear scaling.
Wrapping up
All of this is an alternative way to implement fluid UIs. We treat the pixel-perfect values as pure numeric values, and multiply them by the difference between the current viewport width and the “ideal” viewport width from the designs.
I have used this technique extensively in my own work and hope that you will find some use of it too.
The above is the detailed content of How to Get a Pixel-Perfect, Linearly Scaled UI. For more information, please follow other related articles on the PHP Chinese website!
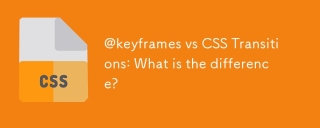 @keyframes vs CSS Transitions: What is the difference?May 14, 2025 am 12:01 AM
@keyframes vs CSS Transitions: What is the difference?May 14, 2025 am 12:01 AM@keyframesandCSSTransitionsdifferincomplexity:@keyframesallowsfordetailedanimationsequences,whileCSSTransitionshandlesimplestatechanges.UseCSSTransitionsforhovereffectslikebuttoncolorchanges,and@keyframesforintricateanimationslikerotatingspinners.
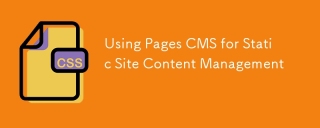 Using Pages CMS for Static Site Content ManagementMay 13, 2025 am 09:24 AM
Using Pages CMS for Static Site Content ManagementMay 13, 2025 am 09:24 AMI know, I know: there are a ton of content management system options available, and while I've tested several, none have really been the one, y'know? Weird pricing models, difficult customization, some even end up becoming a whole &
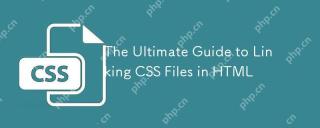 The Ultimate Guide to Linking CSS Files in HTMLMay 13, 2025 am 12:02 AM
The Ultimate Guide to Linking CSS Files in HTMLMay 13, 2025 am 12:02 AMLinking CSS files to HTML can be achieved by using elements in part of HTML. 1) Use tags to link local CSS files. 2) Multiple CSS files can be implemented by adding multiple tags. 3) External CSS files use absolute URL links, such as. 4) Ensure the correct use of file paths and CSS file loading order, and optimize performance can use CSS preprocessor to merge files.
 CSS Flexbox vs Grid: a comprehensive reviewMay 12, 2025 am 12:01 AM
CSS Flexbox vs Grid: a comprehensive reviewMay 12, 2025 am 12:01 AMChoosing Flexbox or Grid depends on the layout requirements: 1) Flexbox is suitable for one-dimensional layouts, such as navigation bar; 2) Grid is suitable for two-dimensional layouts, such as magazine layouts. The two can be used in the project to improve the layout effect.
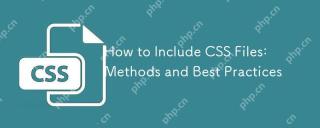 How to Include CSS Files: Methods and Best PracticesMay 11, 2025 am 12:02 AM
How to Include CSS Files: Methods and Best PracticesMay 11, 2025 am 12:02 AMThe best way to include CSS files is to use tags to introduce external CSS files in the HTML part. 1. Use tags to introduce external CSS files, such as. 2. For small adjustments, inline CSS can be used, but should be used with caution. 3. Large projects can use CSS preprocessors such as Sass or Less to import other CSS files through @import. 4. For performance, CSS files should be merged and CDN should be used, and compressed using tools such as CSSNano.
 Flexbox vs Grid: should I learn them both?May 10, 2025 am 12:01 AM
Flexbox vs Grid: should I learn them both?May 10, 2025 am 12:01 AMYes,youshouldlearnbothFlexboxandGrid.1)Flexboxisidealforone-dimensional,flexiblelayoutslikenavigationmenus.2)Gridexcelsintwo-dimensional,complexdesignssuchasmagazinelayouts.3)Combiningbothenhanceslayoutflexibilityandresponsiveness,allowingforstructur
 Orbital Mechanics (or How I Optimized a CSS Keyframes Animation)May 09, 2025 am 09:57 AM
Orbital Mechanics (or How I Optimized a CSS Keyframes Animation)May 09, 2025 am 09:57 AMWhat does it look like to refactor your own code? John Rhea picks apart an old CSS animation he wrote and walks through the thought process of optimizing it.
 CSS Animations: Is it hard to create them?May 09, 2025 am 12:03 AM
CSS Animations: Is it hard to create them?May 09, 2025 am 12:03 AMCSSanimationsarenotinherentlyhardbutrequirepracticeandunderstandingofCSSpropertiesandtimingfunctions.1)Startwithsimpleanimationslikescalingabuttononhoverusingkeyframes.2)Useeasingfunctionslikecubic-bezierfornaturaleffects,suchasabounceanimation.3)For


Hot AI Tools

Undresser.AI Undress
AI-powered app for creating realistic nude photos

AI Clothes Remover
Online AI tool for removing clothes from photos.

Undress AI Tool
Undress images for free

Clothoff.io
AI clothes remover

Video Face Swap
Swap faces in any video effortlessly with our completely free AI face swap tool!

Hot Article

Hot Tools

WebStorm Mac version
Useful JavaScript development tools

mPDF
mPDF is a PHP library that can generate PDF files from UTF-8 encoded HTML. The original author, Ian Back, wrote mPDF to output PDF files "on the fly" from his website and handle different languages. It is slower than original scripts like HTML2FPDF and produces larger files when using Unicode fonts, but supports CSS styles etc. and has a lot of enhancements. Supports almost all languages, including RTL (Arabic and Hebrew) and CJK (Chinese, Japanese and Korean). Supports nested block-level elements (such as P, DIV),

MantisBT
Mantis is an easy-to-deploy web-based defect tracking tool designed to aid in product defect tracking. It requires PHP, MySQL and a web server. Check out our demo and hosting services.

SublimeText3 Chinese version
Chinese version, very easy to use

ZendStudio 13.5.1 Mac
Powerful PHP integrated development environment







