How do I configure virtual memory?
Configuring virtual memory on your computer can help optimize system performance, especially if you're dealing with memory-intensive applications. Here’s a step-by-step guide to configuring virtual memory on a Windows operating system:
-
Access System Properties:
- Right-click on "This PC" or "My Computer" and select "Properties."
- Click on "Advanced system settings" on the left side.
-
Open Performance Options:
- In the System Properties window, go to the "Advanced" tab and click on "Settings" under the Performance section.
-
Adjust Virtual Memory:
- In the Performance Options window, go to the "Advanced" tab and click on "Change" under the Virtual memory section.
-
Modify Virtual Memory Settings:
- Uncheck the "Automatically manage paging file size for all drives" option.
- Select the drive where you want to configure the virtual memory (usually the system drive, e.g., C:).
- Choose the "Custom size" option and enter the initial and maximum size in megabytes (MB).
-
Set Initial and Maximum Size:
- The initial size should be 1.5 times the amount of your physical RAM. If you have 8GB of RAM, the initial size would be 12,288 MB.
- The maximum size can be set to three times the amount of RAM, or you can set it to a higher value if you anticipate needing more virtual memory.
-
Save Changes:
- Click "Set," then "OK" to close all the windows and apply the new settings.
- You'll need to restart your computer for the changes to take effect.
For macOS, virtual memory settings are managed automatically, but you can still optimize your system's performance through other means like managing disk space and closing unnecessary applications.
What are the benefits of adjusting virtual memory settings?
Adjusting virtual memory settings can offer several benefits to your system's performance and stability:
-
Improved Performance:
- By setting an appropriate virtual memory size, you can ensure that your system has enough memory to handle multiple applications smoothly, especially when physical RAM is fully utilized.
-
Reduced Page File Fragmentation:
- A fixed size virtual memory setting can minimize fragmentation of the page file, leading to better system performance as the computer doesn't need to spend time piecing together fragmented files.
-
Prevention of System Crashes:
- Proper configuration helps prevent crashes due to memory issues. When your system runs out of physical RAM, it uses virtual memory as a safety net, reducing the likelihood of the "out of memory" errors.
-
Better Resource Management:
- Customizing virtual memory settings allows you to allocate resources more efficiently, particularly if you know the memory requirements of your applications.
-
Support for Memory-Intensive Applications:
- For users running applications that require large amounts of memory (e.g., video editing software, virtual machines), increasing virtual memory can help maintain system stability and performance.
How can I determine the optimal size for my virtual memory?
Determining the optimal size for virtual memory involves understanding your system's needs and usage patterns. Here’s how you can approach it:
-
Assess Your RAM:
- As mentioned earlier, a good starting point is to set the initial size of virtual memory to 1.5 times your physical RAM and the maximum size to three times your physical RAM. This provides a balanced approach that covers most needs.
-
Monitor System Performance:
- Use tools like the Windows Task Manager or Resource Monitor to observe how your system uses memory. Pay attention to the "Commit Charge" in Task Manager, which indicates the total amount of virtual memory in use.
-
Understand Application Requirements:
- Check the system requirements for the software you use regularly. Some applications may benefit from having more virtual memory allocated.
-
Analyze Page File Usage:
- Check the page file usage over time. If your page file frequently reaches its maximum size, you may need to increase it. Conversely, if it's consistently low, you might reduce it.
-
Experiment with Settings:
- You might need to experiment with different settings to find what works best for your specific use case. Start with the suggested sizes and adjust as needed based on your observations.
-
Consider Storage Space:
- Ensure that the drive where the virtual memory is stored has enough free space. Setting the page file too large on a nearly full drive can cause issues.
What issues might arise from incorrect virtual memory configuration?
Incorrect virtual memory configuration can lead to several problems that affect your system's performance and stability:
-
System Slowdown:
- If the virtual memory is set too low, your system may run out of memory, causing applications to slow down or crash. When the system needs to constantly swap data between the physical RAM and the page file, it can lead to significant performance degradation.
-
Application Crashes:
- Insufficient virtual memory can cause applications to crash or fail to launch. Memory-intensive applications are particularly vulnerable to this issue.
-
Disk Space Issues:
- Setting the virtual memory too high can consume a large portion of your hard drive space, potentially causing other applications to run out of disk space or slowing down the system due to excessive disk usage.
-
Fragmentation:
- If the virtual memory size fluctuates frequently, it can lead to fragmentation of the page file, which can slow down system performance as the computer works harder to access the scattered data.
-
Increased Boot Time:
- A large virtual memory setting can increase the time it takes for your system to boot up, as it needs to initialize the page file.
-
Risk of Data Corruption:
- In extreme cases, if the system is critically low on memory and cannot utilize the virtual memory correctly, it might lead to data corruption or loss.
By understanding and correctly configuring virtual memory, you can enhance your computer's performance and avoid these potential issues.
The above is the detailed content of How do I configure virtual memory?. For more information, please follow other related articles on the PHP Chinese website!
 Notion Download, Install, Update, and Reset on Windows/Mac - MiniToolMay 09, 2025 am 12:54 AM
Notion Download, Install, Update, and Reset on Windows/Mac - MiniToolMay 09, 2025 am 12:54 AMThe Notion is a popular productivity program used for note-taking and organizing your thoughts, projects, and information. If you have not tried it yet, you should give it a chance. This article about Notion download on php.cn Website will give you a
 How to Fix SSL Certificate Error in FireFox/Chrome? - MiniToolMay 09, 2025 am 12:53 AM
How to Fix SSL Certificate Error in FireFox/Chrome? - MiniToolMay 09, 2025 am 12:53 AMSSL certificate error is a common error when using a browser. Why does it occur and how to fix it on Windows 10/11? Follow the suggestions in this post on php.cn Website, you can resolve it easily.
 Fix Windows Defender Exclusions Not Working Windows 11/10 - MiniToolMay 09, 2025 am 12:52 AM
Fix Windows Defender Exclusions Not Working Windows 11/10 - MiniToolMay 09, 2025 am 12:52 AMDo you know what is the Windows Defender exclusions? Do you have any idea how to exclude a folder from Windows Defender Windows 11/10? What if Windows Defender exclusions not working? Read this post given by php.cn to get the answers.
 Windows 10 22H2 First Preview Build: Windows 10 Build 19045.1865 - MiniToolMay 09, 2025 am 12:51 AM
Windows 10 22H2 First Preview Build: Windows 10 Build 19045.1865 - MiniToolMay 09, 2025 am 12:51 AMMicrosoft has just released Windows 10 build 19045.1865 to the Release Preview Channel. This is the first preview build for Windows 10 22H2. php.cn Software will show you some related information about this build in this post.
 Steam Not Downloading at Full Speed? A Quick Guide Here!May 09, 2025 am 12:50 AM
Steam Not Downloading at Full Speed? A Quick Guide Here!May 09, 2025 am 12:50 AMSteam gains large popularity among game players all around the world for its rich variety of games. However, have you ever encountered Steam not downloading at full speed? Why is Steam not downloading at full speed? If your Steam download speed drops
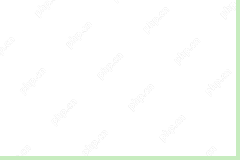 Windows 8 vs Windows RT: What Are the Differences Between Them? - MiniToolMay 09, 2025 am 12:49 AM
Windows 8 vs Windows RT: What Are the Differences Between Them? - MiniToolMay 09, 2025 am 12:49 AMWith the release of Microsoft's Surface tablet and Windows 8, many users wonder differences between Windows 8 and Windows RT. Now, this post from php.cn is what you need. Now, you can continue to read to get more details about Windows 8 vs Windows RT
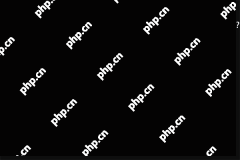 How to Enable or Disable the Desktop Search Bar on Windows 11? - MiniToolMay 09, 2025 am 12:47 AM
How to Enable or Disable the Desktop Search Bar on Windows 11? - MiniToolMay 09, 2025 am 12:47 AMMicrosoft is planning to introduce more and more new features to Windows 11. The desktop search bar is one of the new features that have been announced. However, it is only available on a few Windows 11 PC. But you can manually enable it. php.cn Soft
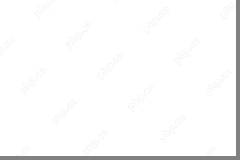 Lenovo Camera Driver for Windows 11/10, Watch EssentialsMay 09, 2025 am 12:46 AM
Lenovo Camera Driver for Windows 11/10, Watch EssentialsMay 09, 2025 am 12:46 AMIf you want to let your camera run perfectly on your Lenovo laptop, keeping it up to date is of great importance. How can you download, install or update Lenovo camera driver for Windows 11/10? It is an easy task and follow the guide below from php.c


Hot AI Tools

Undresser.AI Undress
AI-powered app for creating realistic nude photos

AI Clothes Remover
Online AI tool for removing clothes from photos.

Undress AI Tool
Undress images for free

Clothoff.io
AI clothes remover

Video Face Swap
Swap faces in any video effortlessly with our completely free AI face swap tool!

Hot Article

Hot Tools

mPDF
mPDF is a PHP library that can generate PDF files from UTF-8 encoded HTML. The original author, Ian Back, wrote mPDF to output PDF files "on the fly" from his website and handle different languages. It is slower than original scripts like HTML2FPDF and produces larger files when using Unicode fonts, but supports CSS styles etc. and has a lot of enhancements. Supports almost all languages, including RTL (Arabic and Hebrew) and CJK (Chinese, Japanese and Korean). Supports nested block-level elements (such as P, DIV),

VSCode Windows 64-bit Download
A free and powerful IDE editor launched by Microsoft

Notepad++7.3.1
Easy-to-use and free code editor

MantisBT
Mantis is an easy-to-deploy web-based defect tracking tool designed to aid in product defect tracking. It requires PHP, MySQL and a web server. Check out our demo and hosting services.

Zend Studio 13.0.1
Powerful PHP integrated development environment







