How do I use File History for backups?
File History is a feature in Windows that allows you to create backups of your files to an external drive or network location. To use File History for backups, follow these steps:
- Connect an External Drive: First, connect an external hard drive to your computer. This drive will be used to store your backups.
- Open File History: Navigate to the Control Panel, then click on "System and Security," followed by "File History." Alternatively, you can type "File History" into the Windows search bar and select it from the results.
- Turn On File History: In the File History window, click on "Turn on" to start the backup process. If your external drive is detected, File History will automatically select it as the backup destination.
- Select Folders to Backup: By default, File History backs up files in your Libraries, Desktop, Contacts, and Favorites. If you want to include additional folders, click on "Select drive," then "Add or exclude folders," and choose the folders you want to include or exclude.
- Backup Process: Once File History is turned on, it will automatically start backing up your files to the external drive. You can see the status of the backup in the File History window.
- Restoring Files: To restore files, go to the File History window, click on "Restore personal files," and navigate through your backed-up files. You can search for specific files, and once you've found the file you want to restore, you can preview it, then click the green button to restore it to its original location or a new location.
How can I set up File History on my Windows computer?
Setting up File History on your Windows computer is straightforward. Follow these steps:
- Connect an External Drive: Attach an external hard drive to your computer. This drive will serve as the destination for your backups.
- Access File History Settings: Click on the Start menu, type "File History" in the search bar, and select "Restore your files with File History" from the results.
- Turn On File History: In the File History window, click on "Turn on" if it is not already enabled. If your external drive is connected, it should be automatically selected as the backup destination. If not, click on "Select drive" to choose your external drive.
- Customize Backup Settings: If you want to customize which folders are backed up, click on "Select drive," then "Add or exclude folders." Here, you can add additional folders to be backed up or exclude folders that you don't want to back up.
- Start the Backup: After configuring your settings, File History will begin backing up your files automatically. You can monitor the backup progress in the File History window.
What types of files does File History automatically back up?
File History in Windows is designed to back up a variety of file types from specific default locations. By default, File History automatically backs up the following types of files:
- Documents: Files stored in the Documents library, including text files, spreadsheets, presentations, and more.
- Pictures: Files stored in the Pictures library, such as photos and images.
- Videos: Files stored in the Videos library, including video files.
- Music: Files stored in the Music library, such as audio files.
- Desktop Files: Any files saved on the desktop.
- Contacts: Files stored in the Contacts folder.
- Favorites: Files stored in the Favorites folder, which usually includes bookmarks and shortcuts.
Additionally, File History backs up files stored in any custom folders that you have added to your backup settings. However, it does not back up system files, program files, or temporary files by default.
How often should I schedule File History to run for optimal backup performance?
For optimal backup performance with File History, it's recommended to schedule regular backups to ensure your data is frequently and consistently backed up. Here are some guidelines for scheduling:
- Default Interval: By default, File History runs every hour. This interval is generally sufficient for most users as it provides a good balance between backup frequency and system performance.
-
Customizing the Interval: If you need more frequent backups, you can adjust the interval. For example, if you work with critical data that changes frequently, you might set File History to run every 30 minutes. To change the interval, you can use the Registry Editor. Navigate to
HKEY_LOCAL_MACHINE\SOFTWARE\Microsoft\Windows\CurrentVersion\FileHistory\BackupStatus, and modify theBackupIntervalvalue to set the desired interval in seconds (e.g., 1800 seconds for 30 minutes). - Daily Backups: If you do not need hourly backups, you can manually start File History less frequently. However, daily backups at a minimum are recommended to ensure recent changes to your files are backed up regularly.
- Considerations: Keep in mind that more frequent backups may slightly impact your system's performance. If you notice slowdowns, consider adjusting the interval to balance performance and backup frequency.
In summary, the default hourly backups are typically optimal for most users, but you can adjust the schedule based on your specific needs and the importance of your data.
The above is the detailed content of How do I use File History for backups?. For more information, please follow other related articles on the PHP Chinese website!
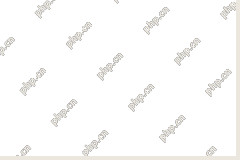 Windows 7 Backup and Restore Blank? Fix It & Use an Alternative! - MiniToolApr 30, 2025 am 12:10 AM
Windows 7 Backup and Restore Blank? Fix It & Use an Alternative! - MiniToolApr 30, 2025 am 12:10 AMWhy is my Backup and Restore not opening Windows 7? How do I fix Windows 7 Backup and Restore blank? If you meet the annoying issues, you are in the right place. php.cn will show you possible reasons & solutions, as well as backup software for PC
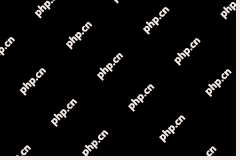 Windows 11 Installer ISO Download & How to Install OS from USB - MiniToolApr 30, 2025 am 12:08 AM
Windows 11 Installer ISO Download & How to Install OS from USB - MiniToolApr 30, 2025 am 12:08 AMPlan to install Windows 11? Is there a Windows 11 installer? php.cn gives you a detailed guide on Windows 11 installer download & how to install the system via an ISO from a USB drive. Let’s get started now.
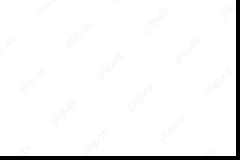 PS Vita Could Not Connect to PC? Fix It in 5 Ways Here! - MiniToolApr 30, 2025 am 12:06 AM
PS Vita Could Not Connect to PC? Fix It in 5 Ways Here! - MiniToolApr 30, 2025 am 12:06 AMWhy PS Vita could not connect to PC? How to fix the issue if you meet it in Windows 10? PS Vita not connecting is a common annoying thing but you can try multiple ways to easily get rid of the trouble. Move to this post and you can find some troubles
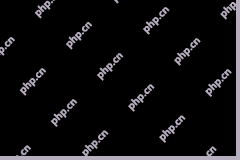 Wi-Fi Disconnects When Connected to an External Monitor: FixedApr 30, 2025 am 12:04 AM
Wi-Fi Disconnects When Connected to an External Monitor: FixedApr 30, 2025 am 12:04 AMAre you troubled by a problem that the Wi-Fi disconnects when connected to an external monitor? How to fix the problem by yourself? This post on php.cn gives you some feasible methods to resolve this problem.
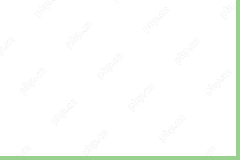 Is MSI Camera Not Working? 7 Quick Fixes for You!Apr 30, 2025 am 12:03 AM
Is MSI Camera Not Working? 7 Quick Fixes for You!Apr 30, 2025 am 12:03 AMWhat will you do when your MSI camera is not working? Do you spend hours finding solutions for it? Stop wasting your time now! In this guide on php.cn Website, you can solve this issue easily within minutes.
![[Fixed] Organization Disabled the Ability to Change Some Options? - MiniTool](https://img.php.cn/upload/article/001/242/473/174594253587958.png?x-oss-process=image/resize,p_40) [Fixed] Organization Disabled the Ability to Change Some Options? - MiniToolApr 30, 2025 am 12:02 AM
[Fixed] Organization Disabled the Ability to Change Some Options? - MiniToolApr 30, 2025 am 12:02 AMIn some cases, you might be prevented from accessing certain features on Firefox by the error: your organization has disabled the ability to change some options. To help you fix this error, this post from php.cn introduces a couple of feasible soluti
 How to Mount Windows 11 ISO and How to Unmount? See Ways Here! - MiniToolApr 30, 2025 am 12:01 AM
How to Mount Windows 11 ISO and How to Unmount? See Ways Here! - MiniToolApr 30, 2025 am 12:01 AMWindows 11 mount ISO is the topic that you may be curious about if you want to install Windows 11 from an ISO file. How to mount Windows 11 ISO and how to unmount ISO? If Windows 11 won’t mount ISO or you run into Windows 11 mount ISO slow, what shou
 Which Is the Best VPN for ChatGPT? - MiniToolApr 29, 2025 am 12:50 AM
Which Is the Best VPN for ChatGPT? - MiniToolApr 29, 2025 am 12:50 AMIf you want to use ChatGPT via VPN in an unsupported country, region, or territory, do you know which is the best VPN for ChatGPT? In this post, php.cn Software will introduce some good choices for you. You can select one according to your requiremen


Hot AI Tools

Undresser.AI Undress
AI-powered app for creating realistic nude photos

AI Clothes Remover
Online AI tool for removing clothes from photos.

Undress AI Tool
Undress images for free

Clothoff.io
AI clothes remover

Video Face Swap
Swap faces in any video effortlessly with our completely free AI face swap tool!

Hot Article

Hot Tools

SAP NetWeaver Server Adapter for Eclipse
Integrate Eclipse with SAP NetWeaver application server.

Zend Studio 13.0.1
Powerful PHP integrated development environment

Atom editor mac version download
The most popular open source editor

ZendStudio 13.5.1 Mac
Powerful PHP integrated development environment

mPDF
mPDF is a PHP library that can generate PDF files from UTF-8 encoded HTML. The original author, Ian Back, wrote mPDF to output PDF files "on the fly" from his website and handle different languages. It is slower than original scripts like HTML2FPDF and produces larger files when using Unicode fonts, but supports CSS styles etc. and has a lot of enhancements. Supports almost all languages, including RTL (Arabic and Hebrew) and CJK (Chinese, Japanese and Korean). Supports nested block-level elements (such as P, DIV),







