Fedora Media Writer: Your Easy Path to a Fedora Live USB
Fedora Media Writer (FMW) is a free, open-source tool simplifying the creation of bootable Fedora USB drives. This guide details its installation and use on Linux systems, covering both Fedora and other distributions. A live USB lets you run Fedora from your USB drive without installation, ideal for testing or preparing for a later installation.
Key Features:
FMW excels in its user-friendly design and Fedora-specific optimizations. Its strengths include:
- Fedora-focused: Optimized for seamless Fedora installation.
- Intuitive Interface: Easy for beginners.
- Automatic Downloads: Downloads the latest Fedora Workstation or Spins directly.
- Version Support: Handles various Fedora versions (Workstation, Server, Spins).
- Image Verification: Ensures downloaded images are uncorrupted and secure.
- Cross-Platform: Works on Windows, macOS, and Linux.
- Easy Updates: Facilitates easy upgrades from existing Fedora installations.
- Official Support: Backed by the Fedora Project.
While other tools like Etcher, Popsicle, or Ventoy offer broader ISO support, FMW's specialized focus and ease of use make it a top choice for Fedora users.
Support for Other ISOs:
FMW can write other bootable ISOs, but its primary focus remains Fedora. While it might work, compatibility and performance aren't guaranteed for non-Fedora images. For broader ISO support, consider alternative tools.
Installation:
Fedora Users:
- Open a terminal (Ctrl Alt T).
- Update packages:
sudo dnf update - Install FMW:
sudo dnf install mediawriter
Other Linux Distributions (using Flatpak):
- Install Flatpak (instructions vary by distribution – see the original article for details).
- Add the Flathub repository:
sudo flatpak remote-add --if-not-exists flathub https://dl.flathub.org/repo/flathub.flatpakrepo - Install FMW:
flatpak install flathub org.fedoraproject.MediaWriter
After installation, launch FMW from your application menu.
Creating a Fedora Live USB:
- Insert USB: Connect a USB drive with sufficient space (at least 4GB).
- Open FMW: Launch the application.
- Select Fedora Version: Choose your desired Fedora version and architecture.
- Select USB Drive: Ensure the correct USB drive is selected.
- Download & Write: Click "Download & Write" (sudo password may be required).
- Wait for Completion: The process downloads and writes the image.
- Eject USB: Safely remove the USB drive.
- Boot from USB: Restart your computer and boot from the USB drive (using your BIOS/UEFI boot menu).






Restoring USB to Factory Settings:
FMW provides a "Restore" option to erase the USB drive, returning it to its factory state. (See the original article for screenshots).
Frequently Asked Questions (FAQ): (Refer to the original article for a comprehensive FAQ section.)
Conclusion:
Fedora Media Writer is a user-friendly and efficient tool for creating Fedora live USBs. While its primary focus is Fedora, it offers a convenient solution for creating bootable media. For multi-boot needs or broader ISO support, consider alternatives like Ventoy.
The above is the detailed content of How To Create Fedora Bootable USB With Fedora Media Writer. For more information, please follow other related articles on the PHP Chinese website!
 How does the command line environment of Linux make it more/less secure than Windows?May 01, 2025 am 12:03 AM
How does the command line environment of Linux make it more/less secure than Windows?May 01, 2025 am 12:03 AMLinux'scommandlinecanbemoresecurethanWindowsifmanagedcorrectly,butrequiresmoreuserknowledge.1)Linux'sopen-sourcenatureallowsforquicksecurityupdates.2)Misconfigurationcanleadtovulnerabilities.Windows'commandlineismorecontrolledbutlesscustomizable,with
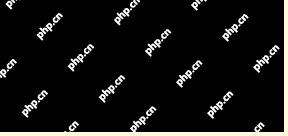 How to Make a USB Drive Mount Automatically in LinuxApr 30, 2025 am 10:04 AM
How to Make a USB Drive Mount Automatically in LinuxApr 30, 2025 am 10:04 AMThis guide explains how to automatically mount a USB drive on boot in Linux, saving you time and effort. Step 1: Identify Your USB Drive Use the lsblk command to list all block devices. Your USB drive will likely be labeled /dev/sdb1, /dev/sdc1, etc
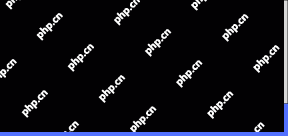 Best Cross-Platform Apps for Linux, Windows, and Mac in 2025Apr 30, 2025 am 09:57 AM
Best Cross-Platform Apps for Linux, Windows, and Mac in 2025Apr 30, 2025 am 09:57 AMCross-platform applications have revolutionized software development, enabling seamless functionality across operating systems like Linux, Windows, and macOS. This eliminates the need to switch apps based on your device, offering consistent experien
 Best Linux Tools for AI and Machine Learning in 2025Apr 30, 2025 am 09:44 AM
Best Linux Tools for AI and Machine Learning in 2025Apr 30, 2025 am 09:44 AMArtificial Intelligence (AI) is rapidly transforming numerous sectors, from healthcare and finance to creative fields like art and music. Linux, with its open-source nature, adaptability, and performance capabilities, has emerged as a premier platfo
 5 Best Lightweight Linux Distros Without a GUIApr 30, 2025 am 09:38 AM
5 Best Lightweight Linux Distros Without a GUIApr 30, 2025 am 09:38 AMLooking for a fast, minimal, and efficient Linux distribution without a graphical user interface (GUI)? Lightweight, GUI-less Linux distros are perfect for older hardware or specialized tasks like servers and embedded systems. They consume fewer res
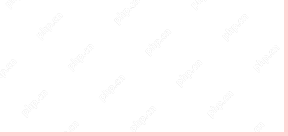 How to Install Wine 10.0 in RedHat DistributionsApr 30, 2025 am 09:32 AM
How to Install Wine 10.0 in RedHat DistributionsApr 30, 2025 am 09:32 AMWine 10.0 stable version release: Running Windows applications on Linux to a higher level Wine, this open source and free application, allows Linux users to run Windows software and games on Unix/Linux operating systems, ushering in the release of the 10.0 stable version! This version has been provided with source code and binary package downloads, and supports various distributions such as Linux, Windows and Mac. This edition embodies a year of hard work and over 8,600 improvements, bringing many exciting improvements. Key highlights include: Enhanced support for Bluetooth devices. Improve support for HID input devices. Optimized performance of 32-bit and 64-bit applications.
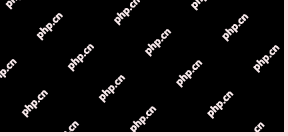 How to Install and Configure SQL Server on RHELApr 30, 2025 am 09:27 AM
How to Install and Configure SQL Server on RHELApr 30, 2025 am 09:27 AMThis tutorial guides you through installing SQL Server 2022 on RHEL 8.x or 9.x, connecting via the sqlcmd command-line tool, database creation, and basic querying. Prerequisites Before beginning, ensure: A supported RHEL version (RHEL 8 or 9). Sudo
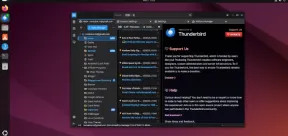 How to Install Thunderbird 135 on a Linux DesktopApr 30, 2025 am 09:26 AM
How to Install Thunderbird 135 on a Linux DesktopApr 30, 2025 am 09:26 AMMozilla Thunderbird 135: Powerful cross-platform mail client Mozilla Thunderbird is a free, open source, cross-platform email, calendar, news, chat and contact management client designed to efficiently handle multiple email accounts and news sources. On February 5, 2025, Mozilla released the Thunderbird 135 version, introducing a number of new features, performance improvements and security fixes. Thunderbird 135 main features: XZ Packaging for Linux Binaries: Smaller files, faster unpacking, and better integration with modern distributions. Cookie storage support: when creating space


Hot AI Tools

Undresser.AI Undress
AI-powered app for creating realistic nude photos

AI Clothes Remover
Online AI tool for removing clothes from photos.

Undress AI Tool
Undress images for free

Clothoff.io
AI clothes remover

Video Face Swap
Swap faces in any video effortlessly with our completely free AI face swap tool!

Hot Article

Hot Tools

SublimeText3 Chinese version
Chinese version, very easy to use

Zend Studio 13.0.1
Powerful PHP integrated development environment

PhpStorm Mac version
The latest (2018.2.1) professional PHP integrated development tool

Dreamweaver CS6
Visual web development tools

SecLists
SecLists is the ultimate security tester's companion. It is a collection of various types of lists that are frequently used during security assessments, all in one place. SecLists helps make security testing more efficient and productive by conveniently providing all the lists a security tester might need. List types include usernames, passwords, URLs, fuzzing payloads, sensitive data patterns, web shells, and more. The tester can simply pull this repository onto a new test machine and he will have access to every type of list he needs.






